Windows 11/10 上的设备管理器中缺少电源管理选项卡
如果您尝试更改与设备电源管理相关的内容,但设备管理器(Device Manager)中缺少电源管理选项卡(Power Management tab is missing),您必须执行以下操作。在注册表编辑器(Registry Editor)中进行微小更改后,您可以返回设备属性中的电源管理(Power Management)选项卡。

假设您想 在笔记本电脑盖合上的情况下以睡眠模式为手机充电(charge your phone in Sleep Mode with the laptop lid closed)。为此,您必须取消选中“ 允许计算机关闭此设备以节省电源(Allow the computer to turn off this device to save power)”选项。当您转到任何设备的属性时,此选项会出现在电源管理选项卡中。(Power Management)无论是网络适配器还是USB控制器,您都可以在上述位置找到相同的选项卡。但是,如果它不存在并且您必须需要它,则可以使用注册表编辑器(Registry Editor)将其取回。
注意事项: (Precaution: ) 为了安全起见,建议 备份所有注册表文件(backup all Registry files)或创建系统还原点。
(Power Management)设备管理器(Device Manager)中缺少电源管理选项卡
要修复设备管理器(Device Manager)中缺少的电源管理(Power Management)选项卡,请按照下列步骤操作 -
- 在任务栏(Taskbar)搜索框中搜索注册表编辑器。
- 在搜索结果中单击注册表编辑器。(Registry Editor)
- 单击是(Yes)按钮。
- 导航到HKLM键(HKLM)中的电源。( Power)
- 右键单击它 >New > DWORD (32-bit) Value。
- 将其命名为CsEnabled。
- 重启你的电脑。
首先,在任务栏(Taskbar)搜索框中搜索“注册表编辑器”,然后在搜索结果中单击 注册表编辑器 (Registry Editor )。它将打开UAC提示符。单击 是 (Yes )按钮在您的计算机上打开注册表编辑器。(Registry Editor)打开后,导航到以下路径-
HKEY_LOCAL_MACHINE\SYSTEM\CurrentControlSet\Control\Power
现在右键单击Power并选择 New > DWORD (32-bit) Value。
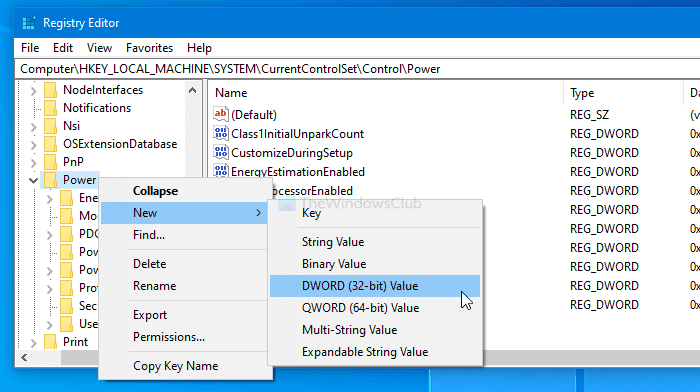
之后,将其命名为 CsEnabled。
默认情况下,它带有 0 作为 Value data,您不必更改它。
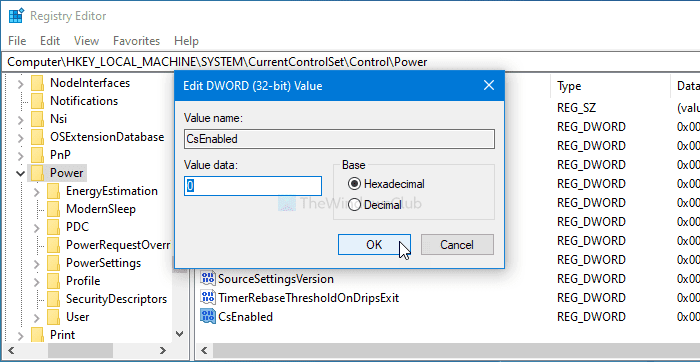
如果您完成了上述步骤,请重新启动计算机并打开设备的Properties。现在您将找到电源管理(Power Management)选项卡。
如果您出于安全或任何其他原因想要隐藏此选项卡,请导航到相同的路径,双击CsEnabled,并将 值数据 (Value data )设置为 1。
然后,单击 确定 (OK )按钮保存更改。像往常一样,重新启动您的 PC 以获得差异。
如果这没有帮助,您可以运行电源故障排除程序以及网络故障排除程序,看看是否有帮助。
设备管理器(Device Manager)中的电源管理(Power Management)选项卡在哪里?
打开Device Manager > Expand Network适配器>右键单击(Right-click)网卡>(Network)选择属性(Select Properties)。您将在那里看到电源管理(Power Management)选项卡。
希望本指南有所帮助。
Related posts
Device Manager是空白和不显示任何Windows 11/10
Fix Camera Missing或不显示在Windows 11/10上的Device Manager
如何在Windows 10中打开Device Manager
如何检查,降低或Increase CPU usage在Windows 10
Windows 11/10的Device Manager Error Codes列表以及解决方案
如何在Windows 10中Backup or Restore default Power计划
Device Manager中的Fix Network Adapter Error Code 31
在Windows 10在指定时间后Screen不会关闭
如何在Windows 11/10中使用Command Prompt恢复Registry
如何在Windows 10中禁用Picture Password Sign-In option
在 Windows 10 中打开设备管理器的 10 种方法
如何改变Windows 11/10 Lock Screen Timeout Period
Change Multimedia Settings在Windows 11/10中使用PowerCFG tool
如何监控和跟踪Windows 11/10的Registry
Best Free Partition Manager software为Windows 10
如何在Windows 10中添加Registry Editor至Control Panel
如何在Windows 10检查USB Port的Power Output
Best免费Clipboard Manager software用于Windows 10
如何在Windows 10到Backup and Restore Registry
如何Windows 10改变Default Audio Output Device为Narrator
