如何修复 Spotify 网络播放器无法播放
Spotify网络播放器借助(Spotify)Chrome、Firefox等浏览器帮助在线访问Spotify音乐。它比Spotify桌面应用程序更简单、功能更强大。许多人使用Spotify 网络(Spotify Web)播放器,因为他们不希望在他们的设备上安装许多应用程序。此外,您的计算机上可能正在运行许多其他程序。因此,使用Spotify网络播放器要方便得多,但许多人抱怨Spotify 网络(Spotify Web)播放器无法播放。如果您是其中之一,这里有一份关于如何解决“ Spotify 网络播放器无法播放(Spotify web player won’t play)”问题的完美指南。

修复 Spotify 网络播放(Play)器无法播放(Play)的6种方法(Ways)
为什么Spotify Web Player不会播放任何歌曲?
这个问题有多种原因,例如,
- 跨各种设备多次登录
- 损坏的缓存和 cookie
- 不兼容的网络浏览器
- 未注册的 DNS
- 限制访问内容等,
只需按照这些简单的方法来解决问题。
方法 1:刷新并播放 Spotify
通常,刷新应用程序或浏览器等基本操作可能有助于解决小问题。
1.在浏览器上打开Spotify 网络应用程序。(Spotify web app)
2. 将鼠标光标悬停在任何封面专辑(cover album)上,直到出现播放(Play)按钮。
3. 连续单击播放按钮(Play button),同时按F5键或同时按CTRL + R键刷新页面。

4. 页面完全重新加载后继续点击。
多试几次,看看是否解决了Spotify 网络播放器无法正常工作(Spotify web player not working) 的问题。
方法 2:清除Web 浏览器缓存(Web Browser Cache)和Cookie(Cookies)
如果您遇到Spotify网络播放器根本无法工作的问题,那么此解决方案将解决此问题。有时,浏览器上的缓存和 cookie 可能会干扰您的网络连接并导致加载问题。因此,清除它们会有所帮助。
清除缓存和 cookie 的步骤因浏览器而异。在这里,我们已经为Google Chrome和Mozilla Firefox解释了这种方法。
对于谷歌浏览器:(For Google Chrome:)
1. 点击屏幕右上角的三个点,然后导航到(three dots)更多工具(More Tools)。现在,单击清除浏览数据。(Clear Browsing Data.)

2. 在下拉菜单中,将时间范围设置为24 小时。(24 hours.)
3. 如果要保留浏览历史记录,请取消勾选。

4. 点击清除数据(Clear Data),然后重启 Chrome(Restart Chrome)。
检查Spotify网络播放器是否恢复正常。
另请阅读:(Also Read:) 修复 Spotify 网络播放器不工作(分步指南)(Fix Spotify Web Player Not Working (Step by step Guide))
对于 Mozilla 火狐:(For Mozilla Firefox:)
1. 点击Mozilla Firefox右上角的三个平行线(three parallel lines)。
2. 导航到图书馆(Library),然后是历史(History)。
3. 单击清除最近历史记录(Clear recent history)。

4. 勾选Cookies and Cache,然后点击Clear now。

5. 重新启动浏览器并检查Spotify网络播放器是否正常工作。
方法3:刷新DNS
此方法将刷新您的计算机DNS以在您下次登录时正确注册。这也将修复Spotify网络播放器工作,但歌曲不会播放问题。
1. 按Windows + R键启动运行。在“运行”(Run)对话框中键入ipconfig /flushdns确定(OK)” 。这将刷新 DNS。(flush DNS.)

2.在您的浏览器上重新启动(Restart)Spotify网络应用程序并验证歌曲是否正在播放。(Spotify)
如果没有,请继续下一个方法。
方法 4:在浏览器上启用(Browser)受保护的内容(Protected Content)
您的浏览器可能无法播放Spotify内容,因为它可能没有所需的权限。
对于谷歌浏览器:(For Google Chrome:)
1. 在Chrome(Chrome)地址栏中导航到以下地址,然后按 Enter(Enter):
chrome://settings/content
2. 向下滚动,然后单击其他内容设置(Additional content settings ),然后单击受保护的内容。(Protected Content.)

3. 接下来,启用允许站点播放受保护内容(推荐)( Allow sites to play protected content (recommended).)旁边的切换。
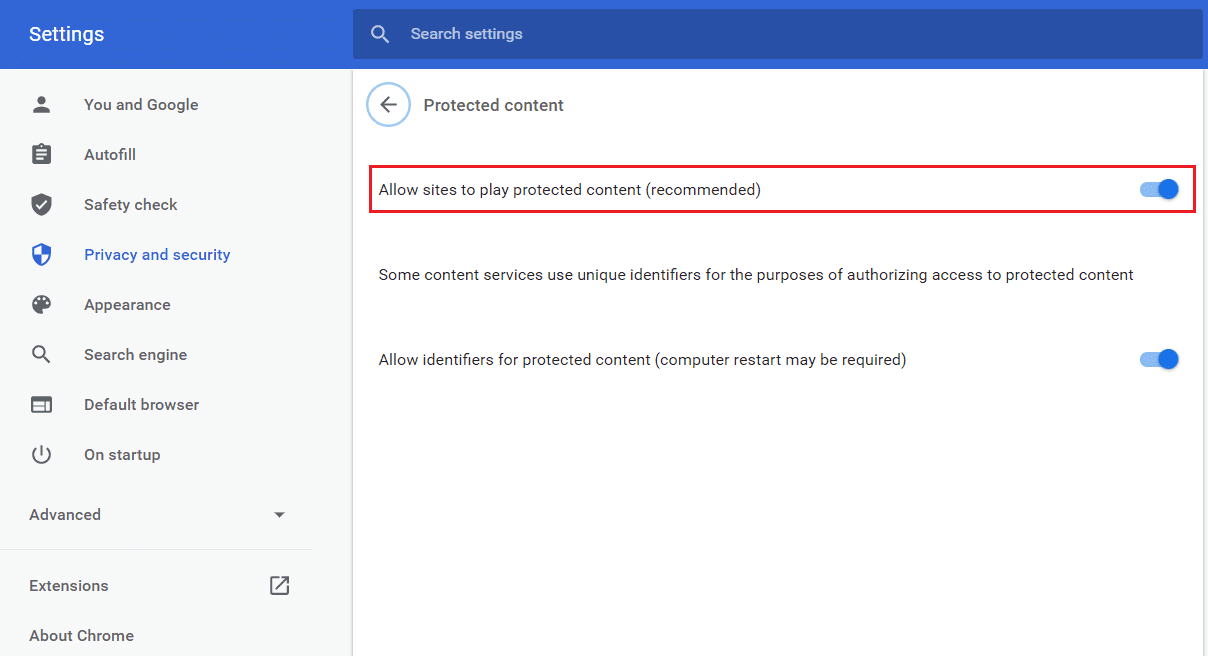
对于 Mozilla 火狐:(For Mozilla Firefox:)
1. 打开Spotify网络播放器。单击地址栏左侧的盾牌图标。(shield)
2. 然后,禁用增强跟踪保护旁边的切换(disable the toggle next to Enhanced Tracking Protection)。

方法 5:使用歌曲链接(Song Link)打开Spotify 网络播放器(Spotify Web Player)
按照以下步骤通过歌曲链接打开Spotify 网络(Spotify web)播放器。这将解冻您的Spotify 网络(Spotify web)播放器以修复Spotify 网络(Spotify web)播放器无法播放的问题。
1. 在您喜欢的浏览器上打开Spotify网络应用程序。
2. 搜索任意歌曲(song)并右键单击它以弹出弹出菜单(pop-up menu)。
3. 点击Share -> Copy Song Link。
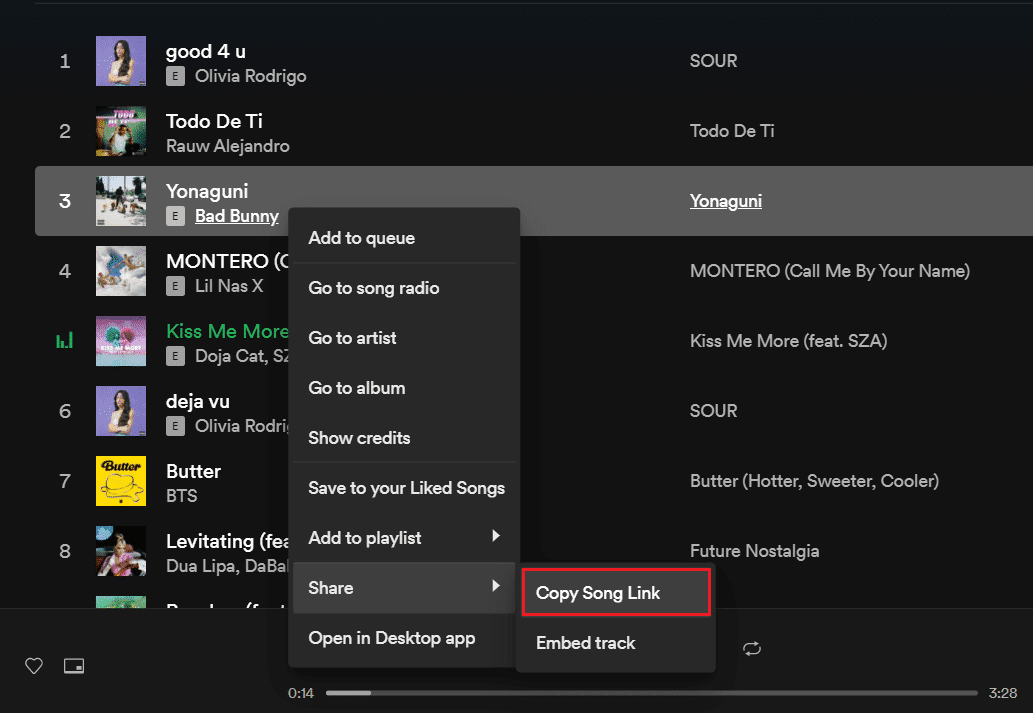
4.通过按CTRL + V 键或右键单击并选择粘贴选项,将链接粘贴(Paste)到屏幕顶部的浏览器地址栏中。
5. 按Enter,歌曲应该会自动开始播放。
如果它没有自动播放,请尝试下一个修复来纠正“Spotify 网络播放器无法播放”的( ‘Spotify web player won’t play’)问题。
另请阅读:(Also Read:) 更改 Spotify 个人资料图片的 3 种方法(快速指南)(3 Ways to Change Spotify Profile Picture (Quick Guide))
方法 6:检查用于播放 Spotify 音乐的设备(Method 6: Check the device used to play Spotify music)
Spotify可能正在另一台设备上播放您的歌曲。如果是这种情况,那么它的Spotify网络播放器工作正常,但歌曲不会播放。由于您不能使用您的帐户同时在两台设备上播放音乐,因此您需要确保通过您的设备播放Spotify 。其他设备,如果已登录,需要按如下方式移除:
1.在浏览器上打开Spotify网络应用程序。(Spotify)
2. 在屏幕右下方,单击音量栏旁边的计算机和扬声器图标。(computer and speaker icon)
3. 这样做时,将弹出连接到设备窗口。(Connect to a device )
4.以绿色突出显示(highlighted in green)的设备是Spotify正在播放音乐的设备。
5. 如果列出了多个设备,请确保选择(select the device)要在其上播放音乐的设备。

受到推崇的:(Recommended:)
- 如何在 Spotify 中清除队列?(How to Clear Queue in Spotify?)
- 在 Windows 10 中将专辑封面添加到 MP3 的 3 种方法(3 Ways to Add Album Art to MP3 in Windows 10)
- 修复 Chrome 中的 NET::ERR_CONNECTION_REFUSED(Fix NET::ERR_CONNECTION_REFUSED in Chrome)
- 在 Zoom 会议中显示个人资料图片而不是视频(Show Profile Picture in Zoom Meeting Instead of Video)
我们希望本指南对您有所帮助,并且您能够修复(fix) Spotify 网络播放器无法播放歌曲(Spotify web player won’t play songs)的问题。如果您有任何其他问题或建议,请确保将其留在下面的评论部分。
Related posts
Fix Spotify Web Player不是Working(Step左步Guide)
如何修复 Spotify 网络播放器不工作
Fix Facebook Home Page Wo不加载Properly
不能Connect到WhatsApp Web? Fix WhatsApp Web不起作用!
如何开启Fix Avast Web Shield Wo
如何在Steam Games上Fix No Sound
Fix Instagram Suspicious Login Attempt
Fix您是Rate Limited Discord Error
5 Ways至Fix Safari Wo未在Mac上打开
6 Ways至Fix Windows Store Wo未打开
Fix Instagram不会让我遵循anyone issue
如何Fix Tumblr Images不是Loading Error
Fix Windows 10 Updates Wo不是Install Error
Amazon Fire Tablet Wo没有开启?前6名Ways修复它
Memory error Fix Fallout New Vegas Out
如何从Network Error到Fix Steam Too Many Login Failures
Fix io.netty.channel.abstractchannel $ AnnotatedConnectException Error在Minecraft
Windows 10中Legends Black Screen的Fix League
Fix Overwatch FPS Drops Issue
Fix Windows Media Player Media library错误错误
