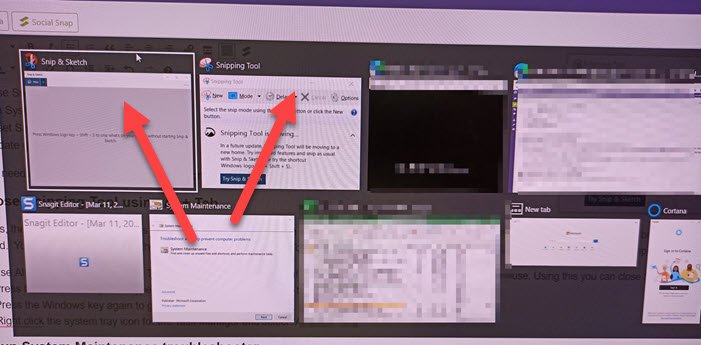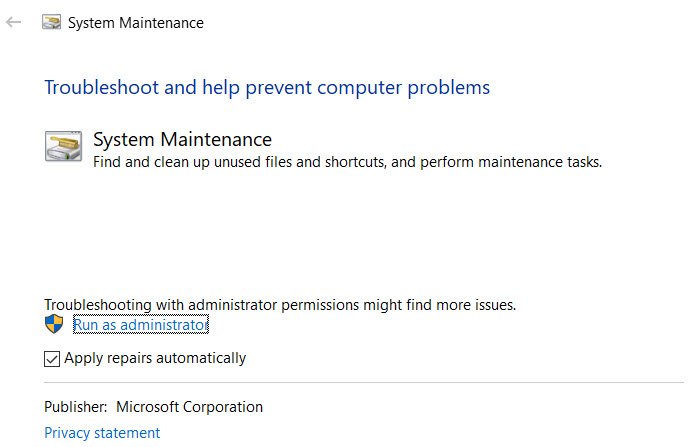Windows 11/10 提供了一个内置工具——截图工具(Snipping Tool )——来截取屏幕截图。虽然它运行良好,但用户报告说,有时它会导致Windows被锁定或冻结,有时甚至崩溃。这是使用Print Screen 按钮时发生(occurs when the Print Screen button)的类似情况。这篇文章将指导您解决截图工具(Snipping Tool)导致 Windows 11/10 锁定、冻结或操作系统崩溃的问题。
这是要理解的一件事。锁定、冻结和崩溃这个词并不是字面意思。这是用户的感受,因为他们无法按预期使用计算机,并且截图工具并没有消失。
截图工具在(Tool)Windows 11/10中被锁定、冻结或崩溃
使用(Use)这些建议来解决此截图工具问题。
- 运行系统文件检查器
- 使用 Al + Tab 关闭截图工具
- 运行系统维护(Run System Maintenance)疑难解答
- 更新显卡驱动
您将需要一个管理员用户帐户来对问题进行排序。
1]运行系统文件检查器
Win + R打开运行(Run)提示,然后在键入CMD后按 shift+ enter 。以管理员权限打开命令提示符后,在命令行中键入sfc /scannowEnter键。通过在命令提示符下键入snippingtool .exe重新启动该工具。然后尝试截屏,看看问题是否仍然存在。
2]使用Al + Tab关闭截图工具(Tool)
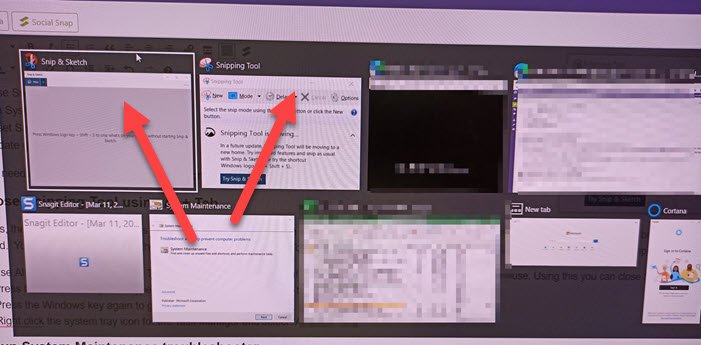
有时,Windows中的截图工具会在截屏过程中停止工作。该应用程序不会自行关闭并提供屏幕截图,而是屏幕保持暗淡。您也不能使用任何其他程序,因为 Snipping Tool保持在一切之上,甚至包括Task Manager。在这种情况下,请按照步骤关闭截图工具。
- Use Alt+Tab,它会列出所有打开的程序。
- 在Snipping(Snipping)工具丢失的旁边,出现了一个小 X。
- 用鼠标悬停(Hover)应用程序缩略图。使用它,您可以关闭 Snipping Tool。
您可以尝试使用Ctrl + Shift + Esc任务管理器(Task Manager),找到截图(Snipping)工具列表,然后关闭程序。但是,它可能不会一直有效,因为截图工具仍然位于顶部。
3]运行系统维护(Run System Maintenance)疑难解答
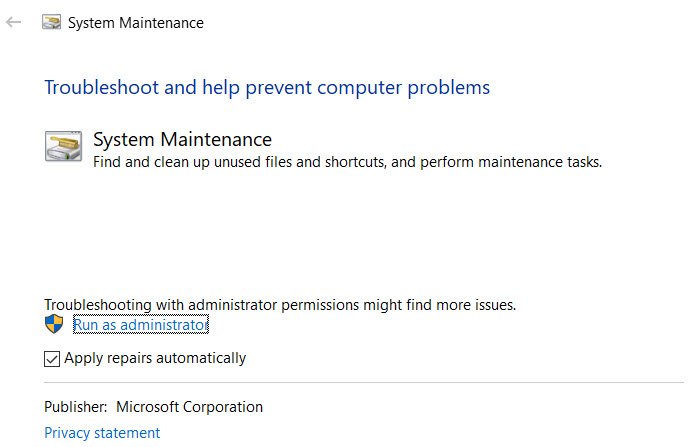
Windows 10 提供了内置的系统维护(System Maintenance)疑难解答程序,可帮助查找和清理导致计算机出现问题的问题。
- 在开始菜单中键入系统维护,然后单击(System Maintenance)自动执行推荐的任务(Perform recommended tasks automatically)。
- 单击(Click)高级(Advance),然后单击以管理员(Administrator)身份运行(Run)。
- 单击(Click)下一步按钮并按照屏幕上的说明完成故障排除过程。
或者,您可以运行以下命令:
%systemroot%\system32\msdt.exe -id MaintenanceDiagnostic
检查问题是否再次出现。
4]更新图形驱动程序
屏幕截图(Screenshot)工具使用显示驱动程序来捕获屏幕的一部分。如果驱动程序和截图工具有冲突,可能会发生这样的事情。虽然这种情况很少发生并导致其他问题,但您可以检查OEM(OEMs)网站是否提供任何驱动程序更新。如果是,则更新显示驱动程序(update the display driver)并检查问题是否再次出现。
(FAQs)截图工具和 Windows 10 冻结的常见问题解答
这里有几个与截图工具(Tool)相关的问题,可以帮助您理解问题。
Win + Shift+ S 冻结
这是启动截图工具的快捷方式,并且由于与显示驱动程序冲突,计算机可能会死机。
你如何解冻截图工具(Tool)?
您可以使用ALT + TAB关闭截图工具。它将显示所有打开的窗口,然后您可以选择关闭应用程序。
为什么我的截图工具(Tool)停止工作?
这是因为与显示驱动程序冲突或应用程序内的问题。
阅读(Read):Snip and Sketch 冻结(Snip and Sketch freezes)。
我希望这篇文章很容易理解,并且您能够理解问题背后的问题,这会导致 Windows 11/10 在使用截图工具时冻结。
Snipping tool locked, freezes, or crashing in Windows 11/10
Windows 11/10 offers a built-in tool — Snipping Tool — to take screenshots. While it works well, users have reported that, at times, it causes Windows to get locked or freeze and sometimes even crash. This is a similar scenario that occurs when the Print Screen button is used. This post will guide you on fixing the problem where the Snipping Tool gets Windows 11/10 locked, freezes, or crashes the OS.
Here is one thing to understand. The word locked, freezes, and crashes do not mean literally. It is what users feel about it because they cannot use the computer as expected, and the snipping tool doesn’t go away.
Snipping Tool locked, freezes, or crashing in Windows 11/10
Use these suggestions to fix this Snipping tool issue.
- Run System File Checker
- Close Snipping Tool using Al + Tab
- Run System Maintenance troubleshooter
- Update graphics driver
You will need an admin user account to sort the problem.
1] Run System File Checker
Open Run prompt using Win + R and then press shift+ enter after typing CMD. Once the command prompt opens with admin privileges, type sfc /scannow in the command line, press the Enter key. Relaunch the tool by typing snippingtool.exe on the command prompt. Then try taking a screenshot, and see if the issue persists.
2] Close Snipping Tool using Al + Tab
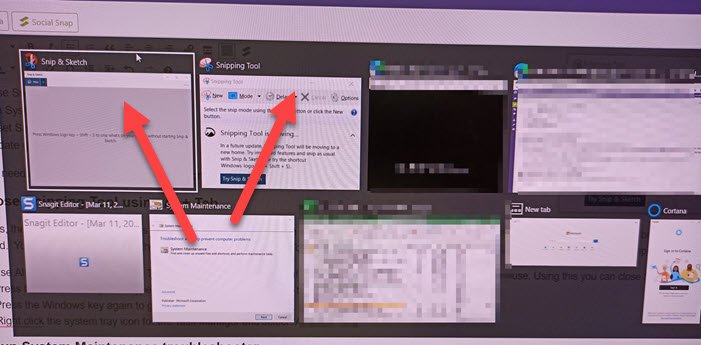
At times, the Snipping tool in Windows stops working in the middle of taking a screenshot. The app doesn’t close itself and offers a screenshot, but instead, the screen stays dimmed. You can also not use any other program because Snipping Tool stays on top of everything, even Task Manager. In this case, follow the steps to close the snipping tool.
- Use Alt+Tab still, and it will list all the open programs.
- Next to the Snipping tool losing, there is a small X that appears.
- Hover an application thumbnail with the mouse. Using this, you can close Snipping Tool.
You can try to open the Task Manager using Ctrl + Shift + Esc, locate the Snipping tool listing, and close the program. However, it may not work all the time as the snipping tool still stays on the top.
3] Run System Maintenance troubleshooter
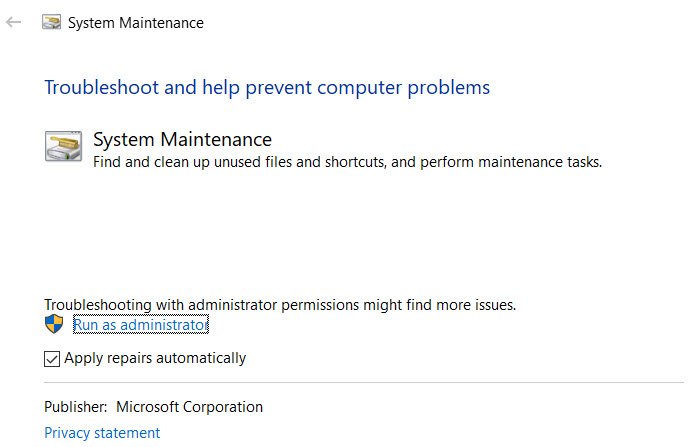
Windows 10 offers a built-in System Maintenance troubleshooter that helps find and clean up problems that cause the problem on the computer.
- Type System Maintenance in the Start Menu and click Perform recommended tasks automatically.
- Click on Advance and click on Run as Administrator.
- Click on the Next button and follow the on-screen instructions to complete the troubleshooting process.
Alternatively, you could run the following command:
%systemroot%\system32\msdt.exe -id MaintenanceDiagnostic
Check if the problem reappears.
4] Update the graphics driver
Screenshot tools use the display drivers to capture part of the screen. If there is a conflict with the driver and the screenshot tool, things like this may happen. While it’s rare to happen and causes other problems, you can check if the OEMs website offers any driver updates. If yes, then update the display driver and check if the issue resurfaces.
FAQs on Snipping tool and Windows 10 Freeze
Here are few questions related to Snipping Tool that will help you understand the problem.
Win + Shift+ S freezing
It’s a shortcut to launch the snipping tool, and because of conflict with the display driver, the computer might freeze.
How do you unfreeze the Snipping Tool?
You can use the ALT + TAB to close the snipping tool. It will reveal all the open windows, and then you can choose to close the app.
Why did my Snipping Tool stop working?
It’s because of the conflict with the display driver or the problem within the app.
Read: Snip and Sketch freezes.
I hope the post was easy to follow, and you were able to understand the problem behind the issue, which causes Windows 11/10 to freeze when using the Snipping tool.