如何在 Windows 11/10 的 Windows 设置中禁用登录选项
如果您想禁用Windows 设置面板中(Windows Settings)的登录选项(disable the Sign-in options)页面,本教程将指导您完成这些步骤。您需要在 Windows 11/10 PC 上的注册表编辑器的帮助下执行此工作。(Registry Editor)
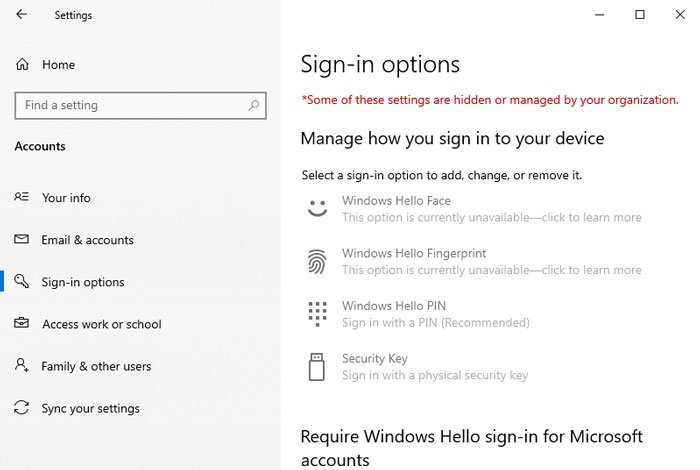
Windows 设置(Windows Settings)中的 登录页面(Sign-in page)包含一些设置密码、PIN、安全密钥(Security Key)等选项。除此之外,您可以根据需要更改或管理各种登录相关选项。但是,我们假设不止一个人使用您的计算机,并且您不想让其他人访问登录(Sign-in)选项页面。可能有安全或任何其他原因。可以禁用此页面并使其显示如下错误消息 -其中一些设置由您的组织隐藏或管理。
注意事项: (Precaution: )由于您要在注册表编辑器(Registry Editor)中更改值,建议备份所有注册表文件(backup all Registry files)并创建系统还原点。
如何在Windows 设置中禁用(Windows Settings)登录(Sign-in)选项
要禁用Windows 11/10设置中(Settings)的登录(Sign-in)选项,请按照以下步骤操作 -
- 在任务栏搜索框中搜索regedit。
- 在搜索结果中单击注册表编辑器。(Registry Editor)
- 在 UAC 提示中单击是按钮。(Yes)
- 导航到HKLM中的(HKLM)AllowSignInOptions。
- 双击值(value)。
- 将数值数据设置为0。
- 单击确定(OK)。
让我们详细研究这些步骤。
首先,您必须在计算机上打开注册表编辑器。为此,请regedit在任务栏(Taskbar)搜索框中进行搜索,然后在搜索结果中单击 注册表编辑器(Registry Editor) 。如果它以UAC提示向您致意,请单击 是 (Yes )按钮。
然后,导航到此路径-
HKEY_LOCAL_MACHINE\SOFTWARE\Microsoft\PolicyManager\default\Settings\AllowSignInOptions
在AllowSignInOptions键中,您将获得一个DWORD(32 位)值(Value)名称 value。默认情况下,值(Value)数据设置为 1。您必须将其设置为 0。为此,双击它,输入 0 并单击 OK 按钮。
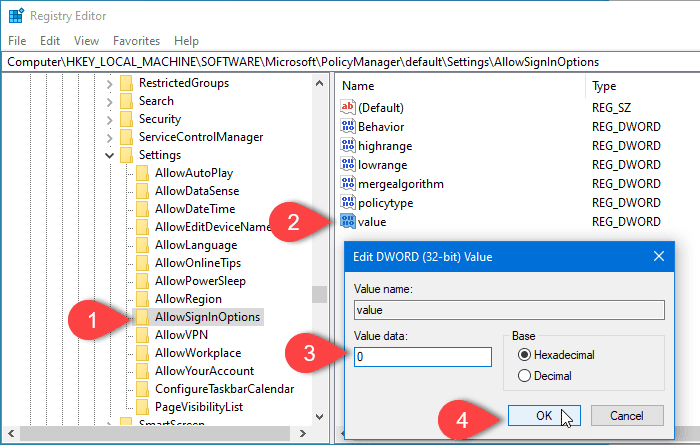
所有Windows 10计算机都有这个特定的REG_DWORD值。但是,如果您没有看到AllowSignInOptions键,则必须手动创建它。
为此,右键单击AllowSignInOptions键,然后选择New > DWORD (32-bit) Value 选项。之后,将其命名为 value。
现在,您可以按照前面提到的其余步骤进行操作。如果禁用此页面,所有选项将灰显。如果您想重新启用Windows 设置(Windows Settings)页面,请导航到同一位置,并将 值数据(Value data)设置 为 1。
就这样!希望能帮助到你。
Related posts
如何在Windows 10上管理Data Usage Limit
如何使用Registry Editor配置Windows 10 Sync Settings
如何在Windows 10设置中禁用Find我的Device option
Change Multimedia Settings在Windows 11/10中使用PowerCFG tool
如何在Windows 10恢复Factory Image and Settings
如何在Windows 10重置Apps至Default的GPU Preferences
如何改变Mouse Settings在Windows 10
Windows 11/10中的Windows On-Screen Keyboard Options and Settings
Windows 10中的Startup Paths,Folders and Registry Settings列表
如何在Windows 10启用或Disable Archive Apps feature
如何重置Windows 11/10而不使用Settings app
如何在Windows 10修复Disk Signature Collision problem
Best免费ISO Mounter software的Windows 10
如何防止Apps在Windows 11/10访问Texts or Messages
如何阻止或允许App access给File System在Windows 10
Windows 11/10中的Video Playback Settings
如何在Windows 10 Control Panel中打开System Properties
视窗10同步设置不工作灰色
如何使用Windows 10交换硬盘驱动器,Hot Swap
Taskbar通知未显示在Windows 10中
