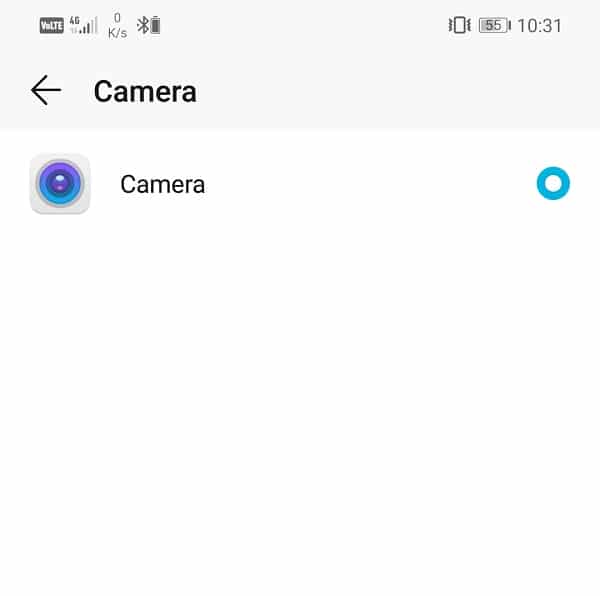即使您通过在 Instagram 上单击“启用库、摄像头和麦克风访问”来授予权限,您仍然无法在 Android 手机上访问 Instagram 中的摄像头?别担心,请按照此分步指南解决问题。(Even after you give permission by clicking on “enable library, camera, and microphone access” on Instagram you’re still unable to access the camera in Instagram on Android phones? Don’t worry follow this step-by-step guide to fix the issue.)
与许多社交媒体平台一样,Instagram最初是一个网站,后来被制作成适用于 iOS 和Android设备的应用程序。然而,没有应用程序是完美无缺的,Instagram也不例外。在本文中,我们将讨论一个非常严重的问题,该问题几乎使Instagram毫无用处。它本质上是一个分享照片的平台,如果应用程序无法访问设备的相机,你将无法做到这一点。许多Android用户抱怨他们在使用该应用程序时无法打开相机。这是一个引起重大关注的原因,因为它违背了使用Instagram的基本目的(Instagram). 因此,我们将通过为您提供可以尝试的解决方案列表来帮助您解决此问题。

修复无法在 Android 上访问 Instagram 中的相机(Fix Unable to Access Camera in Instagram on Android)
方法一:检查应用权限(Method 1: Check App Permissions)
任何需要使用相机或GPS等硬件组件的应用程序都需要您的许可。您可能已经注意到,当您第一次打开一个应用程序时,它会要求您提供一系列权限,例如访问您的联系人、拨打电话、位置访问、相机访问等权限。同样,Instagram也需要访问权限您设备的相机。Instagram无法打开相机的原因可能是因为它没有必要的权限。您可能拒绝了权限请求或错误地禁用了它。对此有一个简单的解决方法,请按照以下步骤授予Instagram访问您的相机的权限。
1. 打开手机的设置,然后点击(Settings)应用(Apps)选项。
2. 现在,从应用程序列表中选择Instagram。

3. 之后,单击权限(Permissions)选项。

4. 确保相机旁边的拨动开关(toggle switch next to the camera)已打开。

方法(Method )2:清除 Instagram 的缓存和数据(2: Clear Cache and Data for Instagram)
每个应用程序都以缓存文件的形式存储一些数据。这些文件用于保存不同种类的信息和数据。应用程序(Apps)生成cache files to reduce their loading/startup time。保存了一些基本数据,以便在打开时,应用程序可以快速显示一些内容。但是,有时这些残留的缓存文件会损坏(residual cache files get corrupted)并导致应用程序出现故障。当您遇到Instagram问题时,您可以随时尝试清除应用程序的缓存和数据。按照以下步骤删除Instagram的缓存和数据文件。
1. 转到手机的设置,然后点击(Settings)应用程序(Apps)选项。

2. 现在,从应用程序列表中选择Instagram 应用程序。(Instagram app)

3. 现在,单击存储(Storage)选项。

4. 您现在将看到清除数据和清除缓存(clear data and clear cache)的选项。点击相应的按钮,这些文件将被删除。

5. 现在,退出设置并再次尝试使用Instagram应用程序,看看您是否能够解决无法在 Android 上访问 Instagram 相机的问题。(fix unable to access the camera in Instagram on Android issue.)
另请阅读:(Also Read:) 修复 Android 上的 Instagram 无法刷新提要错误(Fix Instagram Couldn’t refresh feed Error on Android)
方法(Method )3:更新应用程序(3: Update the App)
您可以做的下一件事是更新您的应用程序。无论(Irrespective)您遇到什么问题,从Play 商店(Play Store)更新都可以解决。一个简单的应用程序更新通常可以解决问题,因为更新可能会附带错误修复来解决问题。
1. 前往Play 商店(Play Store)。

2. 在左上角,你会发现三条水平线(three horizontal lines)。点击它们。

3. 现在,单击“我的应用程序和游戏”(“My Apps and Games”)选项。

4. 搜索Instagram并检查是否有任何待处理的更新。如果是,则单击更新(update)按钮。

5.应用程序更新后,再次尝试使用它并检查它是否正常工作。
方法(Method )四:卸载再重新安装(4: Uninstall and then Re-install)
如果更新应用程序不起作用或首先没有任何可用更新,那么您需要卸载该应用程序,然后他们从Play 商店(Play Store)重新安装。请按照以下步骤查看如何:
1. 打开手机上的设置。(Settings)

2. 现在,转到应用程序(Apps)部分。
3. 搜索Instagram并点击它。

4. 现在,单击卸载(Uninstall)按钮。

5. 删除应用程序后,从 Play 商店再次下载并安装该应用程序。(download and install the app)
方法(Method )五:更新安卓操作系统(5: Update the Android Operating System)
问题可能不在于Instagram应用程序,而在于Android操作系统本身。有时,当操作系统更新挂起时,以前的版本可能会出现一些错误。待定更新可能是您的相机无法正常工作并拒绝访问Instagram的原因。让您的软件保持最新始终是一个好习惯。这是因为,随着每次新的更新,该公司都会发布各种补丁和错误修复,以防止此类问题发生。因此,我们强烈建议您将操作系统更新到最新版本。
1. 进入手机设置(Settings)。

2. 点击系统(System)选项。

3. 现在,点击软件更新(Software update)。

4. 您将找到检查软件更新(Check for Software Updates)的选项。点击它。

5. 现在,如果您发现有可用的软件更新,请点击更新选项。
6.等待(Wait)一段时间,下载并安装更新。
7. 之后,打开Instagram看看它是否正常工作。
另请阅读:(Also Read:) 如果我忘记了我的 Instagram 密码,我该怎么办?(What Can I Do If I Forgot My Instagram Password?)
方法(Method )6:确保您使用的是本机相机应用程序(6: Make Sure that you are Using the Native Camera App)
您可能正在使用第三方相机应用程序作为默认相机。此类应用程序的问题在于它们不能很好地与Instagram或WhatsApp等其他应用程序配合使用。为避免并发症,最好使用本机相机应用程序。请按照以下步骤确保默认相机应用确实是您的本机相机。
1.在您的设备上打开设置。(Settings)
2. 现在点击应用程序(Apps)选项。
3.在这里,选择默认应用程序(default apps)选项。

4. 现在,单击相机选项卡(Camera tab)。

5. 确保选择原生相机作为您的默认相机应用程序(default camera app)。
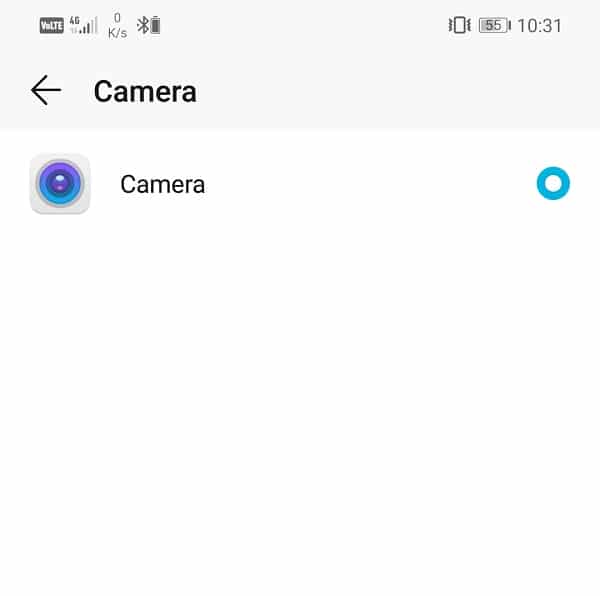
6. 之后,再次打开Instagram,看看您是否能够修复无法在 Android 上的 Instagram 中访问相机。(fix unable to access the camera in Instagram on Android.)
方法(Method )7:执行恢复出厂设置 (7: Perform Factory Reset )
如果上述所有方法都失败了,这是您可以尝试的最后手段。如果没有其他方法,您可以尝试将手机重置为出厂设置,看看是否可以解决问题。选择恢复出厂设置会删除您所有的应用程序、它们的数据以及其他数据,例如手机中的照片、视频和音乐。由于这个原因,建议您在恢复出厂设置之前创建备份。当您尝试将手机恢复出厂设置(factory reset your phone)时,大多数手机都会提示您备份数据。您可以使用内置工具进行备份或手动进行备份,选择权在您手中。
1. 转到手机的设置,然后点击(Settings)系统(System)选项卡。

2. 现在,如果您尚未备份数据,请单击备份您的数据选项(Backup your data option)将您的数据保存在 Google Drive 上。
3. 之后,单击重置选项卡。( Reset tab.)

4. 现在,单击重置电话(Reset Phone)选项。

这需要一些时间。设备准备好使用后,再次下载并安装Instagram。完成整个登录和注册过程并授予它要求的所有必要权限。在此之后,您应该能够从Instagram访问相机。
受到推崇的:(Recommended:)
如前所述,有时问题出在Instagram本身。如果您在尝试上述所有解决方案后仍然无法在 Instagram 应用程序中访问相机(unable to access the camera in the Instagram app),那么您只能等待。有时,Instagram的服务器出现故障,这会导致应用程序出现故障。您必须要有一点耐心,并希望Instagram尽快解决此问题。
Fix Unable to Access Camera in Instagram on Android
Even after you give permission by clicking on “enable library, camera, and microphone access” on Instagram you’re still unable to access the camera in Instagram on Android phones? Don’t worry follow this step-by-step guide to fix the issue.
Like many social media platforms, Instagram started as a website and was later made into an app for iOS and Android devices. However, no app is flawless, and Instagram is no exception. In this article, we are going to discuss a very serious issue that almost renders Instagram useless. It is essentially a platform to share photos, and you wouldn’t be able to do that if the app isn’t able to access the device’s camera. A lot of Android users complained that they were not able to open the camera while using the app. This is a cause of major concern as it defeats the basic purpose of using Instagram. Therefore, we will help you fix this problem by providing you with a list of solutions that you can try.

Fix Unable to Access Camera in Instagram on Android
Method 1: Check App Permissions
Any app that needs to use some hardware components like the camera or GPS requires permission from you to do so. You might have noticed that when you open an app for the first time, it asks you for a bunch of permissions like permission to access your contacts, make phone calls, location access, camera access, etc. Similarly, Instagram also needs permission to access your device’s camera. It is possible that the reason behind Instagram not being able to open the camera is because it does not have the necessary permission to do so. You might have denied the permission request or disabled it by mistake. There is a simple fix to that, follow the steps given below to grant Instagram the permission to access your camera.
1. Open the Settings of your phone then tap on the Apps option.
2. Now, select Instagram from the list of apps.

3. After that, click on the Permissions option.

4. Make sure that the toggle switch next to the camera is turned on.

Method 2: Clear Cache and Data for Instagram
Every app stores some data in the form of cache files. These files are used to save different kinds of information and data. Apps generate cache files to reduce their loading/startup time. Some basic data is saved so that when opened, the app can display something quickly. However, sometimes these residual cache files get corrupted and cause apps to malfunction. When you are experiencing a problem with Instagram, you can always try clearing the cache and data for the app. Follow these steps to remove the cache and data files for Instagram.
1. Go to the Settings of your phone then tap on the Apps option.

2. Now, select the Instagram app from the list of apps.

3. Now, click on the Storage option.

4. You will now see the options to clear data and clear cache. Tap on the respective buttons, and the said files will be deleted.

5. Now, exit settings and try using the Instagram app again and see if you’re able to fix unable to access the camera in Instagram on Android issue.
Also Read: Fix Instagram Couldn’t refresh feed Error on Android
Method 3: Update the App
The next thing that you can do is to update your app. Irrespective of whatever problem you are facing, updating it from the Play Store can solve it. A simple app update often solves the problem as the update might come with bug fixes to resolve the issue.
1. Go to the Play Store.

2. On the top left-hand side, you will find three horizontal lines. Click on them.

3. Now, click on the “My Apps and Games” option.

4. Search for Instagram and check if there are any pending updates. If yes, then click on the update button.

5. Once the app gets updated, try using it again and check if it works properly or not.
Method 4: Uninstall and then Re-install
If updating the app didn’t work or there wasn’t any update available in the first place, then you need to uninstall the app, and they install it again from the Play Store. Follow the steps given below to see how:
1. Open the Settings on your phone.

2. Now, go to the Apps section.
3. Search for Instagram and tap on it.

4. Now, click on the Uninstall button.

5. Once the app has been removed, download and install the app again from the Play Store.
Method 5: Update the Android Operating System
It is possible that the fault isn’t with the Instagram app but the Android operating system itself. Sometimes when an operating system update is pending, the previous version might get a little buggy. The pending update could be a reason behind your camera not working properly and denying access to Instagram. It is always a good practice to keep your software up to date. This is because, with every new update, the company releases various patches and bug fixes that exist to prevent problems like this from happening. Therefore, we would strongly recommend you to update your operating system to the latest version.
1. Go to the Settings of your phone.

2. Tap on the System option.

3. Now, click on the Software update.

4. You will find an option to Check for Software Updates. Click on it.

5. Now, if you find that a software update is available, then tap on the update option.
6. Wait for some time while the update gets downloaded and installed.
7. After that, open Instagram and see if it was working properly or not.
Also Read: What Can I Do If I Forgot My Instagram Password?
Method 6: Make Sure that you are Using the Native Camera App
You might be using a third-party camera app as your default camera. The problem with such apps is that they don’t work well with other apps like Instagram or WhatsApp. To avoid complications, it is better to use the native camera app. Follow the steps given below to make sure that the default camera app is indeed your native camera.
1. Open Settings on your device.
2. Now tap on the Apps option.
3. Here, select the default apps option.

4. Now, click on the Camera tab.

5. Make sure that the native camera is selected as your default camera app.
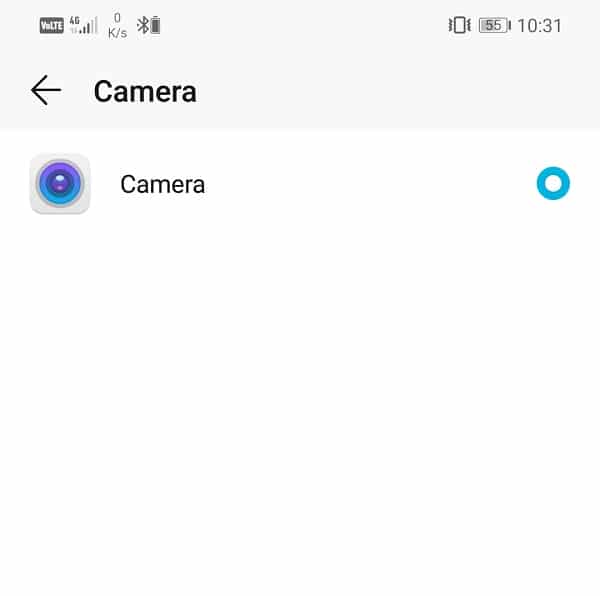
6. After that, open Instagram again and see if you’re able to fix unable to access the camera in Instagram on Android.
Method 7: Perform Factory Reset
This is the last resort that you can try if all of the above methods fail. If nothing else works, you can try to reset your phone to the factory settings and see if it resolves the problem. Opting for a factory reset would delete all your apps, their data, and also other data like photos, videos, and music from your phone. Due to this reason, it is advisable that you create a backup before going for a factory reset. Most phones prompt you to backup your data when you try to factory reset your phone. You can use the in-built tool for backing up or do it manually, the choice is yours.
1. Go to the Settings of your phone then tap on the System tab.

2. Now, if you haven’t already backed up your data, click on the Backup your data option to save your data on Google Drive.
3. After that, click on the Reset tab.

4. Now, click on the Reset Phone option.

This will take some time. Once the device is ready to use, download, and install Instagram again. Complete the entire login and registration process and grant all the necessary permissions that it asks for. After this, you should be able to able to access the camera from Instagram.
Recommended:
As mentioned earlier, sometimes the problem is with Instagram itself. If you’re still unable to access the camera in the Instagram app after trying all the solutions mentioned above, then there is nothing that you can do apart from waiting. At times, Instagram’s servers are down, and that causes the app to malfunction. You have to be a little patient and hope that Instagram fixes the issue as soon as possible.