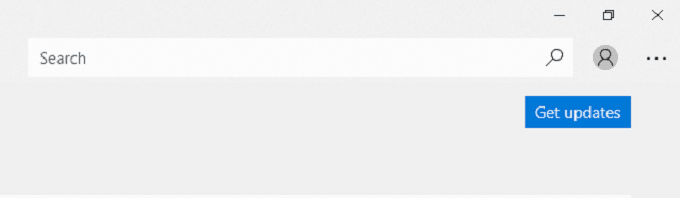Minecraft 是一款具有无限可能性的游戏(Minecraft is a game with unlimited possibilities),特别是如果您在其中添加了模组。不幸的是,有时Minecraft会不断崩溃而没有任何解释。
好消息是,有多种方法可以修复Minecraft崩溃,因此您可以花更少的时间进行故障排除,而将更多时间用于在您的自定义生存世界中重建死星。(Death Star)

如何修复 Minecraft 崩溃(How to Fix Minecraft Crashes)
Minecraft崩溃的原因有很多。对原因进行故障排除可帮助您解决问题,但如果您不确定游戏崩溃的原因,请尝试其中一种可能的解决方案。
1.在官方启动器中启动 Minecraft(Launch Minecraft In The Official Launcher)
您可以通过 Twitch(through Twitch)或第三方模组管理工具玩 Minecraft 。如果您在这些平台上遇到崩溃,请尝试通过官方启动器启动Minecraft 。这样做将缩小崩溃的来源是来自游戏本身还是来自启动器。
如果它仍然崩溃,请移除所有已安装的模组并以原始状态启动Minecraft 。虽然模组可以极大地扩展您的Minecraft体验,但过时和不兼容的模组可能会导致崩溃。
2.确保 Minecraft 已更新(Make Sure Minecraft Is Updated)
如果您通过Windows Store玩 Minecraft ,它应该会自动更新。如果没有,您可以手动更新它。
- 打开微软商店(Microsoft Store)。

- 选择右上角的三个点,然后选择下载和更新。(Downloads and updates.)

- 选择获取更新(Get Updates)。
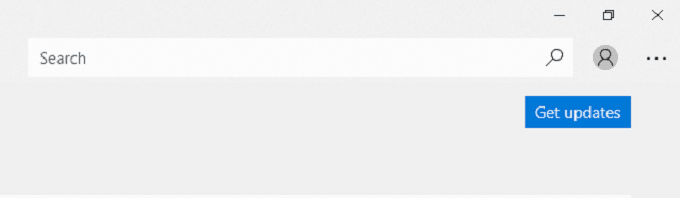
如果有任何可用的更新,它们将自动下载。如果您玩Minecraft的(Minecraft)Java版,您将通过Minecraft启动器收到更新。这些也应该自动发生,除非您的Minecraft版本已过时。
- 打开Minecraft 启动器(Minecraft Launcher)。

- 选择播放按钮左侧的向下箭头,然后选择最新版本。(Latest Release.)

- 选择播放。(Play.)
您还应该确保您播放的是正式版本而不是快照。虽然Minecraft快照是预览即将发布的内容的好方法,但它们有时会不稳定并导致崩溃。
3.重启你的电脑(Restart Your PC)
让我们面对现实吧:大多数人不会经常关闭计算机,而是选择让计算机处于睡眠模式。如果Minecraft经常崩溃,请尝试重新启动您的 PC。这可以解决许多常见问题。
4.更新您的 GPU 驱动程序(Update Your GPU Drivers)
Minecraft看起来不像是一款视觉密集型游戏,但它会给你的显卡(graphics card)带来一些压力。让您的驱动程序保持最新状态至关重要。
- 打开设备管理器(Device Manager)。

- 选择显示适配器。(Display adapters.)

- 右键单击您的显卡,然后选择更新驱动程序。(Update driver.)

- 选择自动搜索驱动程序。(Search automatically for drivers.)

- Windows 将使用可用的任何内容更新您的驱动程序。如果您的显卡没有可用的驱动程序,它会告诉您。如果您觉得需要更新,请选择在 Windows 更新上(on Windows Update.)搜索更新的驱动程序。(Search for updated drivers)

5.更新Java(Update Java)
如果您正在玩Java版本的Minecraft,那么Java是必不可少的。游戏可能崩溃的一个原因是Java不是最新的。幸运的是,更新Java很容易。
- 选择搜索(Search)并输入配置 Java。(Configure Java.)

- 选择Updates选项卡,然后选择Update Now。

- 选择安装。(Install.)

- 更新完成后,选择关闭。(Close.)
Java现已更新。重新启动Minecraft并测试它是否比以前更稳定。
6.重置 Winsock(Reset Winsock)
Winsock是一项帮助Windows连接到网络服务的服务。如果崩溃是由于网络问题引起的,重置Winsock可以解决问题。
- 以管理员身份 运行命令提示符。(Command Prompt)
- 键入netsh winsock reset并按Enter。

- 接下来,键入netsh int ip reset并按Enter。

- 重启你的电脑。
这将从您的连接中清除损坏的数据。如果您在加入Realm(Realm)或多人游戏时发现Minecraft崩溃,那么重置Winsock应该是您的第一步。
7.卸载并重新安装 Minecraft(Uninstall And Reinstall Minecraft)
如果一切都失败了,从驱动器中删除游戏并重新安装它可以解决许多问题,特别是如果崩溃是由损坏的安装数据引起的。
- 打开控制面板(Control Panel)。

- 选择卸载程序(Uninstall a program)。

- 选择 Minecraft Launcher(Select Minecraft Launcher),右键单击,然后选择卸载。(Uninstall.)

- 选择是(Yes)。
此过程将从您的机器中删除所有Minecraft数据。之后(Afterward),导航到Minecraft 网站(Minecraft website)重新下载并重新安装游戏。
关于 VBO 的注意事项(A Note On VBO)
在 Minecraft 生命周期的早期,它使用了垂直缓冲对象或VBO(VBOs)。这些导致了相当多的崩溃,最推荐的意外崩溃修复之一是禁用VBO。您今天可以看到十几篇或更多仍然推荐该步骤的文章。
只有一个问题:您在Minecraft(Minecraft)中不再拥有该选项。在某些时候,关闭VBO(VBOs)的功能已从Minecraft视频设置菜单中删除,甚至进入 options.txt 文件也不再有效。
7 Quick Fixes When Minecraft Keeps Crashing
Minecraft is a game with unlimited possibilities, especially if you add mods into the mix. Unfortunately, sometimes Minecraft keeps crashing without explanation.
The good news is that there are multiple ways to fix Minecraft crashes so you can spend less time troubleshooting and more time recreating the Death Star in your custom survival world.

How to Fix Minecraft Crashes
There are many reasons Minecraft might crash. Troubleshooting the cause helps you solve the problem, but try one of these possible solutions if you aren’t sure why the game is crashing.
1. Launch Minecraft In The Official Launcher
You can play Minecraft through Twitch or third-party mod management tools. If you experience crashes on these platforms, try to launch Minecraft through the official launcher. Doing so will narrow down whether the source of the crash comes from the game itself or the launcher.
If it still crashes, remove all installed mods and launch Minecraft in its original state. Though mods can greatly expand your Minecraft experience, outdated and incompatible mods can lead to crashes.
2. Make Sure Minecraft Is Updated
If you play Minecraft through the Windows Store, it should update automatically. If not, you can manually update it.
- Open the Microsoft Store.

- Select the three dots in the top-right corner and select Downloads and updates.

- Select Get Updates.
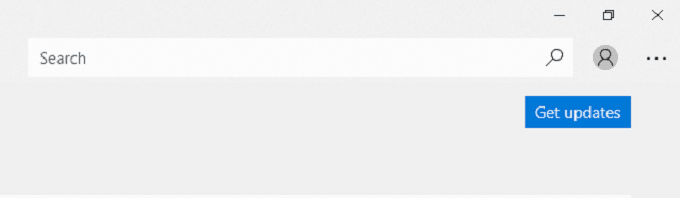
If there are any available updates, they will automatically download. If you play the Java edition of Minecraft, you will receive updates through the Minecraft launcher. These should also happen automatically unless your version of Minecraft is outdated.
- Open the Minecraft Launcher.

- Select the down arrow to the left of the play button and choose Latest Release.

- Select Play.
You should also make sure you’re playing the official release and not a snapshot. While the Minecraft snapshots are a great way to preview upcoming content, they can sometimes be unstable and result in crashes.
3. Restart Your PC
Let’s face it: Most people don’t turn off their computers as often as they should, instead opting to leave them in sleep mode. If Minecraft is often crashing, try restarting your PC. This can solve many common issues.
4. Update Your GPU Drivers
Minecraft doesn’t seem like a visually intensive game, but it can put a bit of strain on your graphics card. It’s essential to keep your drivers up to date.
- Open Device Manager.

- Select Display adapters.

- Right-click your graphics card and choose Update driver.

- Select Search automatically for drivers.

- Windows will update your driver with whatever is available. If no drivers are available for your graphics card, it will tell you. If you feel like you need an update, select Search for updated drivers on Windows Update.

5. Update Java
If you’re playing the Java version of Minecraft, then Java is essential. One reason the game might crash is that Java isn’t up to date. Luckily, updating Java is easy.
- Select Search and type Configure Java.

- Select the Updates tab followed by Update Now.

- Select Install.

- After the update finishes, select Close.
Java is now updated. Relaunch Minecraft and test if it’s more stable than before.
6. Reset Winsock
Winsock is a service that helps Windows connect to network services. If the crash is caused due to a network issue, resetting Winsock could fix the problem.
- Run Command Prompt as administrator.
- Type netsh winsock reset and press Enter.

- Next, type netsh int ip reset and press Enter.

- Restart your computer.
This will clear corrupt data from your connections. If you find that Minecraft crashes when joining a Realm or a multiplayer game, resetting Winsock should be one of your first steps.
7. Uninstall And Reinstall Minecraft
If all else fails, removing the game from your drive and reinstalling it can fix many issues, especially if the crashes result from corrupt installation data.
- Open Control Panel.

- Select Uninstall a program.

- Select Minecraft Launcher, right-click, and choose Uninstall.

- Select Yes.
This process will remove all Minecraft data from your machine. Afterward, navigate to the Minecraft website to redownload and reinstall the game.
A Note On VBO
Early in Minecraft’s lifespan, it made use of vertical buffer objects or VBOs. These caused quite a few crashes, and one of the most recommended fixes for unexpected crashes was to disable VBO. You can see a dozen or more articles today that still recommend the step.
There’s just one problem: you no longer have that option in Minecraft. At some point, the ability to turn off VBOs was removed from the Minecraft video settings menu, and even going into the options.txt file no longer works.