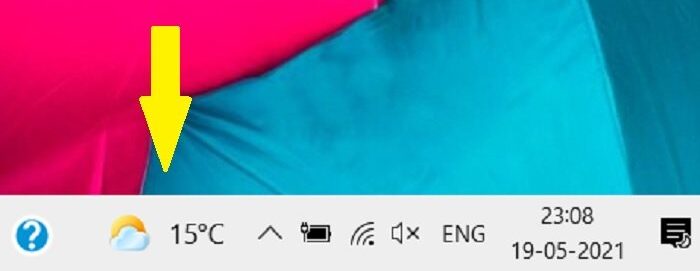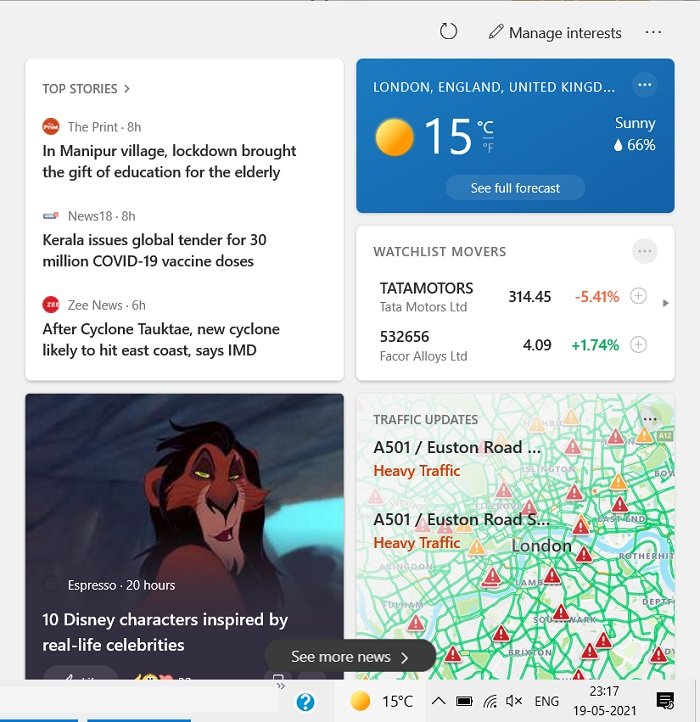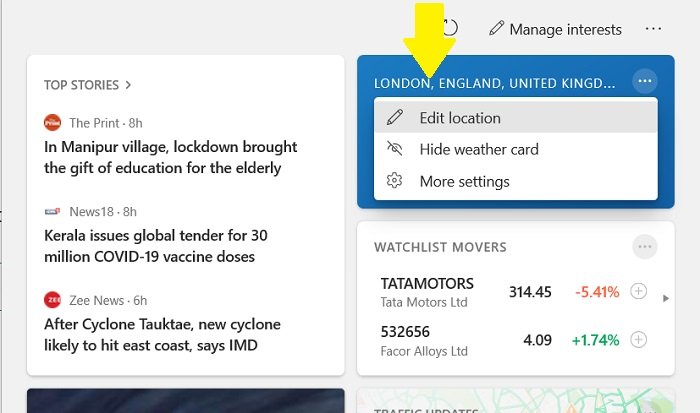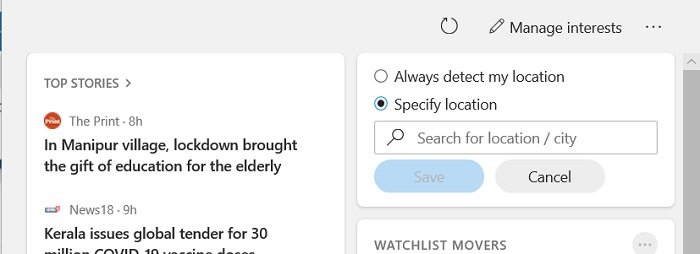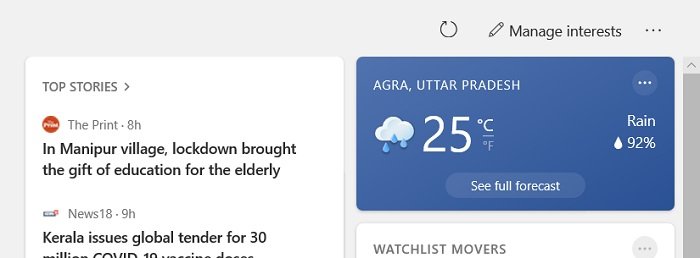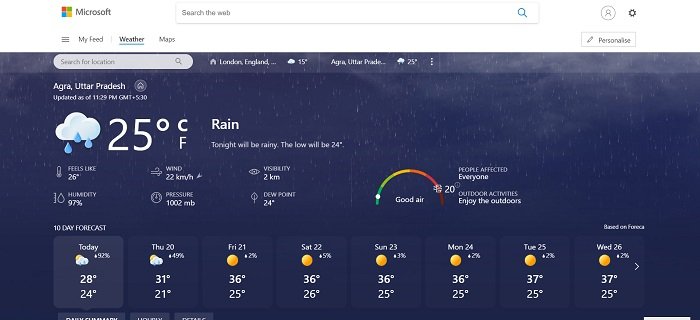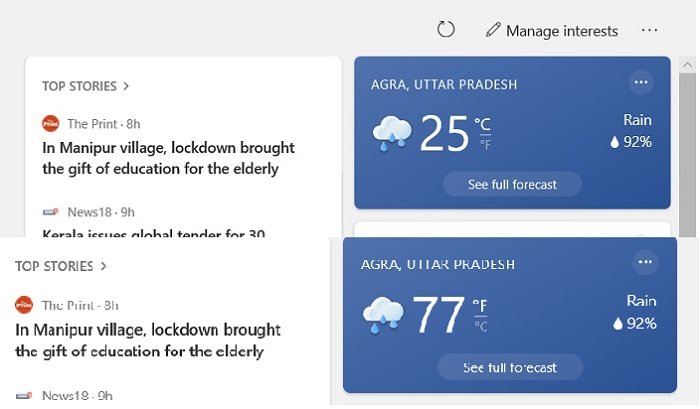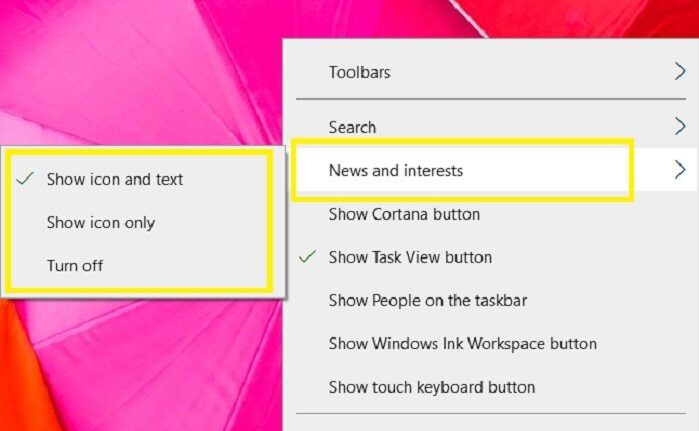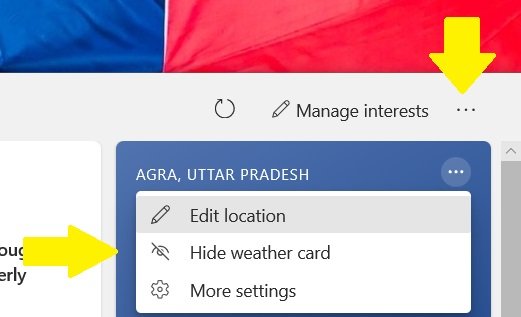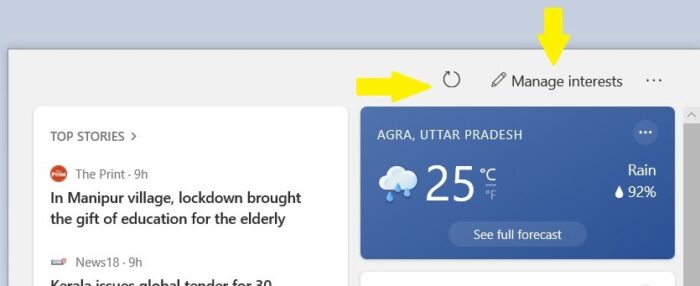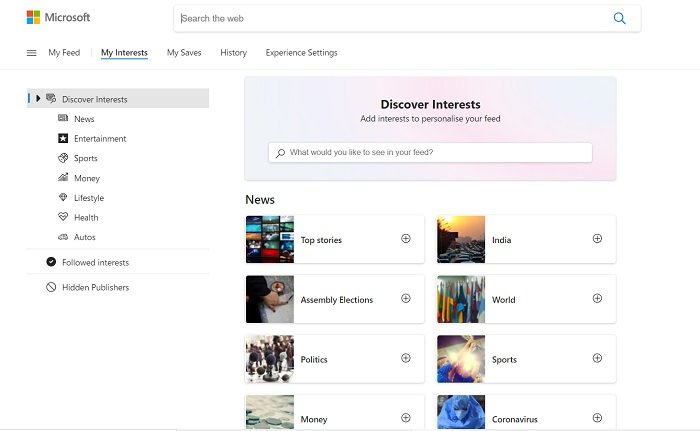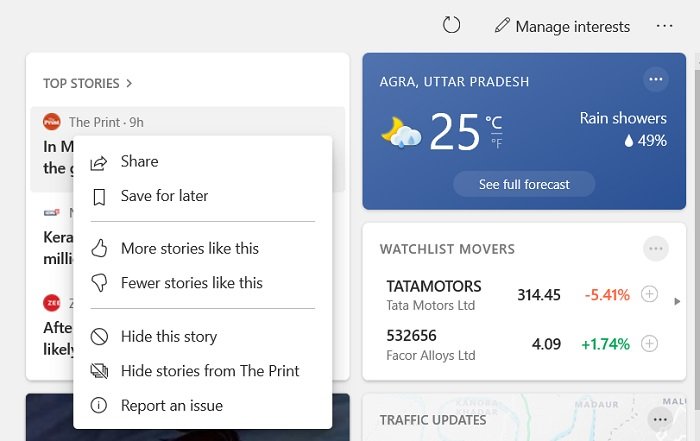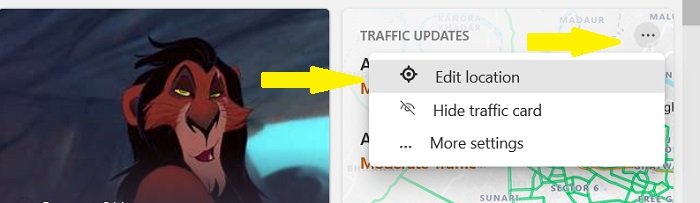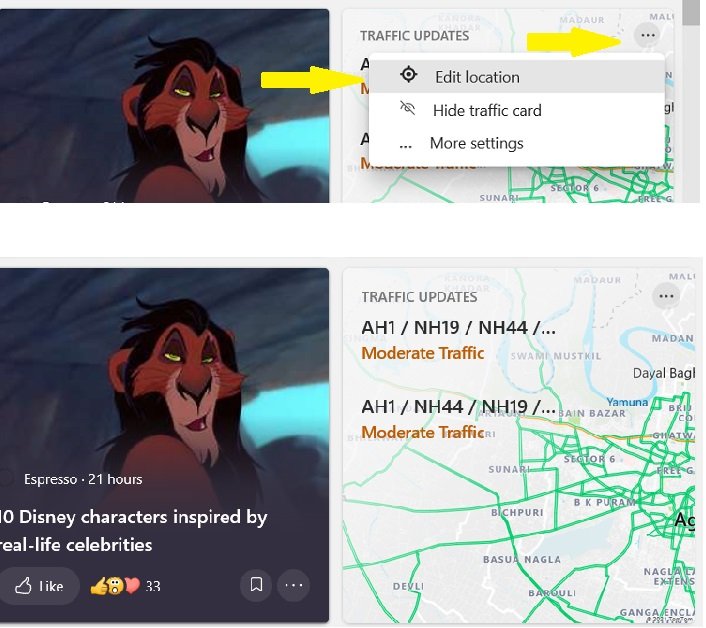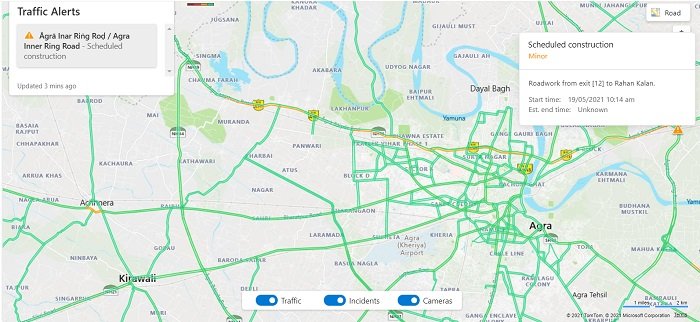Windows 11/10 有一个新闻和兴趣(News and Interests)任务栏小部件。该功能使我们能够快速访问任务栏上的天气、新闻、体育等综合信息。只需将鼠标悬停在图标上,我们就可以快速查看它而不会干扰我们的工作。在这篇文章中,我们将向您展示如何更改天气位置、自定义天气卡、更改温度(Change Temperature)单位、选择(Choose)天气外观、个性化您的Feed和更新交通位置(Update Traffic Location)。
您会在任务栏中看到带有温度的天气图标。
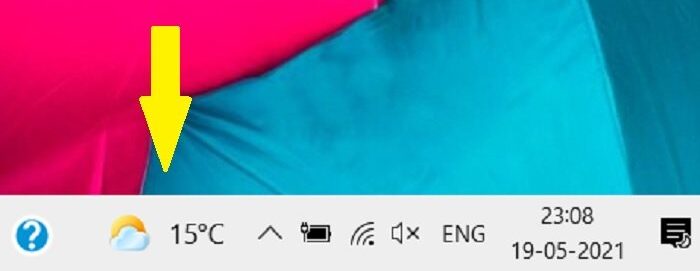
当您将鼠标悬停在该图标上时,会打开一个快速提要,其中包含显示新闻、天气报告、交通更新和现金卡的卡片。这是该功能的默认设置,但可以完全自定义。虽然新闻卡片不可移动,但您可以隐藏所有其他卡片,如天气、交通和钱卡。
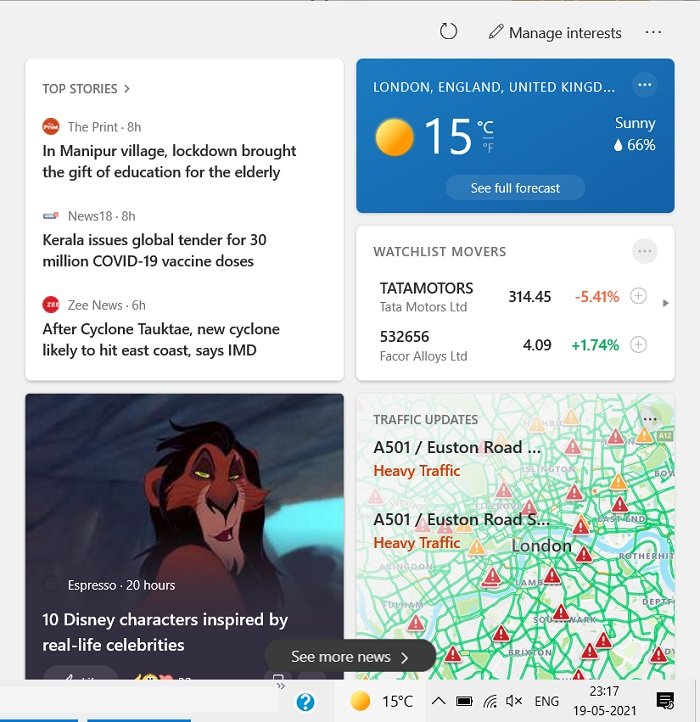
今天在这篇文章中,我们将学习如何自定义新闻(News)和兴趣(Interests)任务栏小部件:我们将学习如何:
- 更改天气位置
- 更改温度单位
- 选择天气的样子
- 个性化您的提要
- 更新交通位置
1]在Windows 11/10任务栏(Taskbar)上更改天气位置(Change Weather Location)
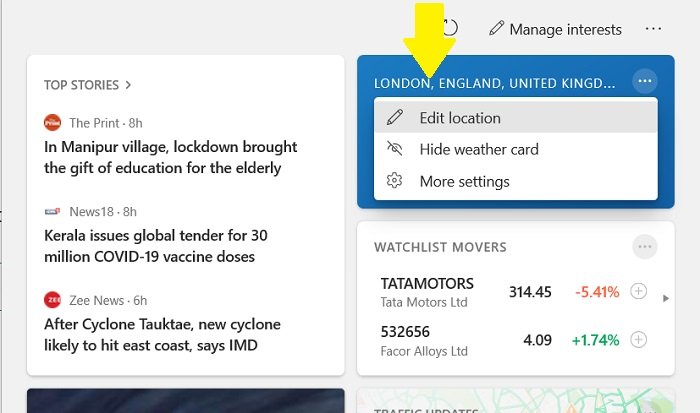
将鼠标悬停(Hover)在任务栏中的天气图标上以打开卡片。
单击(Click)天气卡右上角的三个点。
点击编辑位置(Edit Location)
在这里,您可以手动指定位置,也可以让服务自动检测您的位置。
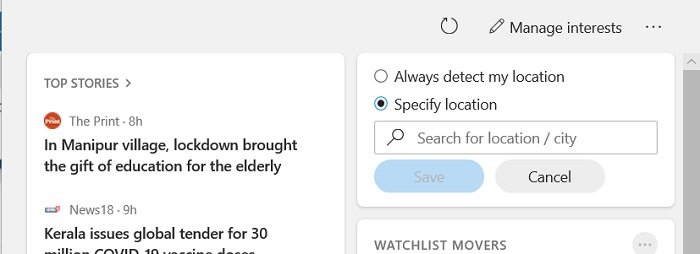
我把它留在系统上,是的,它检测到了我的位置阿格拉(Agra),是的,今晚对我们来说是一个雨夜。
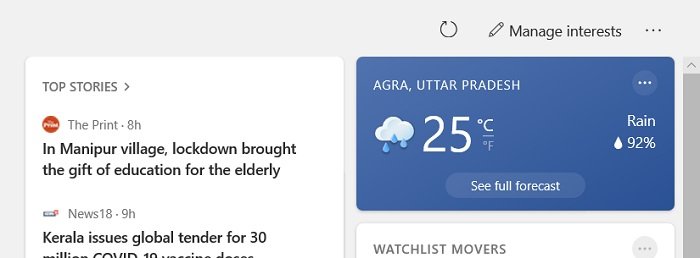
单击(Click)“查看完整预报”,它将带您到Edge上的详细天气报告,您可以在其中查看未来 10 天的天气预报以及风速、湿度水平、能见度水平、露点等所有其他详细信息,以及更多。
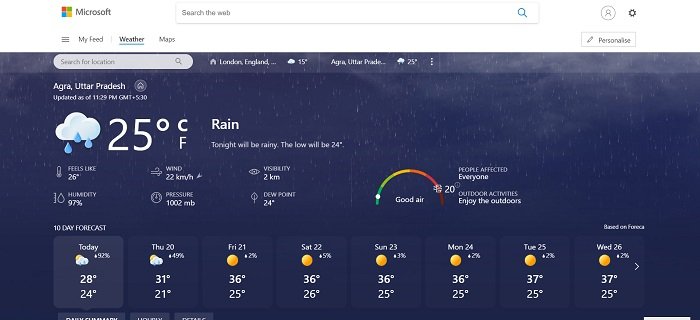
不是这个。您也可以进一步更改温度单位。
阅读(Read):如何在新闻和兴趣中显示或隐藏信息卡。(show or hide Information Cards in News and Interests.)
2]新闻(News)和兴趣中的温度(Temperature)单位
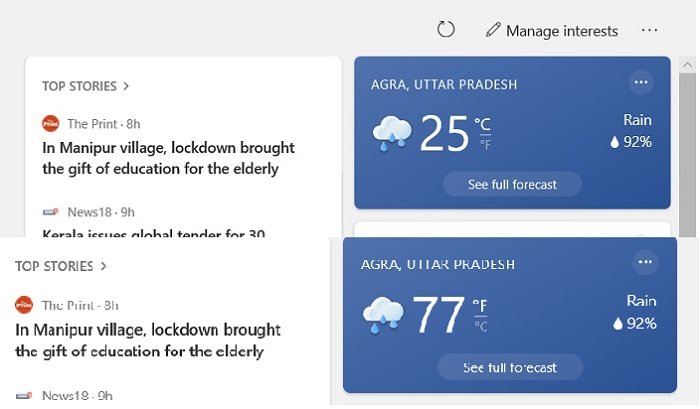
- 打开提要并找到天气卡。
- 默认设置以摄氏度(Celsius)显示温度,但也有一个 F(华氏(Fahrenheit))符号。
- 单击(Click)F 符号可切换温度单位。
阅读(Read):如何更改新闻和兴趣提要语言(How to change News and Interests Feed Language)。
3]选择(Choose)您的天气在任务栏上的外观
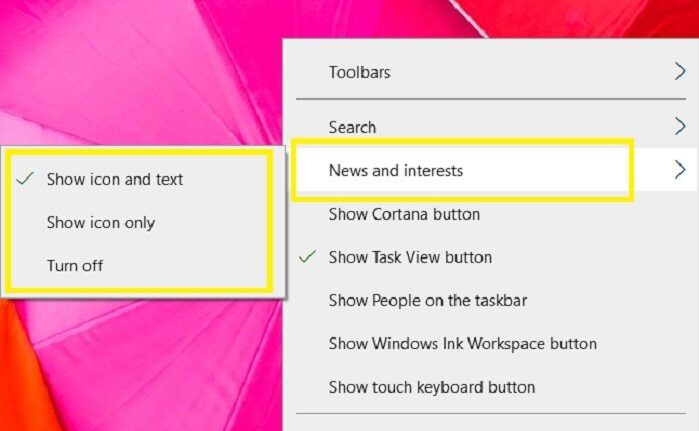
您可以更改的有关天气设置的另一件事是在任务栏中显示带有文本的图标或仅显示图标。右键单击任务栏中的空白区域以打开任务栏设置。转到新闻(News)和兴趣(Interests),然后根据您的喜好选择选项。如果要从任务栏中取消固定该功能,请选择关闭。(Select Turn Off)
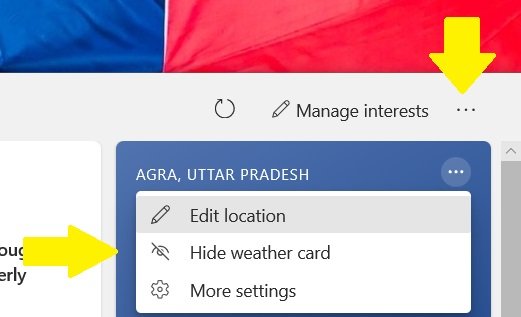
好吧,这就是您可以在天气卡中自定义的所有内容,如果您不想看到它,您可以简单地隐藏天气卡。
- 将鼠标悬停(Hover)在图标上以打开提要。
- 找到天气卡。
- 单击(Click)三个点并选择“隐藏天气卡”。
阅读(Read):如何在新闻和兴趣中隐藏或取消隐藏发布者(hide or unhide Publishers in News and Interests)。
4]个性化您的Feed
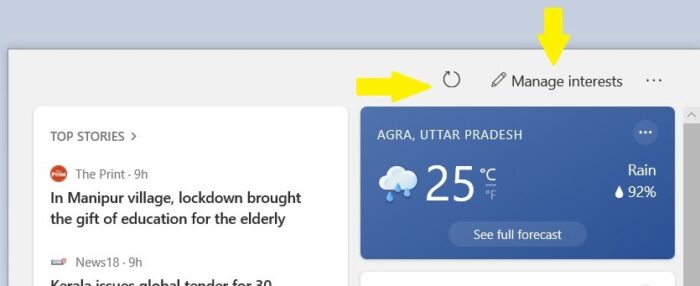
此外,您还可以管理您对新闻(News)和兴趣的兴趣(Interests)。要刷新提要,只需单击刷新图标。 (Refresh Icon. )
- 将鼠标悬停(Hover)在图标上以打开提要。
- 单击(Click)提要右上角的管理兴趣。(Manage)
- 这将带您进入Microsoft Edge中功能的官方页面,您可以在其中更改您的兴趣并选择您想在您的提要中看到的内容。您可以在此处添加或删除兴趣。
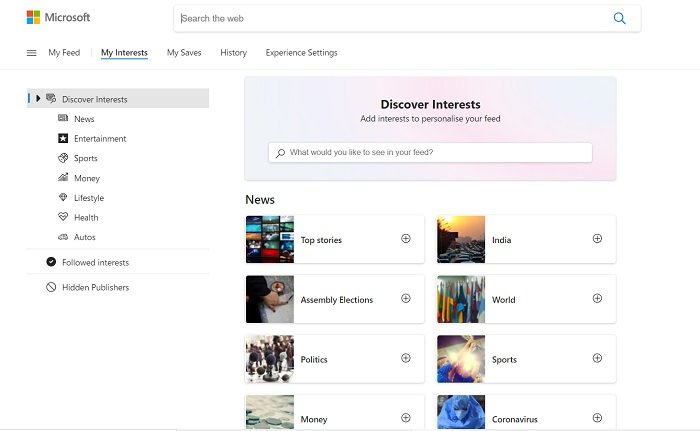
您还可以直接从您的提要中保存或分享任何新闻报道。
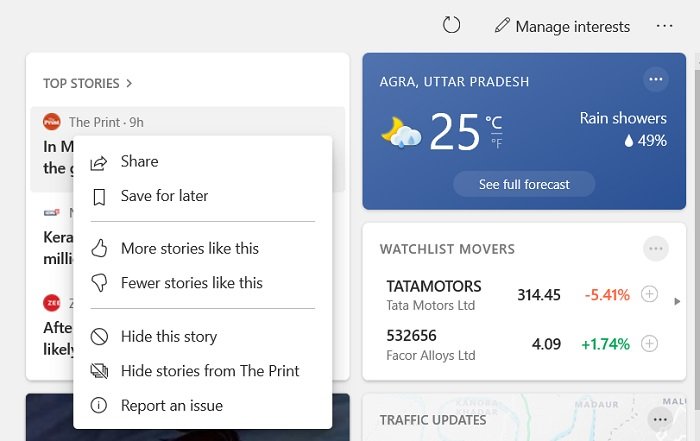
单击(Click)新闻故事上的三个点,您将获得共享(Share)、稍后保存(Save)或隐藏故事的选项。此外,您可以选择查看更多或更少的此类故事。
阅读(Read):如何添加或删除有关新闻和兴趣的主题(add or remove Topics on News and Interests)。
5]更新交通位置
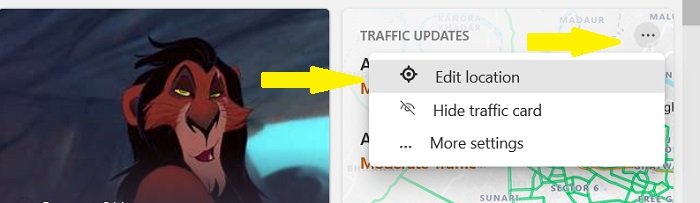
如上所述,这个新的提要是高度可定制的。就像(Just)天气卡一样,您也可以在交通卡中编辑位置。
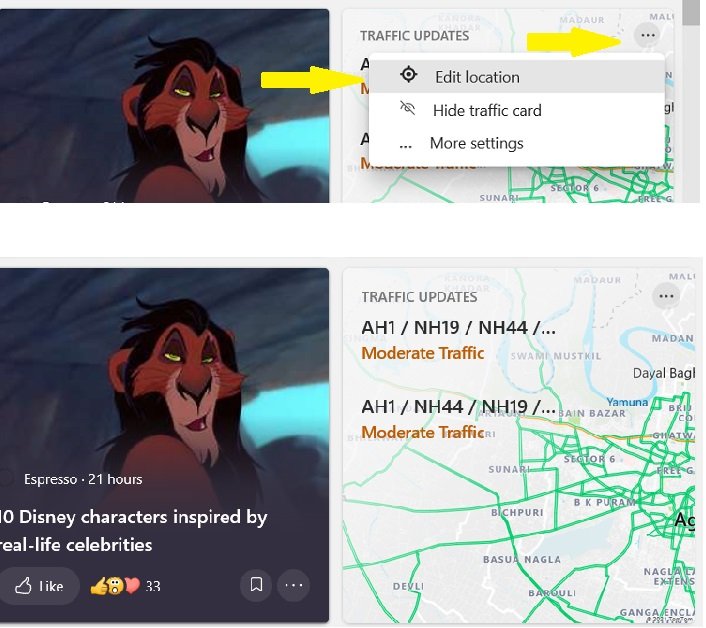
- 将鼠标悬停(Hover)在图标上以打开提要。
- 转到交通汽车(Traffic Car)并单击三个点。
- 单击(Click)编辑交通位置(Edit Traffic Location)并指定位置或让功能检测您的位置。
- 单击(Click)交通更新(Traffic Update),它会在浏览器Edge中显示您所在位置的详细交通更新,您可以在其中查看交通警报、施工时间表和安装的摄像头等详细信息。不幸的是,我的城市没有安装任何摄像头,幸好我们只在一个地区安排了施工。
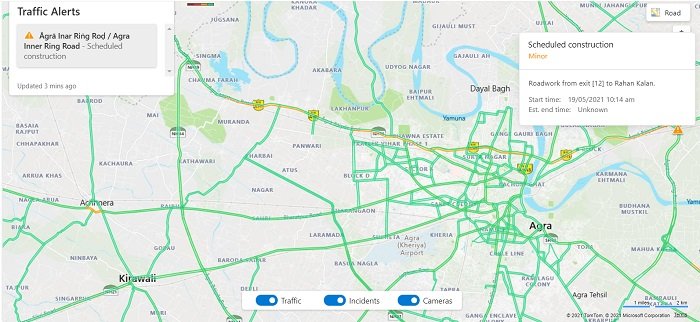
总的来说,这是一个非常有用的功能,可以让我们快速浏览我们地区的新闻提要、天气预报、交通更新等。此外,它还允许我们选择我们感兴趣的领域,并选择我们真正想在我们的提要上看到的内容。
阅读(Read):启用或禁用悬停时的公开新闻和兴趣。
好吧,请记住,这是一项新功能,并且仍在推出。因此,如果您在 PC 上看不到它,您可能尚未安装此新更新。
How to customize the News and Interests taskbar widget in Windows 11/10
Windows 11/10 has a News and Interests taskbar widget. The feature gives us quick access to an integrated feed of weather, news, sports, etc right on our taskbar. With just a quick hover on the icon, we can quickly peek into it without disturbing our work. In this post, we will show you how to Change the weather location, Customize the weather card, Change Temperature units, Choose how your weather looks, Personalize your Feed and Update Traffic Location.
You see a weather icon with the temperature in your taskbar.
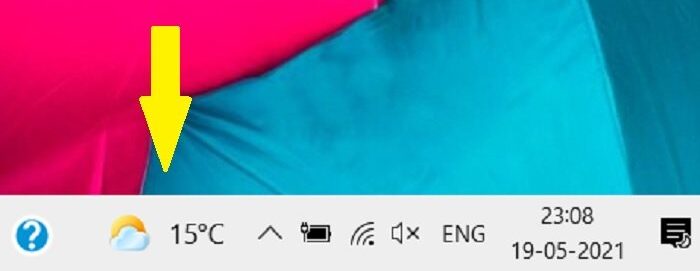
When you hover over the icon, a quick feed opens with the cards displaying news, weather report, traffic updates, and money card. This is the default setting of the feature but is fully customizable. While the news cards are not removable, you can hide all the other cards like weather, traffic, and money card.
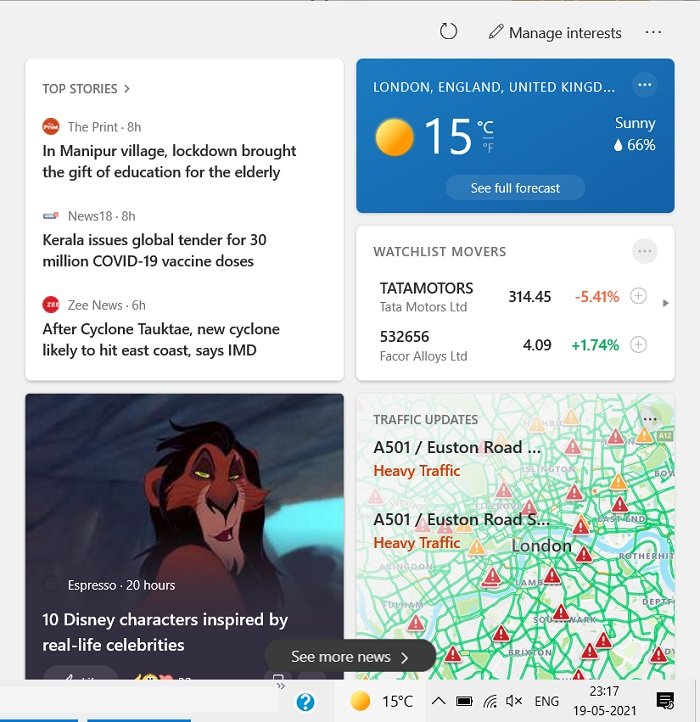
Today in this post we will learn how to customize the News and Interests taskbar widget: We will learn how to:
- Change the weather location
- Change Temperature units
- Choose how your weather looks
- Personalize your Feed
- Update Traffic Location
1] Change Weather Location on Taskbar in Windows 11/10
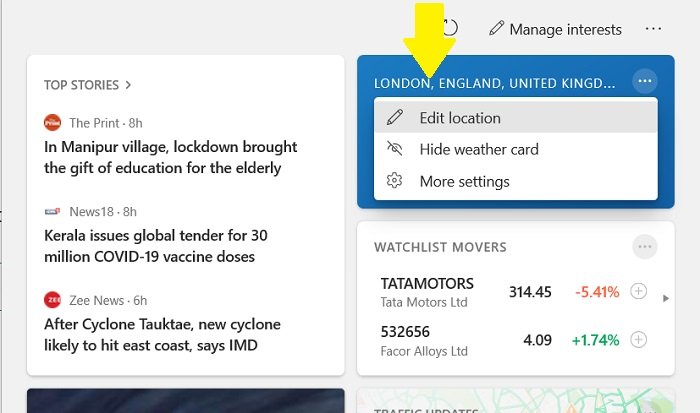
Hover over the weather icon in the taskbar to open the cards.
Click on the three dots on the top right corner of your weather card.
Click on Edit Location
Here you can either specify the location manually or let the service detect your location automatically.
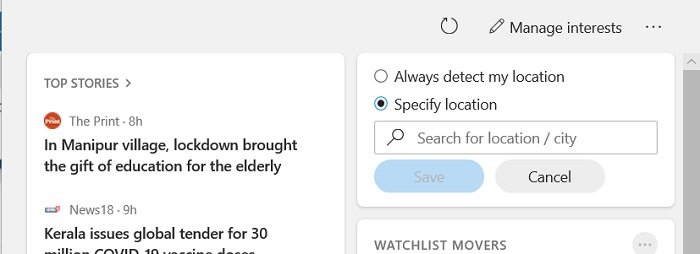
I left it on the system and yes, it detected my location Agra and yes, tonight is a rainy night for us.
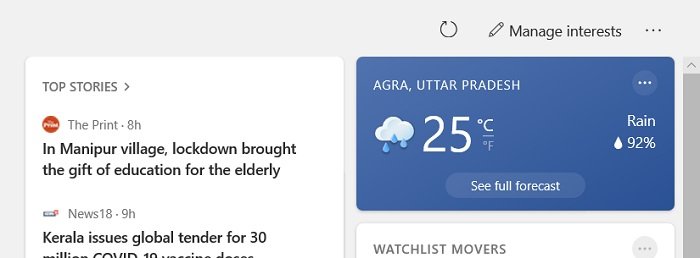
Click on ‘See Full Forecast” and it will take you to the detailed weather report on the Edge wherein you can see the weather forecast for the next 10 days with all the other details like wind speed, humidity levels, visibility level, dew point, and much more.
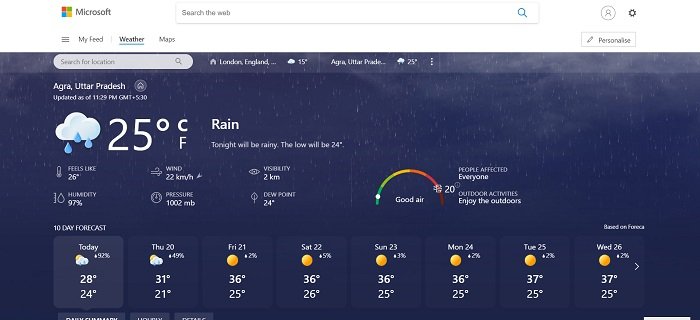
That’s not it. You can further change the temperature units too.
Read: How to show or hide Information Cards in News and Interests.
2] Temperature units in News and Interests
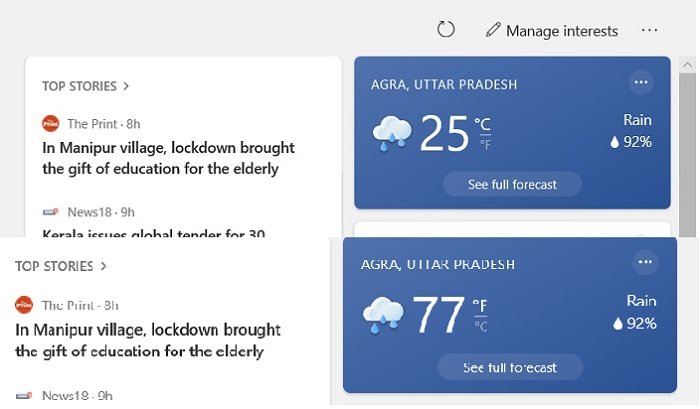
- Open the feed and locate the weather card.
- The default setting displays the temperature in Celsius but there is an F (Fahrenheit) symbol too.
- Click on the F symbol to switch the temperature units.
Read: How to change News and Interests Feed Language.
3] Choose how your weather looks on the taskbar
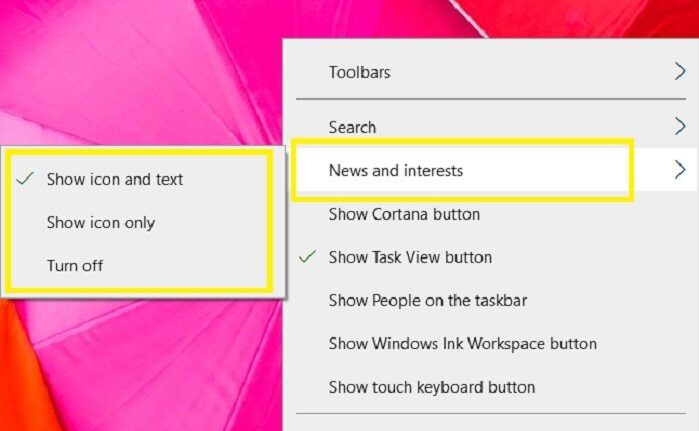
One more thing that you can change about the weather settings is to show the icon with text in your taskbar or just the icon. Right-click a blank space in the taskbar to open the taskbar settings. Go to News and Interests and select the option as per your preference. Select Turn Off if you want to unpin the feature from your taskbar.
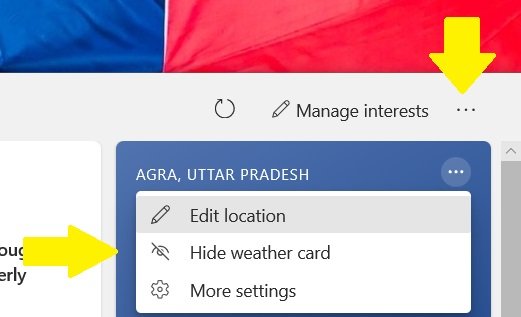
Well, this is all you can customize in your weather card and if you just don’t want to see it, you can simply hide the weather card.
- Hover over the icon to open the feed.
- Locate the weather card.
- Click on the three dots and select ‘Hide Weather Card”.
Read: How to hide or unhide Publishers in News and Interests.
4] Personalize your Feed
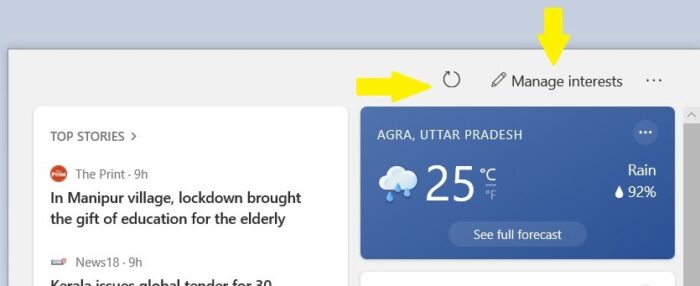
Furthermore, you can also manage your interests in News and Interests. To refresh the feed, just click on the Refresh Icon.
- Hover over the icon to open the feed.
- Click on Manage Interests on the top right corner of the feed.
- This will take you to the official page of the feature in Microsoft Edge wherein you can change your interests and select what you want to see on your feed. You can add or remove the interests from here.
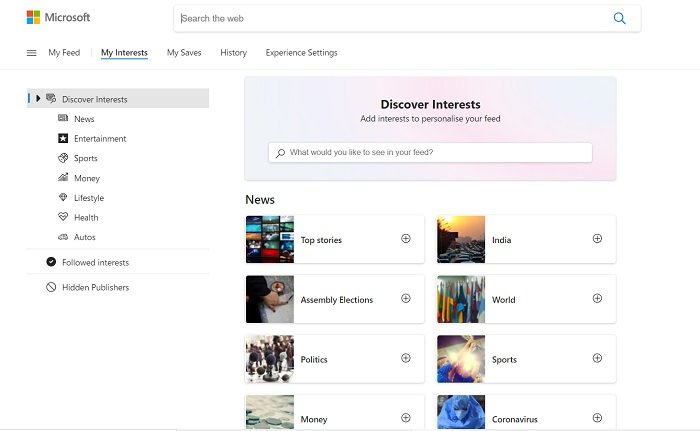
You can also save or share any news story right from your feed.
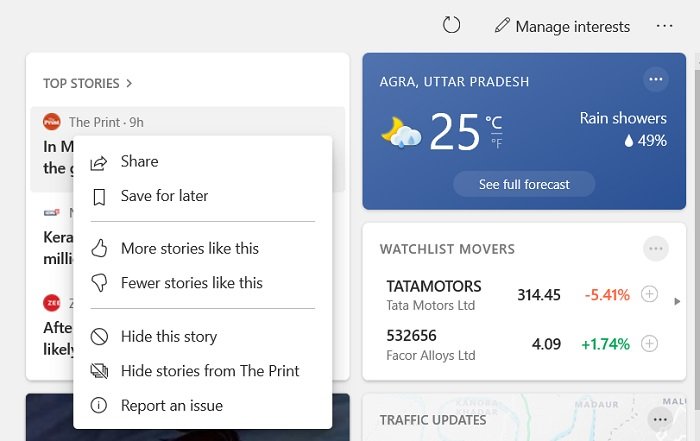
Click on the three dots on the news story and you will get the options to Share, Save for later or Hide the story. Also, you can choose to see more or fewer stories like that.
Read: How to add or remove Topics on News and Interests.
5] Update Traffic Location
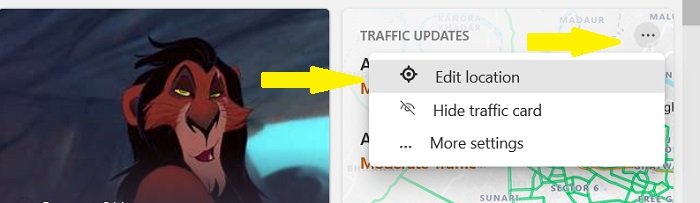
As mentioned above, this new feed is highly customizable. Just like the weather card, you can edit the location in your traffic card as well.
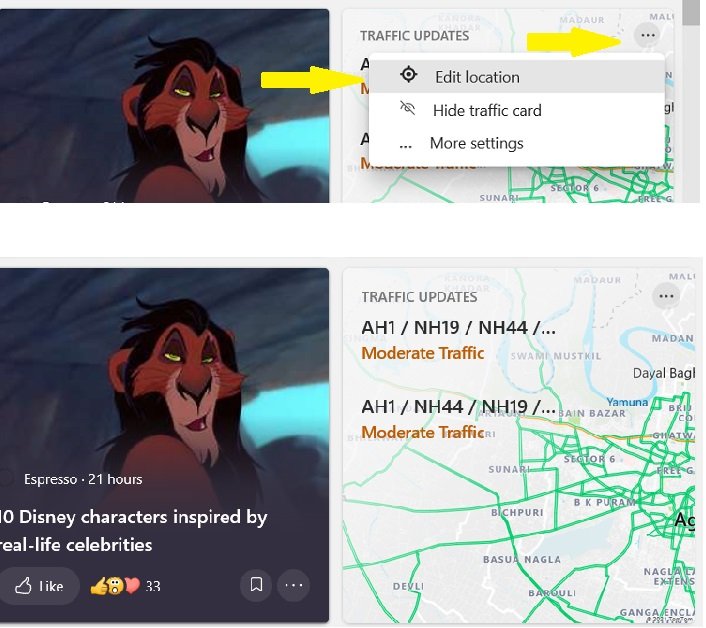
- Hover over the icon to open the feed.
- Go to Traffic Car and click on the three dots.
- Click on Edit Traffic Location and specify the location or let the feature detect your location.
- Click on the Traffic Update and it shows you a detailed traffic update of your location in your browser Edge wherein you can see the details like the traffic alerts, construction schedules, and the cameras installed. Unfortunately, my city doesn’t have any cameras installed and thankfully we have a construction scheduled only in one area.
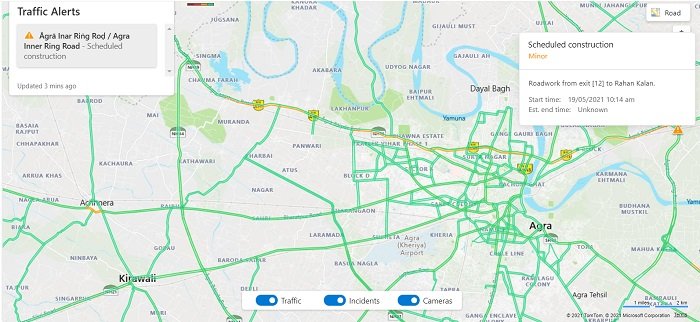
Overall, this is a very useful feature that gives us a quick glance at the news feed, weather report, traffic updates, etc of our area. Also, it lets us choose our area of interest too and select what we actually want to see on our feed.
Read: Enable or Disable Open News and Interests on hover.
Well, remember that this is a new feature and is still rolling out. So, if you don’t see it on your PC, you probably haven’t installed this new update.