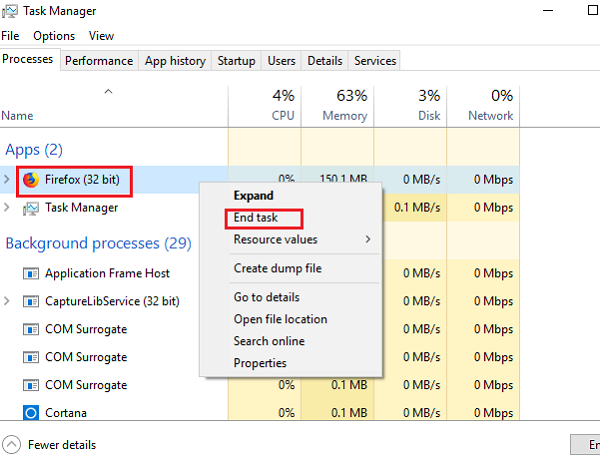Firefox的一个尴尬错误是,浏览器有时会反复打开空选项卡或窗口。如果发生过度,您可能需要关闭并重新启动Firefox,但是,如果您恢复上一个会话,所有这些空选项卡都会再次重新打开。因此,让我们看看如何阻止Firefox在单击链接时打开新标签页。
阻止 Firefox 打开新标签页
此错误的原因是用户可能已选择Firefox作为某些操作的默认程序,例如由于系统中的某个进程而打开应用程序或电子邮件。即使该进程(例如第三方应用程序)在后台运行,它也可能会触发Firefox选项卡或窗口打开。
虽然我们总是可以关闭多余的选项卡和窗口,但这并不能解决实际问题,这种问题会不断重复发生。
逐一尝试以下解决方案来解决问题:
1]检查恶意软件(1] Check for malware)
虽然上述步骤应该可以解决问题,但某些病毒和恶意软件的脚本会导致问题,无论您多么努力地尝试修复它。因此,如果没有其他方法,请扫描您的系统以查找病毒和恶意软件。
2]开始一个新的Firefox会话(2] Start a new Firefox session)
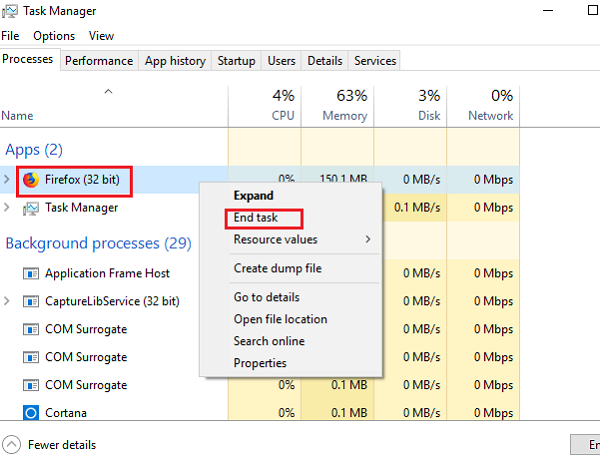
根据之前进程被终止的方式,Firefox可能会或可能不会在恢复会话之前询问。如果是,我们可以选择启动一个新会话,如果不是,我们可以尝试正常关闭Firefox。
但是,这可能并不总是有帮助。有时,我们可能无法在不终止进程的情况下关闭Firefox,即使我们正常启动它一次,它也无助于解决问题的根源。这个问题很可能会再次发生。
3]刷新火狐(3] Refresh Firefox)
您可以刷新 Firefox(refresh Firefox)并查看。它将浏览器的设置恢复为出厂默认设置。
4]更改内容类型的操作(4] Changing the action for a content type)
由于问题是Firefox(Firefox)上新标签页和窗口的打开是由系统中的某些内容触发的,通过找到使用Firefox的内容类型并更改操作,我们也许可以解决问题。
- 单击(Click)屏幕右上角的菜单图标,然后选择选项(Options)。
- 滚动到常规(General)选项卡中的应用程序(Applications)部分。这显示了应用程序列表以及Firefox如何响应它们。如果您知道导致问题的特定内容类型,请将其操作更改为Always Ask。
- 如果它是一个很长的列表,对要更改的内容操作感到困惑,请在搜索(Search)栏中输入“使用 Firefox” 。它将显示操作设置为“使用 Firefox”的所有内容类型。然后,您可以更改有问题内容的操作。
- 在搜索栏中输入“在 Firefox 中预览(Preview)”后重复相同的步骤。
- 关闭about:preferences选项卡,它将保存更改。
这有帮助吗?
4]重置所有内容类型的操作(4] Reset actions for all content types)
如原因中所述,我们知道问题出在有问题的内容上。虽然我们尝试在上一步中更改有问题内容的操作以在执行操作之前询问,但用户可能并不总是能够找出有问题的内容。此外,简单地改变行动可能并不总是有助于解决问题。
因此,我们可能需要手动删除存储设置的文件。
- 单击(Click)浏览器右上角的菜单图标,然后单击帮助(Help)和故障排除信息(Troubleshooting Information)。
- 在Application Basics部分下的列表中,您会找到Profile Folder。请点击打开文件夹( folder)。
- 关闭 Firefox(Close Firefox),然后删除名为 handlers.json 的文件。
重新启动Firefox浏览器,它应该可以解决问题。
Stop Firefox from opening new empty tabs when clicking a link
An awkward bug with Firefox is that it at times, the browser repeatedly opens empty tabs or windows out of the blue. If it happеns excessіvely, you might need to close and restart Firefox, however, in case уou restore the preνious sessіon, all thоse empty tabѕ reopen again. Sо let us see how you can stop Firefоx from opening new tаbs whеn clicking a link.
Stop Firefox from opening new tabs
The cause of this bug is that the user might have chosen Firefox as the default program for certain actions like opening applications or emails as a result of a process in the system. Even if that process (eg. a third-party application) is running in the background, it might trigger Firefox tabs or windows to open.
While we can always close the redundant tabs and windows, it doesn’t solve the actual problem, which would keep reoccurring.
Try the following solutions one by one to resolve the issue:
1] Check for malware
While the above steps should solve the issue, some virus and malware are scripted to keep causing the issue no matter how hard you try to fix it. Thus, if nothing else works, please scan your system for virus and malware.
2] Start a new Firefox session
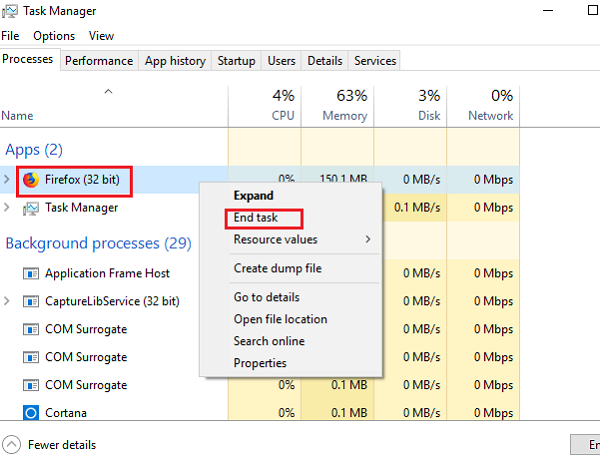
Depending on how the process was killed earlier, Firefox may or may not ask before restoring the sessions. If it does, we could choose to start a new session and if it does not, we could try to close Firefox normally.
However, this might not always be helpful. At times, we might not be able to close Firefox without killing the process and even if we start it normally once, it doesn’t help with the root of the problem. The issue is likely to reoccur.
3] Refresh Firefox
You could refresh Firefox and see. It restores the settings of the browser to factory default.
4] Changing the action for a content type
Since the issue is that the opening of new tabs and windows on Firefox is triggered by certain content in the system, by finding the content type that uses Firefox and changing the action, we might be able to resolve the issue.
- Click on the menu icon on the top-right corner of the screen and select Options.
- Scroll to the Applications section in the General tab. This shows a list of application and how Firefox responds to them. If you know the specific content type which is causing the issue, change its action to Always Ask.
- Should it be a long list, confusing enough of which content action to change, type the words “Use Firefox” in the Search bar. It will show all the content types for which the action is set to “Use Firefox.” Then, you could change the action for the problematic content.
- Repeat the same step after typing “Preview in Firefox” in the search bar.
- Close the about:preferences tab and it will save the changes.
Does this help?
4] Reset actions for all content types
As mentioned in the cause, we know that that the issue is with a problematic content. While we tried to change the action of problematic content in the previous step to ask before implementing the action, users might not always be able to figure out the problematic content. Furthermore, simply changing the action might not always help the cause.
Thus, we might need to manually delete the file which stores the settings.
- Click on the menu icon in the top-right corner of the browser followed by Help and the Troubleshooting Information.
- In the list under the Application Basics section, you would find the Profile Folder. Please click on Open folder.
- Close Firefox and then delete the file named handlers.json.
Restart the Firefox browser and it should solve the issue.