Windows 笔记本电脑上的电池滑块丢失或灰显
如果在您将 Windows 11/10 笔记本电脑升级到更新版本后,您注意到电池电源(Battery Power)模式性能滑块(Performance Slider)丢失或变灰,那么这篇文章旨在帮助您。在这篇文章中,我们将提供建议,您可以尝试帮助您解决此问题。
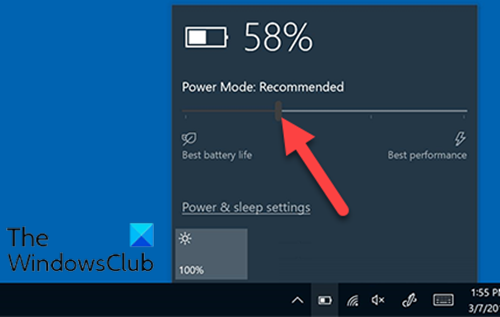
电池滑块(Battery Slider)丢失或变灰
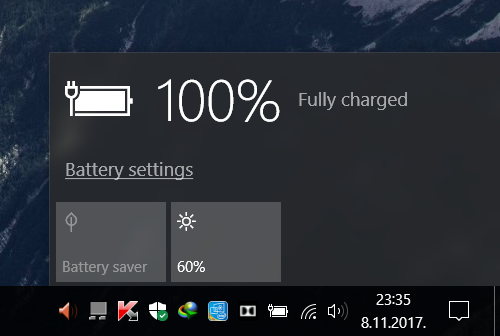
如果电池滑块(Battery Slider)丢失或变灰,您可以按以下顺序尝试我们推荐的解决方案,看看是否有助于解决问题。
- 选择平衡电源计划
- 更改此电池设置
- 恢复丢失的默认电源(Default Power)计划
- 运行 SFC 和 DISM 扫描
- 执行全新开始(Fresh Start)、就地(In-place)升级修复或云重置(Cloud Reset)
让我们看一下关于列出的每个解决方案所涉及的过程的描述。
1]选择平衡电源计划
如果升级后电池滑块丢失,可能是因为您使用的是高性能电源计划。虽然它不应该像这样工作,但似乎如果启用了高性能计划,电池滑块就会消失。这里的解决方案只需要您选择平衡电源计划,然后滑块就会回来。
如果此解决方案无法解决问题,您可以尝试下一个解决方案。
2]更改此电池设置
打开Settings > System > Battery并取消选中如果我的电池电量低于(Turn battery saver on automatically if my battery falls below)复选框,则自动打开省电模式,看看是否有帮助。
3]恢复(Restore)丢失的默认电源(Default Power)计划
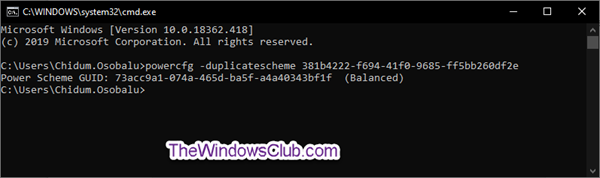
恢复丢失的默认电源计划,看看是否对您有帮助。
4]运行SFC和DISM扫描
如果您有系统文件错误,您可能会遇到此问题。
SFC/DISM 是Windows中的 实用程序,允许用户扫描Windows系统文件中的损坏并恢复损坏的文件。
为方便起见,您可以使用以下过程运行扫描。
- 按Windows key + R调用“运行”对话框。
- 在“运行”对话框中,键入记事本(notepad)并按 Enter 键打开记事本。
- 将以下语法复制并粘贴到文本编辑器中。
@echo off date /t & time /t echo Dism /Online /Cleanup-Image /StartComponentCleanup Dism /Online /Cleanup-Image /StartComponentCleanup echo ... date /t & time /t echo Dism /Online /Cleanup-Image /RestoreHealth Dism /Online /Cleanup-Image /RestoreHealth echo ... date /t & time /t echo SFC /scannow SFC /scannow date /t & time /t pause
- 使用名称保存文件并附加.bat 文件扩展名 - 例如; SFC_DISM_scan.bat。
- 以管理员权限重复运行批处理文件(run the batch file with admin privilege)(右键单击(Right-click)保存的文件并从上下文菜单中选择以管理员身份运行(Run as Administrator)),直到它没有报告错误。
- 重新启动您的电脑。
在启动时,检查问题是否已解决;否则,继续下一个解决方案。
5]执行(Perform)全新启动(Fresh Start)、就地升级(In-place)修复或云重置(Cloud Reset)
此时,如果问题仍未解决,则很可能是由于某种常规无法解决的系统损坏。
在这种情况下,您可以尝试全新启动、就地升级修复(Fresh Start, In-place upgrade repair)来重置每个Windows组件。或者,您可以尝试云重置(try Cloud Reset),看看是否有帮助。
Any of these solutions should work for you!
Related posts
您的电池经历了永久性故障,需要更换
Fix BitLocker Drive Encryption不能使用,Error 0x8031004A
Skype Troubleshoot No Video,Audio or Sound在Windows上呼叫
Paste Special option缺失或不在Office工作
Fix ERR_CERT_COMMON_NAME_INVALID error
意外错误是让您删除文件
此操作只适用于当前已安装的产品
Burn process失败 - Power Calibration Error or Medium Speed Error
视窗10卡住诊断您的PC screen
Windows 11/10中的Microsoft Office Click-To-Run High CPU usage
FIX:Windows Driver Foundation使用高CPU
Cloud Clipboard(Ctrl+V)在Windows 10中不起作用或同步
Microsoft Store error 0x80072F05 - 服务器跌跌撞撞
Computer坚持准备配置Windows screen
在Windows 10设置中选择将应用程序选项的位置灰色
Add收藏夹按钮在Photos app中灰白色
首次登录时删除Microsoft Store app
视窗Update error 0x800F081F在Windows 10
我们无法完成更新,撤消更改[修复]
Edge Browser已经消失,图标丢失了
