如何在 Windows 11/10 中创建自签名 SSL 证书
SSL现在很重要,因为如果网站上没有它,浏览器会发出警告。这适用于本地站点,即您在计算机上托管的用于测试目的的网站。为本地站点购买SSL证书没有多大用处,您可以在Windows 11/10中为此类站点创建自签名SSL证书。这篇文章将指导您完成整个过程。
(Create)在Windows 11/10创建自签名SSL 证书(Certificates)

以管理员权限(PowerShell window with admin privileges)打开一个PowerShell 窗口。执行以下命令。确保(Make)设置您计划在本地计算机上使用的确切站点名称,
New-SelfSignedCertificate -CertStoreLocation Cert:\LocalMachine\My -DnsName "mylocalsite.local" -FriendlyName "MyLocalSiteCert" -NotAfter (Get-Date).AddYears(10)
如果要测试所有原始证书参数,可以使用CloneCert官方文档中的参数—more。
阅读(Read):如何在 Windows 10 中管理受信任的根证书(How to manage Trusted Root Certificates in Windows 10)。
如何在电脑本地网站申请或安装证书
获得证书后,您将需要安装计算机证书,以便浏览器可以找到它。您需要将其复制到受信任的根证书颁发机构(Trusted Root Certification Authorities)存储。
在开始菜单(Start Menu)中,键入管理(Manage)计算机证书并单击以打开本地(Local)计算机证书库。您将需要管理员权限才能完成该过程。
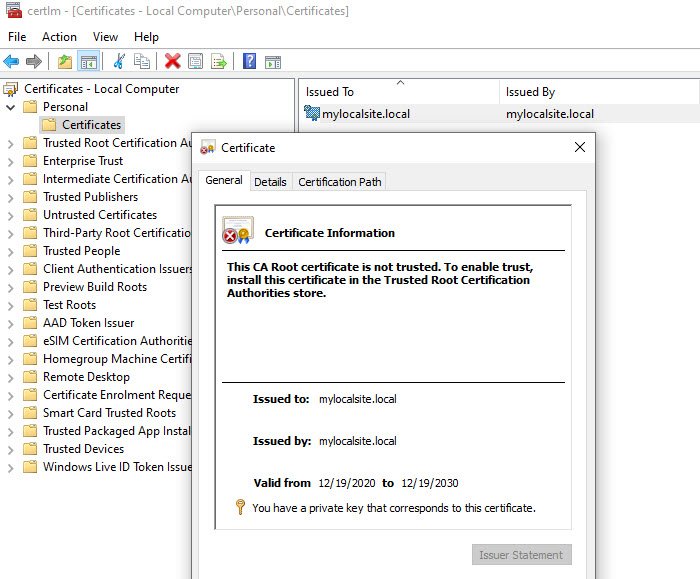
- 导航(Navigate)到Certificates – Local Computer > Personal > 证书(Certificates)。此位置存储在计算机上创建的所有本地证书。
- 找到您创建的证书。
- 接下来,在左侧面板上,展开 Trusted Root Certification Authorities > Certificates。
- 将(Drag)本地证书拖放到此文件夹中
- 您也可以复制和粘贴它。
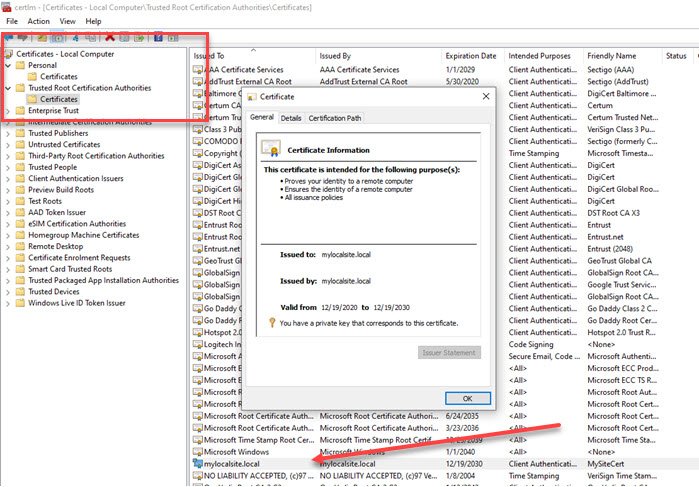
完成后,请确保使用HTTPS而不是HTTP访问本地站点。您可能必须对网络服务器进行更改,以便在任何时候访问本地站点时,它都会重定向到安全版本。
我希望这篇文章能帮助您创建本地SSL证书并将其安装在计算机上,这样浏览器就不会警告缺少加密。
阅读(Read):TLS 和 SSL 加密方法之间的区别。
Related posts
OpenGL应用不Windows 10 Miracast wireless显示器上运行
如何在Windows 10中运行多个Dropbox帐户
Snapchat在Windows 10上没有在Bluestacks Emulator上工作
如何在Windows 11/10下载,安装,运行Microsoft Works55
如何在Windows 10下载和安装Silverlight
如何在Windows 10修复Disk Signature Collision problem
如何在Windows 10 Control Panel中打开System Properties
如何在Windows 10管理Trusted Root Certificates
Fix Windows 10 Black Screen的Death问题; Black Screen上的Stuck
如何检查在Windows 10的Shutdown and Startup Log
如何将文件从GoPro camera传输到Windows 11/10
如何在Windows 10备份,Move,Move,或Delete PageFile.sys关闭
Best Laptop Battery Test software & Diagnostic tools用于Windows 10
如何使用Windows 10的Alarms and Clocks app
HDMI playback设备未显示在Windows 10中
Microsoft Edge Browser Tips and Tricks用于Windows 10
Fix Crypt32.dll未找到或缺少Windows 11/10错误
如何在Windows 10启用或Disable Archive Apps feature
CPU在Windows 11/10中的全speed or capacity不运行
如何在地图上Network Drive或Windows 11/10添加FTP Drive
