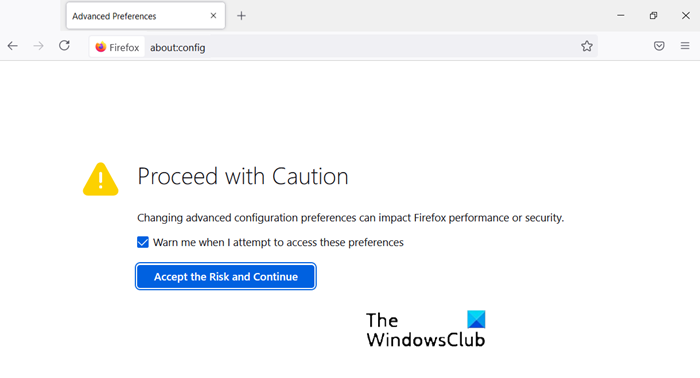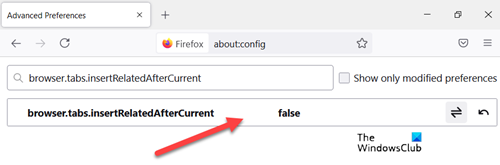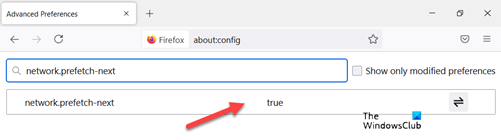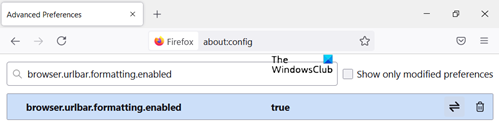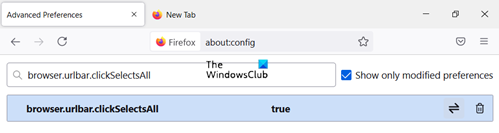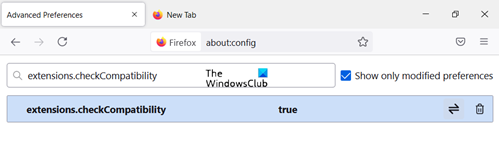Firefox浏览器中的about:config页面是一项功能,可以访问隐藏在浏览器下的高级设置。这些隐藏的配置设置在浏览器的标准选项窗口中不可用。让我们来看看一些最有用的 Firefox about:config 调整。
如何在Firefox中进行配置?
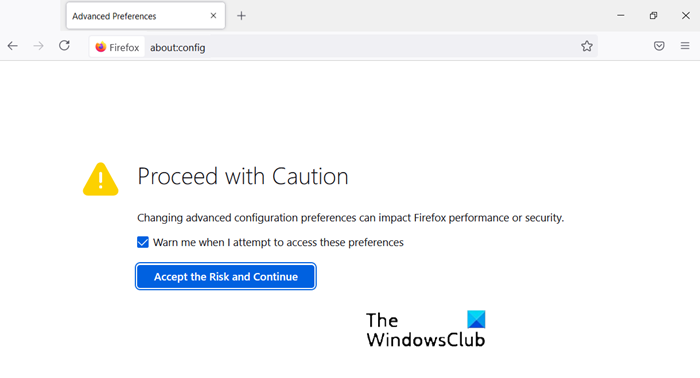
要访问 Firefox 的高级设置,只需 在浏览器的地址栏中输入about:config 并按Enter即可。此后(Thereafter),您应该会看到一个警告页面。点击“我会小心(I’ll be careful),我保证(I Promise)”按钮并继续调整 Firefox about:config 设置。
如何在Firefox中使用 about config ?
在Firefox中,about:config 指的是内部地址,例如 about:preferences(选项(Options)页面)或 about:support(故障排除信息(Troubleshooting Information)页面)。让我们看看如何在Firefox中使用 about:config 。
有用的 Firefox about:config 调整
自推出以来,Firefox浏览器一直保持高度可定制性。您可以通过更改 about:config 页面下的浏览器首选项来更改其默认行为。查看我们有用的Firefox about:config 调整列表。
- 最后打开新标签
- 切换时预览标签
- 禁用网页预取
- 提高网络性能
- 关闭 URL 灰化
- 让 Firefox 的拼写检查器(Spell Checker)更有用
- (Add)向 Firefox 的新标签页(New Tab Page)添加更多行(Rows)和列(Columns)
- (Select)单击URL(URL)栏时选择所有文本
- 禁用扩展的兼容性检查(Compatibility Checking)
- 禁用新标签的动画
1]在最后打开新标签
通常,每个新选项卡都与当前选项卡相邻,但是,如果您希望该选项卡在所有选项卡的末尾打开,请执行以下操作。
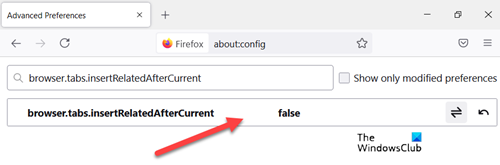
查找 browser.tabs.insertRelatedAfterCurrent 并将值更改为False。默认值设置为True。
2]切换时预览标签
要在Firefox(Firefox)中启用预览(Previews)功能,请转到browser.ctrlTab.previews 并将默认 False值更改为True以查看预览。
3]禁用网页预取
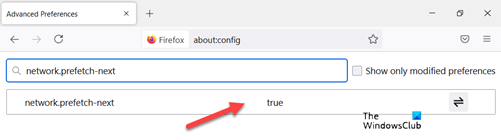
一个巧妙的功能可以帮助页面加载更快,但遇到的问题会消耗很大一部分带宽。因此,当您的Internet连接速度较慢时,最好将其关闭。你怎么做呢?
查找network.prefetch-next 并切换到FALSE值。
4]提高网络性能
要提高网络性能,请搜索 network.http.max-connections。它管理浏览器一次可以与任意数量的Web服务器建立的最大网络连接。
最新版本的火狐(Firefox)支持900。如果发现相同的值,请不要更改。如果不是,请将其更改为定义的值。
5]关闭URL灰色
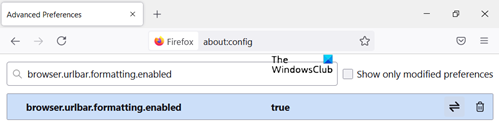
假设你打开了 about:config 页面,搜索 - browser.urlbar.formatting.enabled。
双击它以将其更改为False。现在,您应该找到以黑色文本显示地址的URL 。(URLs)此外,Firefox在(Firefox)URL(URLs)中隐藏了“HTTP”,以便于阅读。
如果您不喜欢它并想取消隐藏URL的“HTTP”部分,请搜索 browser.urlbar.trimURLs 并双击(Double-click)该设置以将其更改为False。
就是这样!
6] 让 Firefox 的拼写检查器(Spell Checker)更有用
要在所有文本框中启用Firefox Spell Checker,请搜索: layout.spellcheckDefault 并将其值设置为 2。现在,要使这些行更明显,请按如下方式更改它们的值。
- 0 表示不突出显示
- 1 为虚线
- 2 长点
- 3 为单条直线
- 4 双下划线
- 5 为默认波浪线
7]向Firefox的新标签页(New Tab Page)添加更多行(Add More Rows)和列(Columns)
只需移动到 about:config 并搜索:browser.newtabpage.rows。然后, browser.newtabpage.columns并将每个设置为您想要的值。您现在可以选择在该新标签页上容纳更多网站。
8]单击URL栏时选择(Select)所有文本
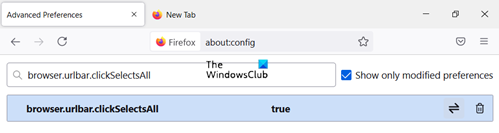
前往 browser.urlbar.clickSelectsAll并修改值。
- False –将光标置于插入点
- True – 单击时选择所有文本
如果您希望通过Firefox浏览器访问的每个网站的缩放级别保持不变,只需将 browser.zoom.siteSpecific的值 从True切换为False。默认值设置为 True。
9]禁用扩展的兼容性检查(Disable Compatibility Checking)
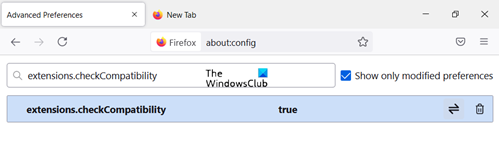
打开about:config 并右键单击空白区域。选择New > Boolean并创建一个名为 extensions.checkCompatibility 的新设置。(extensions.checkCompatibility.)
设置其值False。
10]禁用新标签的动画
要禁用新标签的动画,Firefox 的“标签组(Tab Groups)”功能,找到其中的前两个并将其设置为 False
- browser.tabs.animate
- browser.panorama.animate_zoom
- browser.fullscreen.animateUp
That’s all there is to it! 我错过了一些有用的调整吗?请在评论中添加它并提供帮助。(Did I miss some useful tweak? Do add it in the comments and help out.)
您可能也会对这些Firefox 提示和技巧感兴趣。(Firefox tips and tricks)
Most useful Mozilla Firefox about:config tweaks
The about:config page in the Firefox browser is a feature that gives access to advanced settings, hidden under the browser. These hidden configuration settings aren’t available in the browser’s standard options window. Let’s take a look at some of the most useful Firefox about:config tweaks.
How do I get to about config in Firefox?
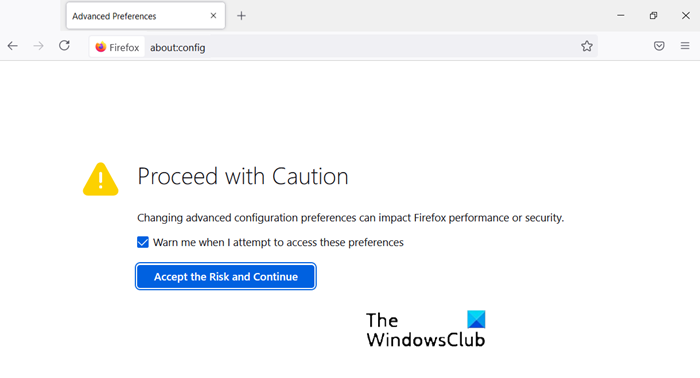
To access Firefox’s advanced settings, simply type about:config into the browser’s address bar and press Enter. Thereafter, you should see a warning page. Hit the ‘I’ll be careful, I Promise’ button and proceed towards tweaking Firefox about:config settings.
How do I use about config in Firefox?
In Firefox, about:config refers either to an internal address like about:preferences (the Options page) or about:support (the Troubleshooting Information page). Let’s see how we can use about:config in Firefox.
Useful Firefox about:config tweaks
Since its inception, the Firefox browser and has remained highly customizable. You can change its default behavior by changing the browser preferences under the about:config page. Check out our list of useful Firefox about:config tweaks.
- Open New Tabs at End
- Preview Tabs When Switching
- Disable Prefetch of Webpages
- Increase Network Performance
- Turn off the URL greying
- Make Firefox’s Spell Checker More Useful
- Add More Rows and Columns to Firefox’s New Tab Page
- Select all text when clicking on the URL bar
- Disable Compatibility Checking for Extensions
- Disable Animations for New Tabs
1] Open New Tabs at End
Normally, every new tab appears adjacent to the current tab, however, if you would like the tab to open at the end of all the tabs, do the following.
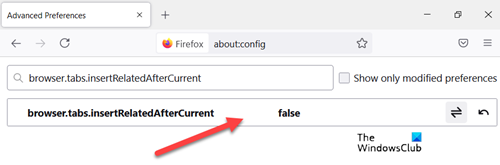
Look for browser.tabs.insertRelatedAfterCurrent and change the value to False. The default value is set as True.
2] Preview Tabs When Switching
To enable the Previews feature in Firefox, go to browser.ctrlTab.previews and change the default False value to True to view previews.
3] Disable Prefetch of Webpages
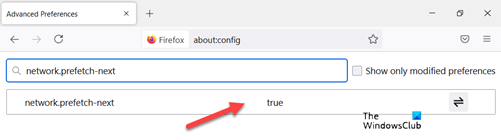
An ingenious feature to help pages load faster but the problem encountered consumes a large part of the bandwidth. As such it is best to keep it off when you have a slow Internet connection. How do you do it?
Look for network.prefetch-next and switch to FALSE value.
4] Increase Network Performance
For enhancing the network performance, search for network.http.max-connections. It manages maximum network connections the browser can make at one time to any number of Web servers.
The latest version of Firefox supports 900. If you find the same value, do not change. If not, change it to the defined value.
5] Turn off the URL greying
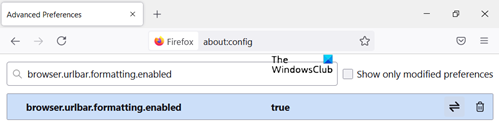
Assuming you have about:config Page opened, search for – browser.urlbar.formatting.enabled.
Double-click it to change it to False. Now, you should find the URLs displaying the address in black text. Also, Firefox hides ‘HTTP’ in URLs so that they are easier to read.
If you do not like it and would like to unhide the “HTTP” portion of a URL, search for browser.urlbar.trimURLs and Double-click the setting to change it to False.
That’s it!
6] Make Firefox’s Spell Checker More Useful
To enable Firefox Spell Checker in all text boxes, search for: layout.spellcheckDefault and set its value to 2. Now, to make those lines more noticeable, change their value as follows.
- 0 for no highlighting
- 1 for a dotted line
- 2 for long dots
- 3 for a single straight line
- 4 for a double underline
- 5 for the default squiggly line
7] Add More Rows and Columns to Firefox’s New Tab Page
Simply move to about:config and search for: browser.newtabpage.rows. Then, browser.newtabpage.columns and set each to the value you want. You will now be given the choice to accommodate more sites on that new tab page.
8] Select all text when clicking on the URL bar
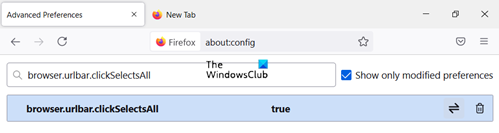
Head to browser.urlbar.clickSelectsAll and Modify value.
- False – place cursor at the insertion point
- True – select all text on click
If you want the zoom level to remain the same for every website you visit via the Firefox browser, simply toggle the value of browser.zoom.siteSpecific from True to False. The default value is set to True.
9] Disable Compatibility Checking for Extensions
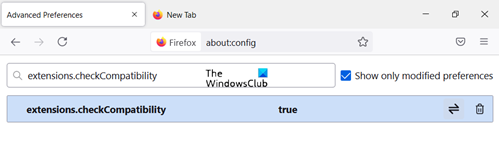
Open about:config and right-click on an empty space. Choose New > Boolean and create a new setting called: extensions.checkCompatibility.
Set its value False.
10] Disable Animations for New Tabs
To disable animations for new tabs, Firefox’s “Tab Groups” feature, find and set the first two of these to False
- browser.tabs.animate
- browser.panorama.animate_zoom
- browser.fullscreen.animateUp
That’s all there is to it! Did I miss some useful tweak? Do add it in the comments and help out.
These Firefox tips and tricks may also interest you.