在 Windows 11/10 中将文件资源管理器导航窗格宽度重置为默认值
如果您在Windows 11/10文件资源管理器(File Explorer)中更改了导航窗格宽度,并且现在希望将其恢复为默认宽度,那么您可以在注册表编辑器(Registry Editor)的帮助下将资源管理器导航(Explorer Navigation)窗格宽度重置为默认值。
文件资源管理器(File Explorer)中的导航窗格显示快速访问、这台电脑(包括您的驱动器)、库文件夹(如音乐(Music)、视频(Videos)、图片(Pictures)等)和网络(Network)驱动器。默认情况下,Windows显示设置的宽度,即使文件夹或分区名称因此而隐藏,也不会更改。如果您之前更改了宽度并且现在想要恢复默认宽度,有两种方法可以做到这一点。
首先,您可以单击导航面板的边缘并将其向左或向右拖动。但是,如果您非常清楚地记住宽度,这个技巧就会奏效。第二种方法是使用注册表编辑器(Registry Editor)删除引用导航窗格当前宽度的值。
(Reset Explorer)将资源管理器导航窗格宽度重置为默认值
要将文件资源管理器(File Explorer)导航窗格宽度重置为默认值,请按照下列步骤操作 -
- 按 Win+R 打开运行提示。
- 键入regedit并点击 Enter 按钮。
- (Click)在UAC提示中单击YES按钮。
- 导航到注册表编辑器中的GlobalSettings\Sizer路径。
- 删除PageSpaceControlSizer二进制值。
- 重新启动文件资源管理器。
在继续之前,您应该先备份注册表文件(backup Registry files)并创建系统还原点。
现在,同时按Win+R按钮,键入regedit并按Enter按钮。它将向您显示UAC提示,您需要在其中单击“是”(YES)按钮。
之后,您的 PC 应打开注册表编辑器。接下来,导航到以下路径-
HKEY_CURRENT_USER\SOFTWARE\Microsoft\Windows\CurrentVersion\Explorer\Modules\GlobalSettings\Sizer
在这里,您可以找到一个名为PageSpaceControlSizer的(PageSpaceControlSizer)REG_BINARY值。
您需要删除此值。为此,右键单击它并选择删除(Delete)选项。
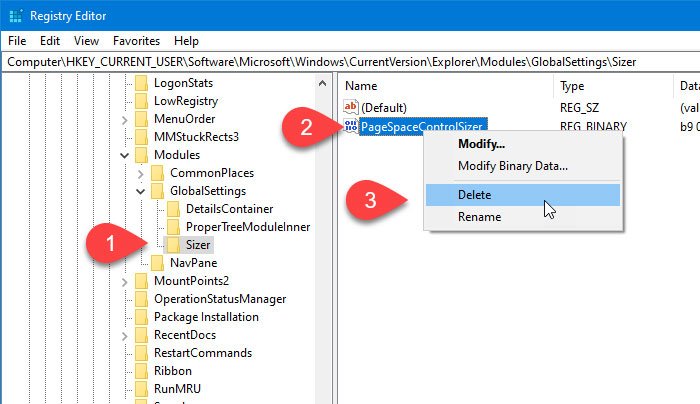
之后,单击是(Yes)按钮以确认删除。
现在,您需要重新启动 Windows Explorer(restart Windows Explorer)。您现在应该会看到导航面板的默认宽度。
供您参考,每当您打开文件资源管理器时都会自动创建(File Explorer)PageSpaceControlSizer值,并且当用户手动更改宽度时数据会更改。
就这样!
Related posts
如何在File Explorer中展示Details pane在Windows 10
File Explorer不会Windows 11/10打开
如何从File Explorer在Windows 11/10删除OneDrive icon
图片Thumbnail Previews未显示在Windows 11/10的File Explorer中
File Explorer中Windows 11/10中File Explorer中最近的搜索条目的Turn
如何在Windows 11/10终止或杀死Explorer.exe
如何在Windows 10到file and folder names Copy list至Clipboard
如何在Windows 10中打开File Explorer
如何创建一个Windows 10 New Folder?
如何在Windows 10的PC folder中显示所有驱动器
Desktop or Explorer在Windows 10中自动刷新
Windows 10屏幕不断自动刷新本身
如何在Windows 11/10中使用.inf File手动安装Driver
如何在Windows 10中启用或禁用紧凑型View
如何在Windows 11/10中更改Scrollbar width
如何修复 Windows 11/10 资源管理器中未显示的缩略图预览
在Windows 11/10中启用或禁用访问File Explorer Options
如何启用Check Boxes以在Windows 10中选择文件和文件夹
Windows 10缺少File Explorer Navigation Pane
如何在Windows 10备份,Move,Move,或Delete PageFile.sys关闭
