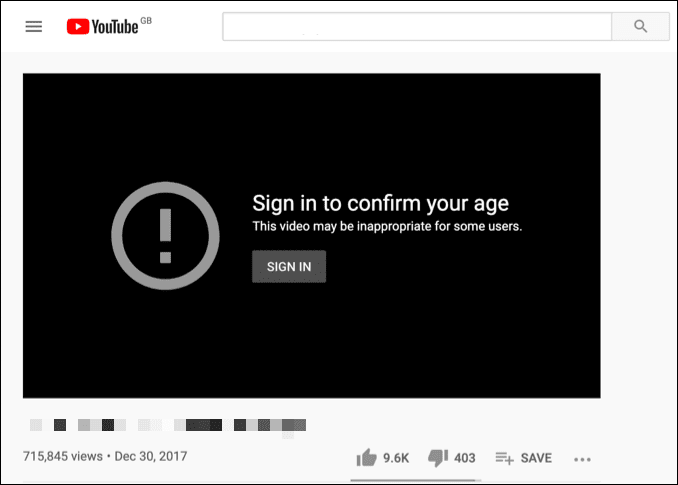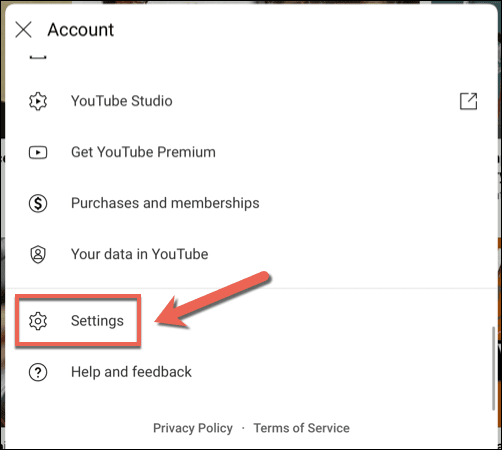YouTube是一个为所有人提供内容的平台,但这并不意味着YouTube 上(YouTube)的每个视频都可以安全观看。为了帮助儿童和青少年更安全地享受该平台,YouTube限制了某些成人内容或潜在危险内容,以便只有成年人可以查看。
这是 YouTube 的受限模式(Restricted Mode)功能,允许家长和网络管理员阻止观看包含潜在不安全主题的YouTube 视频和频道。(block YouTube videos and channels)以下是您需要了解的有关YouTube 受限模式(YouTube Restricted Mode)的所有信息,包括如何在您的帐户中启用或禁用它。

什么是 YouTube 受限模式?(What is YouTube Restricted Mode?)
为了帮助您了解 YouTube 受限模式(Mode),了解更多关于Google允许在其平台上使用的内容类型非常重要。
创建YouTube 频道时,创作者必须确保他们发布的内容符合特定准则,这意味着 YouTube 的广大观众可以安全地观看这些内容。这意味着通常不允许发布包含色情、仇恨或危险内容(包括不良语言或成人主题)的视频。
(Videos)违反YouTube社区准则(这些规则众所周知)的视频可能会被取消盈利(being demonetized)、屏蔽或删除。这些决定是通过人工审查或账户范围的人工智能筛选做出的。即使视频不够糟糕而违反这些准则,但仍包含有问题的内容,也会应用受限模式。(Mode)
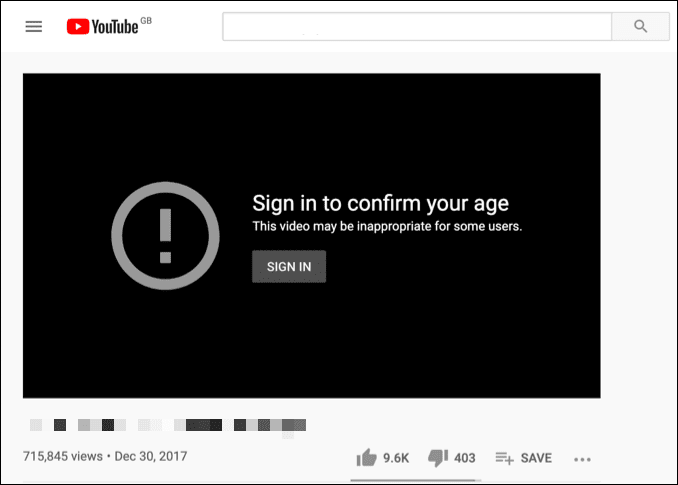
这将视频的观众限制为年龄足以观看内容的已登录YouTube用户。(YouTube)受限视频通常不会使用搜索工具显示,并且可以(在人工审核后)在以后删除。如果您的帐户开启了受限模式(Mode),您将无法观看此类受限视频。
这是一个很好的(虽然不是万无一失的)家长控制功能(parental control feature),有助于限制危险或不安全内容向年轻观众的曝光。该功能在某些工作或公共环境中也很有用,例如在工作场所 PC 上,可能不适合查看某些内容。
如何在 PC 或 Mac 上启用或禁用 YouTube 受限模式(How to Enable or Disable YouTube Restricted Mode on PC or Mac)
受限模式(Mode)是一项安全功能,只有在您使用Google帐户登录时才能禁用。您必须年满 18 岁才能禁用此功能,因为YouTube会自动限制未成年用户观看可能不安全的内容。
除了阻止观看视频外,它还阻止用户查看或添加评论。如果您年满 18 岁,您可以在您的Google(Google)帐户设置中禁用该功能。如果您未满 18 岁,您将无法禁用Restricted Mode,因为该功能会根据您的出生日期受到限制。
- 要在 PC 或Mac上启用或禁用YouTube 受限模式(YouTube Restricted Mode),请在浏览器中打开YouTube 网站。(open the YouTube website)如果您尚未登录,请选择右上角的登录按钮。(Sign In)

- 登录后,如果您没有自动重定向,请返回YouTube主页。(YouTube)选择右上角的个人资料图标(profile icon),然后从列表中选择受限模式。(Restricted Mode)

- 要快速启用或禁用YouTube 受限模式(YouTube Restricted Mode),请选择激活受限模式(Activate Restricted Mode)滑块。禁用模式时滑块将变为灰色,激活时滑块将变为蓝色。这只会暂时激活(或停用)您打开的浏览器中的模式——您(和其他用户)可以通过重复这些步骤轻松禁用它。

- 如果您想在当前浏览器中永久启用受限模式,请选择滑块以启用(Restricted Mode)受限模式(Restricted Mode),然后在其下方的此浏览器链接上选择锁定受限模式。(Lock Restricted Mode on this browser)这会强制使用您当前浏览器的任何人提供您的密码以在将来解除锁定。

- 此时您需要再次登录,因此请按照屏幕上的说明进行操作,使用您的Google帐户的用户名和密码进行身份验证。完成此操作后,受限模式(Restricted Mode)将保持启用并锁定在原位,滑块显示为灰色,这意味着您无法更改设置。您可以通过在此浏览器上选择您的个人资料图标(profile icon )>受限模式(Restricted Mode )>解锁受限模式(Unlock restricted mode on this browser)并使用正确的帐户密码进行身份验证来禁用它。

上述步骤应该可以帮助您在浏览器中启用或禁用受限模式(Mode),但这些步骤不是帐户范围的,您需要在其他设备上重复这些步骤。
如何在移动设备上启用或禁用 YouTube 受限模式(How to Enable or Disable YouTube Restricted Mode on Mobile Devices)
如果您在Android 、iPhone 或 iPad 设备上使用(Android)YouTube应用程序,则需要确保在继续之前使用正确的帐户登录。这些步骤将根据您使用的是Android设备还是Apple设备而有所不同。
在安卓设备上(On Android Devices)
- 在Android上,打开YouTube应用并选择右上角的个人资料图标。(profile icon)

- 在“帐户(Account)”菜单中,选择“设置”(Settings)选项。

- 在“设置”(Settings)菜单中,点击“常规(General)”选项。

- 要启用或禁用受限模式(Mode),请点击受限模式(Restricted Mode)滑块。如果滑块为灰色,则该模式被禁用。如果滑块为蓝色,则启用该模式。该设置仅适用于您当前的设备。

在 iPhone 或 iPad 设备上(On iPhone or iPad Devices)
- 要在 iPhone 或 iPad 上启用或禁用YouTube 受限模式(YouTube Restricted Mode),请打开YouTube应用并登录。登录后,选择左上角的个人资料图标。(profile icon )

- 从那里,选择设置(Settings)以访问应用程序设置菜单。
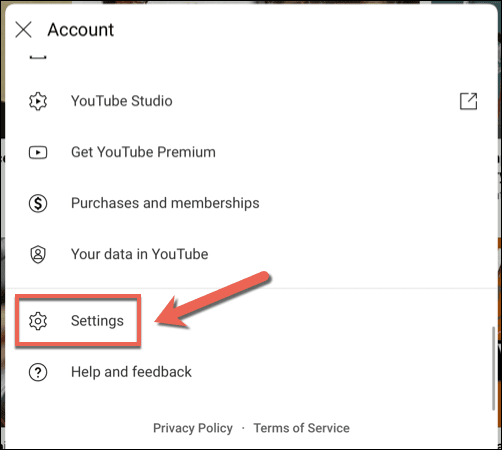
- 在“设置”菜单中,选择“(Settings)受限模式”(Restricted Mode)选项旁边的滑块以启用或禁用该功能。如果滑块变为灰色,则表示您的设备(但没有其他设备)上禁用了受限模式(Mode),而蓝色滑块表示启用了受限模式。(Mode)

在 YouTube 上保护自己(Protecting Yourself on YouTube)
即使您启用了 YouTube Restricted Mode,它也不是一个完美的解决方案,并且一些不安全的视频可能会被遗漏。如果是这种情况,您可能需要强烈考虑一些提供更好保护的YouTube 替代品(YouTube alternatives),尤其是当您担心儿童和青少年观看不安全的内容时。
但是,如果您是成年人,有很多YouTube 提示和捷径(YouTube tips and shortcuts)可以尝试更好地利用该平台。如果您想放弃广告,您应该考虑订阅 YouTube Premium(YouTube Premium subscription)(只要YouTube 正常运行(YouTube is working properly))。如果您遇到问题,请不要忘记您可以完全删除您的 YouTube 帐户(delete your YouTube account)。
What is YouTube Restricted Mode and How to Enable or Disable It
YouTube is a platform with content for anyone and еveryone to enjoy, but that doeѕn’t meаn that every video on YouTube iѕ safe to view. To help make the platform safer for сhildren and teenagers to enjoy, YouTube reѕtricts certain mature or potentially dangerous cоntent so that only adults can viеw it.
This is YouTube’s Restricted Mode feature in action, allowing parents and network administrators to block YouTube videos and channels that contain potentially unsafe topics from view. Here’s everything you need to know about YouTube Restricted Mode, including how to enable or disable it on your account.

What is YouTube Restricted Mode?
To help you understand YouTube Restricted Mode, it’s important to learn a bit more about the type of content that Google permits on its platform.
When a YouTube channel is created, the creator has to make sure that the content they’re publishing meets certain guidelines, meaning that they’re safe for YouTube’s wider audience to view. This means that videos that contain sexual, hateful, or dangerous content, including bad language or adult themes, aren’t usually permitted.
Videos that break the YouTube community guidelines (as these rules are known) risk being demonetized, blocked, or deleted. These decisions are made through manual review or account-wide AI screening. Restricted Mode is applied even if the video isn’t bad enough to breach these guidelines, but still contains questionable content.
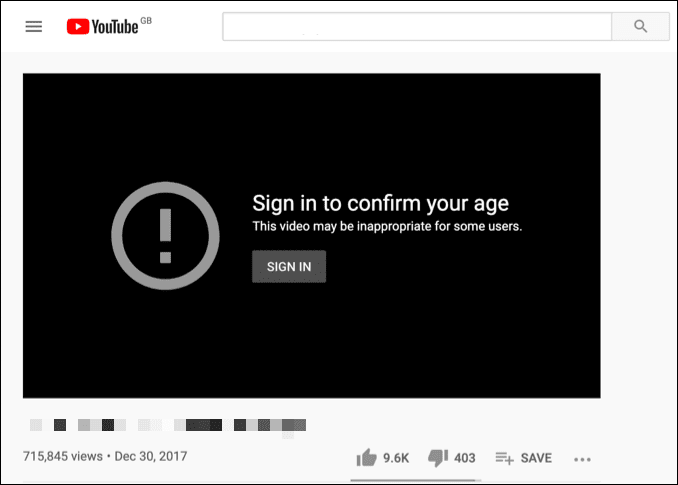
This limits the video’s audience to signed-in YouTube users who are old enough to view the content. Restricted videos typically won’t appear using the search tool, and could (following manual review) be deleted at a later date. If your account has Restricted Mode switched on, you won’t be able to view restricted videos like these.
This is a good (although not foolproof) parental control feature that helps to limit the exposure of dangerous or unsafe content to younger audiences. The feature is also useful in certain work or public settings, such as on a workplace PC, where viewing certain content may not be appropriate.
How to Enable or Disable YouTube Restricted Mode on PC or Mac
Restricted Mode is a safety feature you can only disable if you’re signed in with your Google account. You’ll need to be over 18 years old to disable this feature, as YouTube automatically restricts potentially unsafe content for underage users.
Along with blocking the video from view, it also blocks the user from viewing or adding comments to it. You can disable the feature in your Google account settings if you’re over 18. If you’re under 18, you won’t be able to disable Restricted Mode, as the feature is restricted based on your date of birth.
- To enable or disable YouTube Restricted Mode on a PC or Mac, open the YouTube website in your browser. If you’re not signed in already, select the Sign In button in the top right.

- Once you’ve signed in, return to the YouTube homepage if you’re not redirected automatically. Select your profile icon in the top right, then select Restricted Mode from the list.

- To quickly enable or disable YouTube Restricted Mode, select the Activate Restricted Mode slider. The slider will turn grey when the mode is deactivated and blue when it is activated. This will only temporarily activate (or deactivate) the mode in your open browser—you (and other users) can easily disable it by repeating these steps.

- If you want to enable Restricted Mode permanently in your current browser, select the slider to enable Restricted Mode, then select the Lock Restricted Mode on this browser link below it. This forces anyone using your current browser to provide your password to remove the lock in the future.

- You’ll need to sign in again at this point, so follow the on-screen instructions to do so, using your Google account’s username and password to authenticate. Once you’ve done so, Restricted Mode will remain enabled and locked in place with the slider grayed out, meaning you can’t change the setting. You can disable it by selecting your profile icon > Restricted Mode > Unlock restricted mode on this browser and authenticating with the correct account password.

The steps above should help you to enable or disable Restricted Mode in your browser, but the steps aren’t account-wide, and you’ll need to repeat the steps on other devices.
How to Enable or Disable YouTube Restricted Mode on Mobile Devices
If you’re using the YouTube app on Android, iPhone, or iPad devices, you’ll need to ensure that you’re signed in with the correct account before you proceed. The steps will vary depending on if you’re using an Android or Apple device.
On Android Devices
- On Android, open the YouTube app and select your profile icon in the top right.

- In the Account menu, select the Settings option.

- In the Settings menu, tap the General option.

- To enable or disable Restricted Mode, tap the Restricted Mode slider. If the slider is gray, the mode is disabled. If the slider is blue, the mode is enabled. The setting will only apply to your current device.

On iPhone or iPad Devices
- To enable or disable YouTube Restricted Mode on iPhone or iPad, open the YouTube app and sign in. Once you’ve signed in, select your profile icon in the top left.

- From there, select Settings to access the app settings menu.
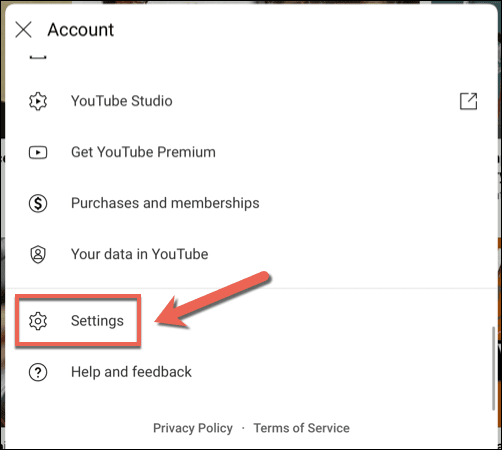
- In the Settings menu, select the slider next to the Restricted Mode option to enable or disable the feature. If the slider turns gray, Restricted Mode is disabled on your device (but no other devices), while a blue slider means Restricted Mode is enabled.

Protecting Yourself on YouTube
Even if you enable YouTube Restricted Mode, it isn’t a perfect solution, and some unsafe videos may fall through the gaps. If that’s the case, you may need to strongly consider some YouTube alternatives that offer better protection, especially if you’re worried about children and teenagers viewing unsafe content.
There are plenty of YouTube tips and shortcuts you can try to make better use of the platform if you’re an adult, however. If you want to ditch the ads, you should consider a YouTube Premium subscription (as long as YouTube is working properly). If you’re having trouble, don’t forget that you can delete your YouTube account completely.