Windows 无法访问 Windows 11/10 中的共享文件夹或驱动器
尝试访问共享文件时,您可能会遇到Windows cannot access \\ Computer’s Name, Shared folder, or Network Drive letter 在本文中,我们将找到此问题的原因和解决方法。
为什么我无法访问共享文件夹(Folder)或云端硬盘(Drive)
这个错误通常是由于网络(Network)设置不当造成的。因此,您需要确保您的 PC 和您尝试连接的设备之间的连接是正确的。
您需要检查的另一件事是权限,因此,您需要确保您尝试通信的设备已为您提供足够的权限,并且您拥有正确的Username和Passwords。
Windows 无法访问共享文件夹(Shared Folder)或驱动器(Drive)
以下是修复Windows无法访问共享文件夹(Shared Folder)或驱动器(Drive)的解决方案:
1]授予网络共享权限
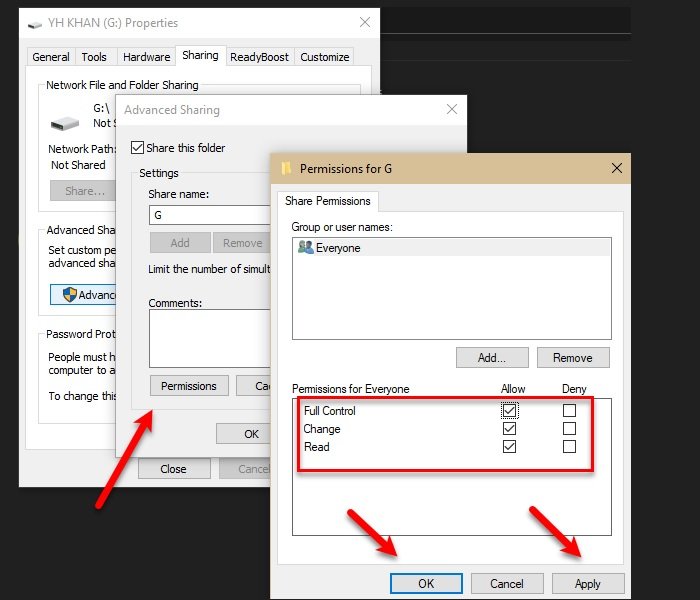
您需要确保尝试访问共享文件夹(Shared Folder)或云端硬盘(Drive)的人有权这样做。为了安全起见,我们将授予每个人(Everyone)访问Drive的权限,但您也可以选择特定用户。
为此,请按照规定的步骤操作:
- 通过Win + E启动Windows 资源管理器(Windows Explorer)。
- 右键单击您的 Drive 并选择Properties。
- 转到共享(Sharing)选项卡,然后单击高级共享(Advanced Sharing)。
- 选中共享此文件夹(Share this folder)选项,输入共享名称(Share name),然后单击权限(Permissions)。
- 选择所有人(Everyone),勾选所有选项,然后单击确定(Ok)。
这样,您就获得了共享驱动器所需的权限。
2]授予安全权限

仅授予网络共享权限(Network Sharing Permission)可能会或可能不会起作用,因此,我们还需要授予安全权限以解决问题。
为此,请按照规定的步骤操作:
- 通过Win + E启动Windows 资源管理器(Windows Explorer)。
- 右键单击您的 Drive 并选择Properties。
- 转到安全(Security)选项卡,然后单击编辑(Edit)。
- 单击Add > Advanced > Find Now。
- 选择所有人(Everyone),然后单击确定(Ok)。
- 您将在“输入要选择的对象名称”部分下看到“(Enter the object names to select)所有人(Everyone)” ,然后单击“确定(Ok)” 。
- 现在,授予所有权限,然后单击Apply > Ok。
关闭所有窗口并检查问题是否仍然存在,希望它会得到解决。
这是共享文件夹的正确方法,因为您授予设备通信和访问共享文件夹的正确权限。
这不是Windows用户面临的与共享相关的唯一问题 -(Windows)由于组织的安全策略,(Shared folder because of the organization’s security policy.)有时他们无法通过 Windows 7或共享文件夹访问 Windows 11/10 中的共享文件夹。
Related posts
空Folder Cleaner:Windows 10中的Delete Empty Folders and Files
如何在Windows 11/10中更改File or Folder的Ownership
如何更改或在Windows 10一个Folder恢复default icon
如何打开Windows 10 ON or OFF Public Folder共享
如何移动Steam Games另一个Drive or Folder在Windows 10
如何在Windows 10中更改默认New folder名称
免费软件删除Windows 10中的Empty文件夹
如何在 Mac OS X 中挂载 Windows 7 和 Windows 8 共享文件夹
如何在Windows 10中创建Folder Tree?
如何还原Windows 10 Library文件夹default location
如何在Windows 10中清除Mapped Network Drive Cache
Storage Storage Storage Remove Drive Storage Storage在Windows 10中
如何在Windows 11/10上克隆Hard Drive
如何在Windows 11/10中使用Batch file进行碎片整理Hard Drive
Windows 10中的AppData folder是什么?如何找到它?
Windows 10中的WinSxS Folder解释说明
如何创建一个Windows 10 New Folder?
如何在Windows 10中Access Denied Restricted Folder
如何在地图上Network Drive或Windows 11/10添加FTP Drive
如何隐藏Windows 11/10中的Drive
