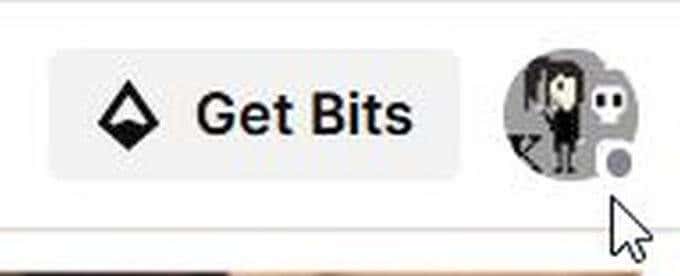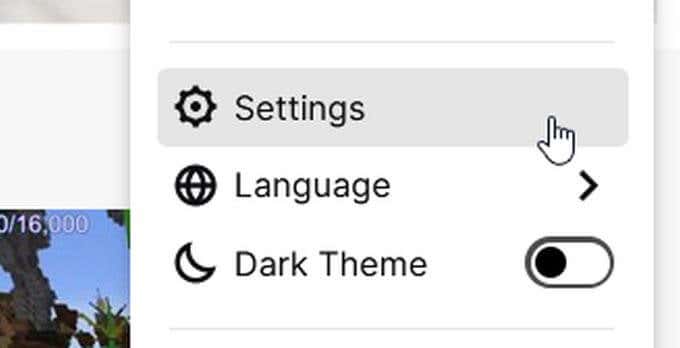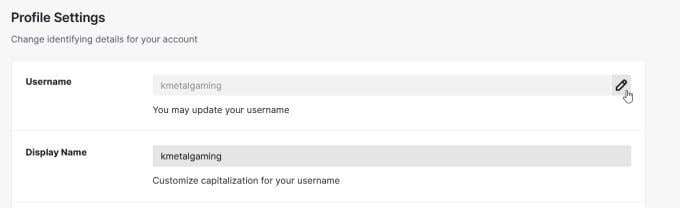您可能出于多种原因想要更改您已经使用的Twitch名称。也许您想到了一个您更喜欢的新名称,或者您当前的用户名不再适合。Twitch 可以轻松更改您的用户名。但是,您只能每 60 天更改一次。
您还需要记住,如果您更改用户名并且您已经建立了 关注者,那么关注者将很难找到您的信息流。(streams)

如何更改您的 Twitch 名称 (How to Change Your Twitch Name )
要更改您的Twitch用户名,请首先确保距您上次更改用户名已至少 60 天或 2 个月。如果是这样,请在计算机上按照以下步骤更改您的用户名。
- 在主页上,选择您的个人资料图标。
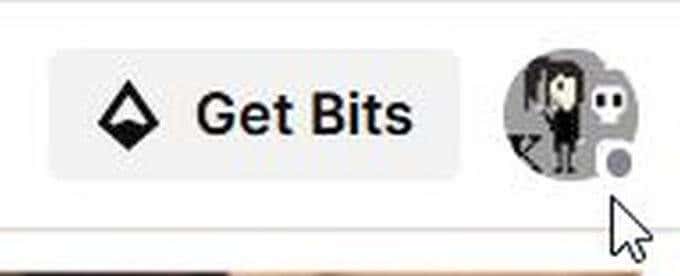
- 在下拉列表中,选择设置(Settings)。
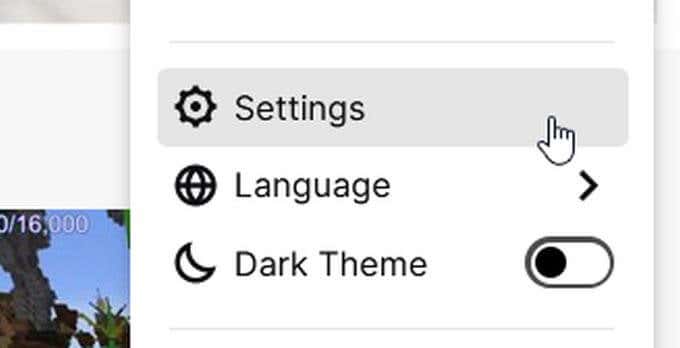
- 在 profile 下,向下滚动到Profile Settings并找到Username。如果它显示您可以在当前用户名下更新您的用户(You may update your username)名,您将能够继续。如果没有,您可能需要等待更长时间。
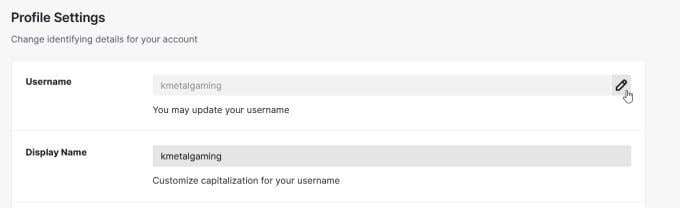
- 选择当前用户名右侧的铅笔图标。将弹出一个窗口,您可以在其中输入所需的新用户名。在底部,您会看到更新用户名后新的Twitch URL将显示为什么。

- 输入新名称后,选择更新(Update)。然后您的用户名将被更改,您的Twitch URL也将更改。
Twitch将在更新窗口中告诉您,您的旧用户名将在 6 个月后发送回可用用户名池。这意味着,如果您最终决定要恢复旧用户名,您仍然可以这样做,因为您的用户名不会立即显示为可供其他人使用。
如何更改您的 Twitch 显示名称 (How to Change Your Twitch Display Name )
虽然您的Twitch用户名实际上会更改您的Twitch帐户和流的(Twitch)URL ,但您始终可以将您的显示名称更改为您想要的任何名称,而不会影响这一点。这样,如果您想要更改名称但又不想提交完整的URL更改,这是一个不错的选择。
显示(Display)名称可以是您想要的任何名称,并且您可以随时更改它。以下是如何执行此操作,而不是更改用户名。
- 在Twitch主页上,单击您的个人资料图标。
- 在下拉列表中,选择设置(Settings)。
- 在Profile Settings下,在您的用户名下,您将看到Display Name。应该打开文本框供您输入和编辑。

- 更改显示名称后,配置文件设置框底部的“保存更改(Save Changes)”按钮将亮起紫色。选择此项以保存您的显示名称。
是否更改Twitch用户名或显示名称取决于您希望Twitch频道进行多大程度的更改。如果您决定更改用户名,则必须通知关注者此更改,以便他们访问正确的URL。更改您的显示名称消除了这个麻烦。
如何在移动设备上更改您的 Twitch 用户名(How to Change Your Twitch Username on Mobile)
如果您尝试使用Twitch应用程序更改您的用户名,这实际上是不可能的。但是,如果您需要使用手机,您仍然可以使用浏览器更改您的Twitch用户名。只需按照以下步骤操作。
- 在您选择的浏览器上,访问Twitch网站。
- 如果您使用Chrome或Firefox作为浏览器,您可以点击(Firefox)URL旁边角落的三个点来选择查看桌面站点。
- 如果您使用的是Safari,您实际上仍然可以访问桌面站点。普通的Twitch移动网站不允许您更改用户名,这就是您需要访问桌面网站的原因。在Safari上,点击(Safari)Twitch徽标对面右上角的三个点。点击隐私政策(Privacy Policy),然后一直向下滚动并点击关于(About)。在右上角,点击三个白条,然后点击twitch.tv。然后,您应该被带到桌面站点并可以按照后续步骤进行操作。
- 在Twitch主页上,点击您的个人资料图标,然后在下拉列表中选择设置(Settings)。
- 在Profile Settings下,选择当前用户名旁边的铅笔图标。
- 在下一个窗口中,您可以输入您想要的新用户名。完成后,选择更新(Update),您的用户名和Twitch URL将立即更改。
转换为新用户名(Transitioning to a New Username)
更改用户名后,您的Twitch URL也将更改。这意味着您使用的旧URL将不再指向您的Twitch帐户。如果您从其他网站链接到您的Twitch流或将您的URL放在其他地方,这可能会导致问题。
要在Twitch上顺利过渡到新名称,您需要确保在可能发布的任何地方更新旧的Twitch URL 。这将防止您的关注者感到困惑。如果可能的话,提前警告您的关注者您的新名称更改可能也是一个好主意。
拥有一个新的Twitch用户名可能会令人兴奋,如果操作正确,可以带来品牌重塑的可能性。只需(Just)确保让您的追随者保持关注,您就会继续看到您的信息流(streams thrive)以新名称蓬勃发展。
Can You Change Your Twitch Name? Yes, But Be Careful
Τhere are many reasons you may want to change your Twitch name from what you already use. Maybe you thought of a new name you’d like more, or your current username doesn’t feel like a good fit anymore. Twitch makes it easy to change your username. However, you can only change it once every 60 days.
You’ll also want to keep in mind that followers will have a hard time finding your streams if you change your username and you have already established a following.

How to Change Your Twitch Name
To change your Twitch username, first be sure that it’s been at least 60 days, or 2 months, since you’ve last changed it. If so, follow these steps on a computer to change your username.
- On the homepage, select your profile icon.
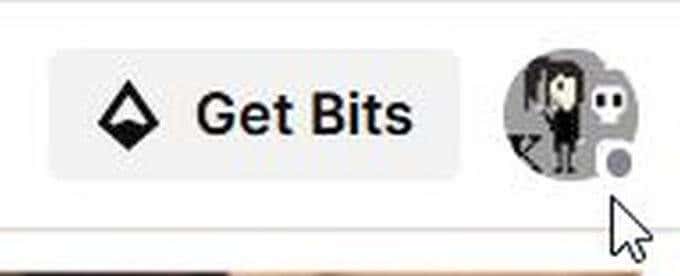
- In the dropdown, select Settings.
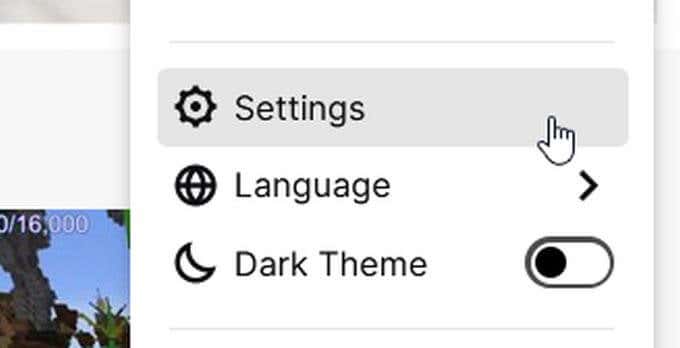
- Under profile, scroll down to Profile Settings and find Username. If it says You may update your username underneath your current username, you’ll be able to continue. If not, you probably have to wait longer.
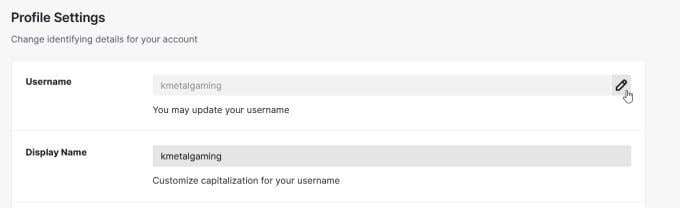
- Select the pencil icon to the right of your current username. A window will pop up where you can type in the new username you want. At the bottom, you’ll see what your new Twitch URL will appear as after you update your username.

- Once you’ve entered the new name, select Update. Your username will then be changed as will your Twitch URL.
Twitch will tell you on the update window that your old username will be sent back into the pool of available usernames after 6 months. This means that if you decide you want your old username back eventually, you’ll still be able to do so, as your username will not be shown as available to others right away.
How to Change Your Twitch Display Name
While your Twitch username actually changes the URL of your Twitch account and streams, you can always change your display name to whatever you wish without affecting this. This way, if you want a name change but don’t want to commit to a full URL change, this is a good route to take.
Display names can be anything you want, and you can always change it. Here’s how to do this instead of a username change.
- From the main Twitch homepage, click on your profile icon.
- In the dropdown, select Settings.
- Underneath Profile Settings, under your username, you will see Display Name. The text box should be open for you to type and edit.

- Once you’ve made changes to your display name, the Save Changes button at the bottom of the profile settings box will light up purple. Select this to save your display name.
Whether you change your Twitch username or display name depends on how drastic of a change you want your Twitch channel to undergo. If you decide to change your username, you’ll have to notify followers of this change so they can access the correct URL. Changing your display name removes this hassle.
How to Change Your Twitch Username on Mobile
If you’re trying to use the Twitch app to change your username, this is actually not possible to do. However, if you need to use your mobile phone, you can still use a browser to change your Twitch username. Just follow these steps below.
- On your chosen browser, go to the Twitch website.
- If you’re using Chrome or Firefox as a browser, you can tap on the three dots in the corner next to the URL to choose to view the desktop site.
- If you’re using Safari, you can actually still access the desktop site. The normal Twitch mobile site won’t allow you to change your username, which is why you need to access the desktop site. On Safari, tap on the three dots in the right hand corner across from the Twitch logo. Tap on Privacy Policy, and scroll all the way down and tap on About. In the top right-hand corner, tap on the three white bars and tap on twitch.tv. You should then be taken to the desktop site and can follow the next steps.
- On the Twitch homepage, tap on your profile icon, and in the dropdown select Settings.
- Under Profile Settings, select the pencil icon next to your current username.
- In the next window, you can enter the new username you’d like. Once you’re done, select Update and your username and Twitch URL will change immediately.
Transitioning to a New Username
Once you change your username, your Twitch URL will also be changed. This means that the old URL you were using will no longer direct to your Twitch account. This may cause issues if you’re linking to your Twitch streams from other websites or have your URL up somewhere else.
To have a smooth transition to a new name on Twitch, you’ll want to be sure you update your old Twitch URL wherever you may have it posted. This will prevent any confusion for your followers. It might also be a good idea to warn your followers beforehand of your new name change, if possible.
Having a new Twitch username can be exciting, bringing rebranding possibilities if done correctly. Just make sure you keep your followers in the loop, and you’ll continue to watch your streams thrive under a new name.