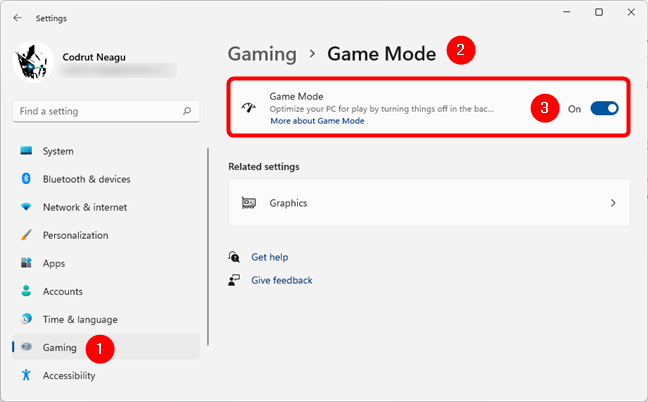游戏模式(Game Mode)适用于Windows 11和Windows 10的所有用户。它旨在使这些操作系统成为有史以来最适合游戏玩家的操作系统,从而使所有类型的计算机和设备的游戏体验更加流畅。无论您的 PC 在硬件方面是最强大的还是较旧、速度较慢的 PC,都无关紧要。游戏模式(Game Mode)可防止系统后台活动,例如游戏期间的Windows更新或应用程序通知,所有这些都是为了提供更一致的游戏体验。在本指南中,我们将解释什么是游戏模式(Game Mode)以及它可以为游戏玩家做什么:
什么是 Windows 的游戏模式?
游戏模式(Game Mode)的创建旨在帮助提升游戏性能,无论您的计算机的使用年限或硬件配置如何。根据微软(According to Microsoft)的说法,它旨在做两件事:增加您在游戏中获得的每秒帧数(increase the frames per second you get in games)并提供更一致的游戏体验(offer a more consistent gaming experience)。您可以在Microsoft(Microsoft)于 2017 年发布的此演示视频中查看更多信息:

“一致的游戏体验”是什么意思?微软(Microsoft)表示,这是为了避免极度减速和令人沮丧的低帧率。如果您是一名游戏玩家,那么您肯定知道这是怎么一回事:您玩了一款游戏,它可以流畅运行一段时间。然后在你所在的关卡结束时与老板打架,帧率下降,游戏反应迟钝,你输掉了这场战斗,因为你的Windows电脑不能很好地处理事情。这不是一个积极的结局,是吗?

在Windows 11(Windows 11)电脑上玩游戏
这就是游戏模式(Game Mode)介入并试图从您的Windows计算机中榨取每一点性能的地方。启用后,Windows会优先处理您的游戏的处理器和显卡资源。游戏模式(Game Mode)还可以阻止Windows 更新(Windows Update )安装驱动程序更新或在游戏过程中显示通知。希望(Hopefully)这足以保持帧速率稳定并为您提供更“一致的游戏体验”。游戏模式(Game Mode)并非旨在提高高端硬件的最高帧速率。
游戏模式(Game Mode)对Windows中的游戏玩家有什么作用?
与默认情况下也是Windows 11和Windows 10一部分的(Windows 10)Xbox Game Bar应用程序一起, Microsoft还为您提供了其他工具,可以让您的游戏体验更好。除此之外,游戏模式(Game Mode)和Xbox 游戏栏(Xbox Game Bar)允许您录制游戏过程、访问和控制音量等内容、与朋友聊天、监控计算机性能或播放来自 Spotify 的音乐(play music from Spotify)。Windows让您可以使用Xbox Game Bar完成所有这些操作以及更多操作(Xbox Game Bar)以及一组可以直接从游戏中打开的叠加层,无需在各种应用程序之间切换或转到桌面。

游戏中显示的Xbox Game Bar叠加层
如果您想了解更多关于在玩您喜爱的游戏时可以使用Windows中的Xbox Game Bar执行的所有操作,(Xbox Game Bar)请阅读本文(read this article)。
如何确保在Windows中启用了游戏模式(Game Mode)
在Windows 11和Windows 10中,默认启用游戏模式。(Game Mode)但是,如果发生了某些事情,或者您更改了游戏模式(Game Mode)设置并且不知道如何重新打开它,您可以从“设置”应用重新(Settings)启用游戏模式(Game Mode)(enable Game Mode)。在 Windows 11 中,打开(open Settings)设置(Settings)(按键盘上的Win + I ),在左侧边栏中选择游戏,前往右侧的游戏(Gaming)模式(Game Mode),然后启用游戏模式(Game Mode)开关。
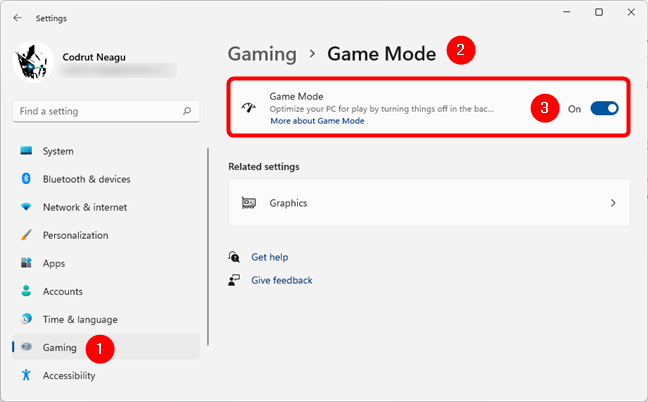
如何在Windows 11中启用(Windows 11)游戏模式(Game Mode)
在 Windows 10 中,启动设置(Settings)(launch Settings)( Win + I ),打开游戏(Gaming)类别,在左侧边栏选择游戏模式,然后启用右侧的(Game Mode)游戏模式(Game Mode)开关。

如何在Windows 10中打开(Windows 10)游戏模式(Game Mode)
Windows中(Windows)游戏模式(Game Mode)的限制
尽管游戏模式(Game Mode)对游戏玩家来说是一项出色的功能,但它也有一些限制。首先是即使开启了游戏模式(Game Mode)功能,部分游戏也可能无法被Windows自动识别。不幸的是,Microsoft没有提供支持游戏模式的游戏的公开列表,(Game Mode,)因此没有简单的方法来判断您最喜欢的游戏是否在该列表中。
要确保 Windows 在您喜爱的游戏中使用游戏模式(Game Mode),您可以按照以下步骤(follow these steps)操作。此外,在某些情况下,尽管您在键盘上按下了正确的组合键(默认情况下为Windows + GXbox Game Bar可能无法启动。如果您偶然发现此问题,请尝试按照我们在此处描述的步骤操作:Xbox Game Bar 无法正常工作。(Xbox Game Bar is not working. 3 ways to fix it in Windows)在 Windows 中修复它的 3 种方法。
游戏模式(Game Mode)开还是关?关于游戏性能改进的想法
当我们使用多个视频游戏和不同的测试系统测试游戏模式(Game Mode)时,它对我们的游戏性能几乎没有改善。它在现实生活中的表现好坏参半,因此您可能只在某些游戏和有限数量的系统上看到明显的改进。
要了解更多信息,我们进行了此分析,可以帮助您更清楚地了解在 Windows中是否值得使用游戏模式: (Game Mode)Windows 10 中的游戏模式:在现代游戏中测试现实生活中的性能(Game Mode in Windows 10: Testing real-life performance in modern games)。此外,PC Gamer、LaptopMag和PCGamesN等其他网站在 Windows中使用游戏模式时也发现了类似的混合结果。(Game Mode )
您喜欢游戏模式(Game Mode)吗,它是否改善了您的游戏体验?
虽然在理论上,游戏模式(Game Mode)是一个有用的功能,但在实践中,很难说它的积极影响有多大。但是,作为Xbox Game Bar的一部分捆绑的其他工具很有用。您是否尝试过Windows中的(Windows)游戏模式(Game Mode)和其他游戏功能?游戏模式(Game Mode )在您玩的游戏中效果如何(How)?我们很想听听您在Windows 11和Windows 10中的游戏体验。
What is Windows Game Mode? What does Game Mode do? -
Game Mode is available to all users of Windows 11 and Windows 10. It aims to make these operating systems the best ever for gamers, smoothing the gameplay experience across all types of computers and devices. It does not matter whether your PC is the most powerful in terms of hardware or if it is an older, slower PC. Game Mode prevents system background activities such as Windows updates or notifications from apps during gameplay, all to offer a more consistent gaming experience. In this guide, we explain what Game Mode is and what it can do for gamers:
What is the Game Mode from Windows?
Game Mode was created to help boost performance in games, regardless of your computer’s age or hardware configuration. According to Microsoft, it was designed to do two things: increase the frames per second you get in games and offer a more consistent gaming experience. You can view more information in this presentation video that Microsoft released back in 2017:

What does “consistent gaming experience” mean? Microsoft says that it is about avoiding extreme slowdowns and frustratingly low framerates. If you are a gamer, you certainly know what this is all about: you play a game, and it runs smoothly for some time. Then comes a fight with the boss at the end of the level you are on, and the framerate drops, the game becomes less responsive, and you lose the fight because your Windows computer could not handle things well. That is not a positive ending, is it?

Playing a game on a Windows 11 computer
That is where Game Mode steps in and tries to squeeze every bit of performance from your Windows computer. When enabled, Windows prioritizes processor and graphics card resources to your game. Game Mode can also stop Windows Update from installing driver updates or showing notifications during gameplay. Hopefully, that might be enough to keep the frame rate stable and provide you with a more “consistent gameplay experience.” Game Mode is not designed to increase the highest framerate on high-end hardware.
What does Game Mode do for gamers in Windows?
Together with the Xbox Game Bar app that’s also part of Windows 11 and Windows 10 by default, Microsoft also offers you additional tools that can make your gaming experience better. Among other things, the Game Mode and the Xbox Game Bar allow you to record your gameplay, access and control things like the sound volume, chat with your friends, monitor your computer’s performance, or play music from Spotify. Windows lets you do all that and more by using the Xbox Game Bar and a set of overlays that you can open directly from your game, without having to switch between your various apps or go to your desktop.

The Xbox Game Bar overlay shown in a game
If you want to know more about all the things you can do with the Xbox Game Bar in Windows while playing your favorite games, read this article.
How to make sure that Game Mode is enabled in Windows
Both in Windows 11 and Windows 10, Game Mode is enabled by default. However, if something happened or you’ve changed the Game Mode settings and don’t know how to turn it back on, you can enable Game Mode back from the Settings app. In Windows 11, open Settings (press Win + I on your keyboard), select Gaming on the left sidebar, head to Game Mode on the right and then enable the Game Mode switch.
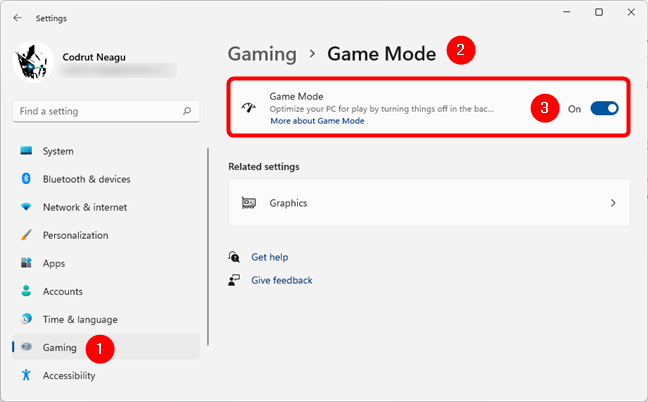
How to enable Game Mode in Windows 11
In Windows 10, launch Settings (Win + I), open the Gaming category, select Game Mode on the left sidebar, and enable the Game Mode switch on the right.

How to turn Game Mode on in Windows 10
The limitations of Game Mode in Windows
Although Game Mode is an excellent feature for gamers, it has a few limitations. The first is that, even if the Game Mode feature is enabled, some games might not be automatically recognized by Windows. Unfortunately, Microsoft does not provide a public list of games that support Game Mode, so there is no easy way to tell if your favorite game is on that list.
To make sure that Windows uses Game Mode in your favorite game, you can follow these steps. Also, in certain situations, the Xbox Game Bar might fail to start although you are pressing the right key combination on your keyboard, which, by default, is Windows + G. If you stumble upon this issue, try following the steps we described here: Xbox Game Bar is not working. 3 ways to fix it in Windows.
Game Mode on or off? Thoughts on gaming performance improvements
When we tested Game Mode using several video games and different test systems, it has rarely improved gaming performance for us. Its real-life performance is a mixed bag, so you might see tangible improvements only in some games and on a limited number of systems.
To learn more, we’ve made this analysis which can help you get a clearer idea of whether it’s worth using Game Mode or not in Windows: Game Mode in Windows 10: Testing real-life performance in modern games. Furthermore, other websites like PC Gamer, LaptopMag, and PCGamesN found similarly mixed results on using Game Mode in Windows.
Do you enjoy Game Mode, and did it improve your gaming experience?
While, in theory, Game Mode is a useful feature, in practice, it is difficult to say how significant its positive impact is. However, the additional tools that come bundled as part of the Xbox Game Bar are useful. Did you try Game Mode and the other gaming features in Windows? How well does Game Mode work for you in the games you play? We would love to hear about your gaming experience in Windows 11 and Windows 10.