使用 Microsoft Word 删除图片的背景
奇怪,不过我刚刚在Microsoft Office(Microsoft Office)中了解到直接去除图片背景的功能,觉得值得在这里与TWC的读者分享。此功能只需单击几下即可帮助删除背景,并且可以通过删除背景帮助突出图片的主题。您可以使用Word(Word)、PowerPoint 甚至 Excel删除任何图片的背景 。

从Word(Word)中的图像中删除背景
若要从Word(Word)中的图像中删除背景,请按照下列步骤操作:
- 将图片粘贴到Microsoft Word、PowerPoint或Excel 中(Excel)。
- 单击图片并转到图片格式(Picture Format)选项卡。
- 单击删除背景(Remove Background)按钮。
- 选择要从图片中删除的部分。
- 单击 保留更改(Keep Changes )按钮。
要了解有关这些步骤的更多信息,请继续阅读。
首先,您需要在Word中打开或粘贴图片。之后,单击图像并转到“图片格式(Picture Format )”选项卡。
单击“删除背景(Remove Background)”选项,您将获得图片上的选框线。使用手柄选择要保留的区域并排除要删除的区域。取消选择的区域将变为紫色。


此外,您还可以在编辑的图片中添加不同的颜色效果和反射。您可以在原始图片上添加这些效果,也可以在去除了背景的图片上添加这些效果。
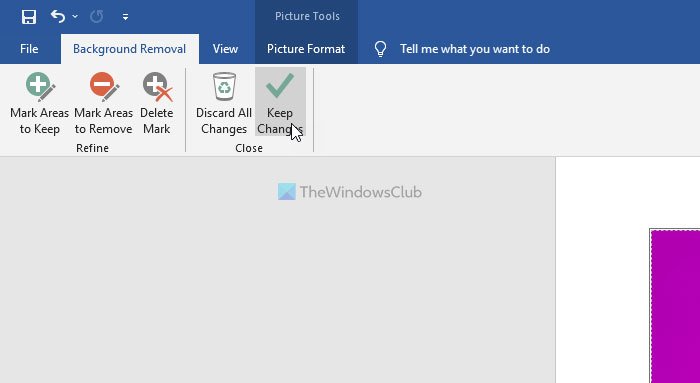
- 更正:(Corrections:)此功能几乎包括照片编辑器应用程序中常用的所有效果,例如添加阴影、发光、亮度、对比度和清晰度。
- 颜色:(Color:)此功能允许您为图片添加不同的色调、颜色饱和度和重新着色选项。
- 艺术效果:(Artistic effects:)此选项卡允许您为图片添加不同的艺术效果。
在从图片中去除背景之前,对图片进行压缩非常重要,以保留原始图片中的细节。(Before you remove the background from the picture, it is very important to compress the picture, to retain the details in the original picture.)
Word中图片的背景可以去掉吗?
是的,您可以在Word(Word)桌面应用程序中删除图片的背景。可以在Word中删除图像的背景。将图像插入Word文档后,您需要使用“图片格式”面板。(Picture Format)之后,您可以找到一个名为Remove Background的选项。它可以帮助您完成工作。
Word中如何使图片背景透明?
要在Word(Word)中使图片背景透明,您需要删除背景。需要使用“图片格式”选项卡中的“(Picture Format)删除背景(Remove Background)”选项在Word中创建透明图像背景。大多数版本都提供此功能,包括最新版本。
提示(TIP):Remove.bg 可让您免费在线从图像和照片中删除背景(remove background from Images & Photos online free)。
Related posts
如何为 Microsoft Word 设置背景图片
如何使用Microsoft Word创建Booklet or Book
如何在Microsoft Word关闭Paragraph标记
什么是ASD file以及如何在Microsoft Word中打开它?
如何在Microsoft Word中搜索Online Templates
如何在 Microsoft Word 文档中查看、插入或删除分节符
Microsoft Word tutorial初学者 - 如何使用它Guide
如何在 Microsoft Word for Android 中格式化段落
如何免费下载Page Borders Microsoft Word免费
如何在适用于 Android 的 Microsoft Word 中打开文档
4 Ways插入Microsoft Word中的Degree Symbol
Microsoft Word中的Create填充形式
如何在Microsoft Word and Excel中安装和使用加载项,用于iPad
Microsoft Word遇到问题,需要关闭的Mac
如何在Microsoft Word中制作传单
如何使用Draw Tab工具Microsoft Word画
如何在Microsoft Word中更改Paper Size
如何在 Microsoft Word 中显示字数
让 OpenOffice Writer 的外观和功能更像 Microsoft Word
如何在Microsoft Word中添加,Remove or Turn Off Hyperlinks
