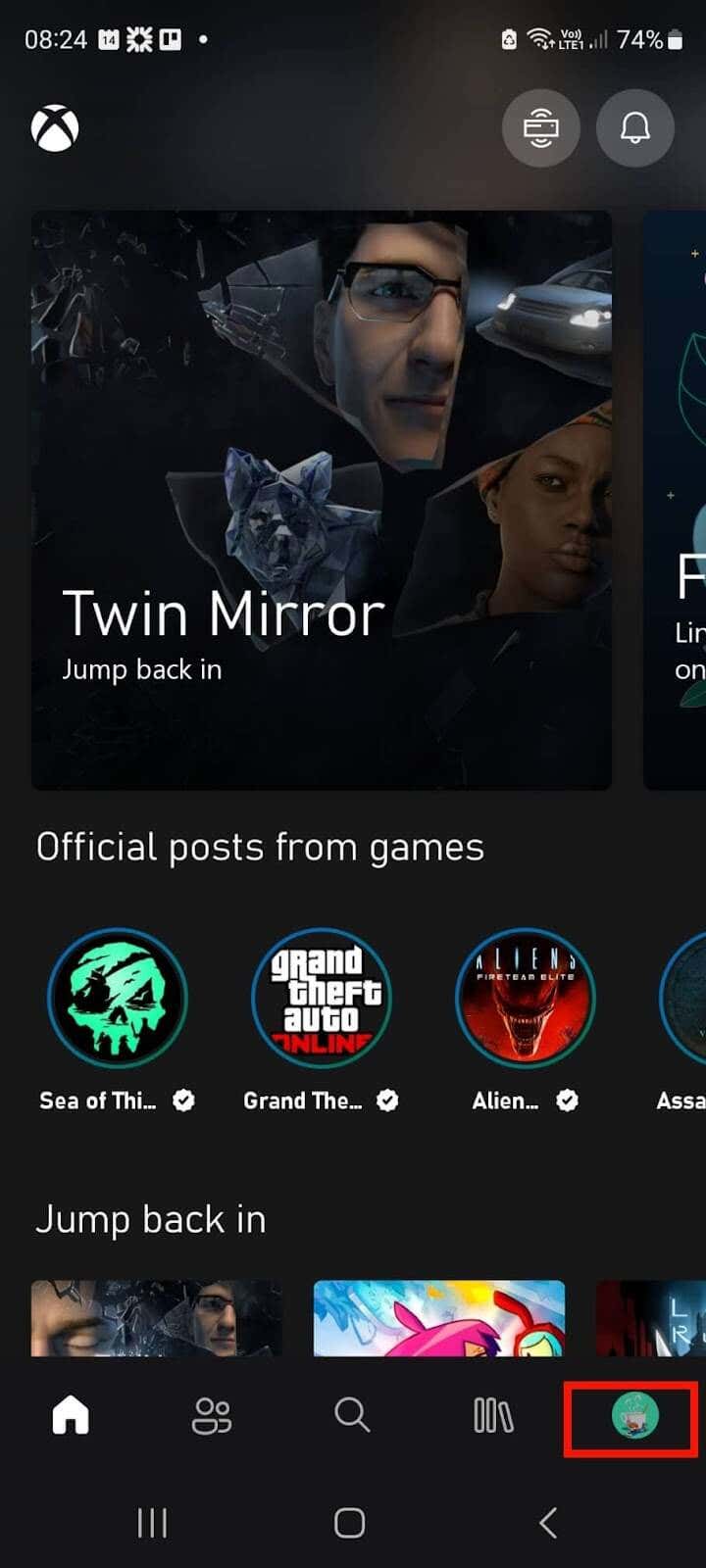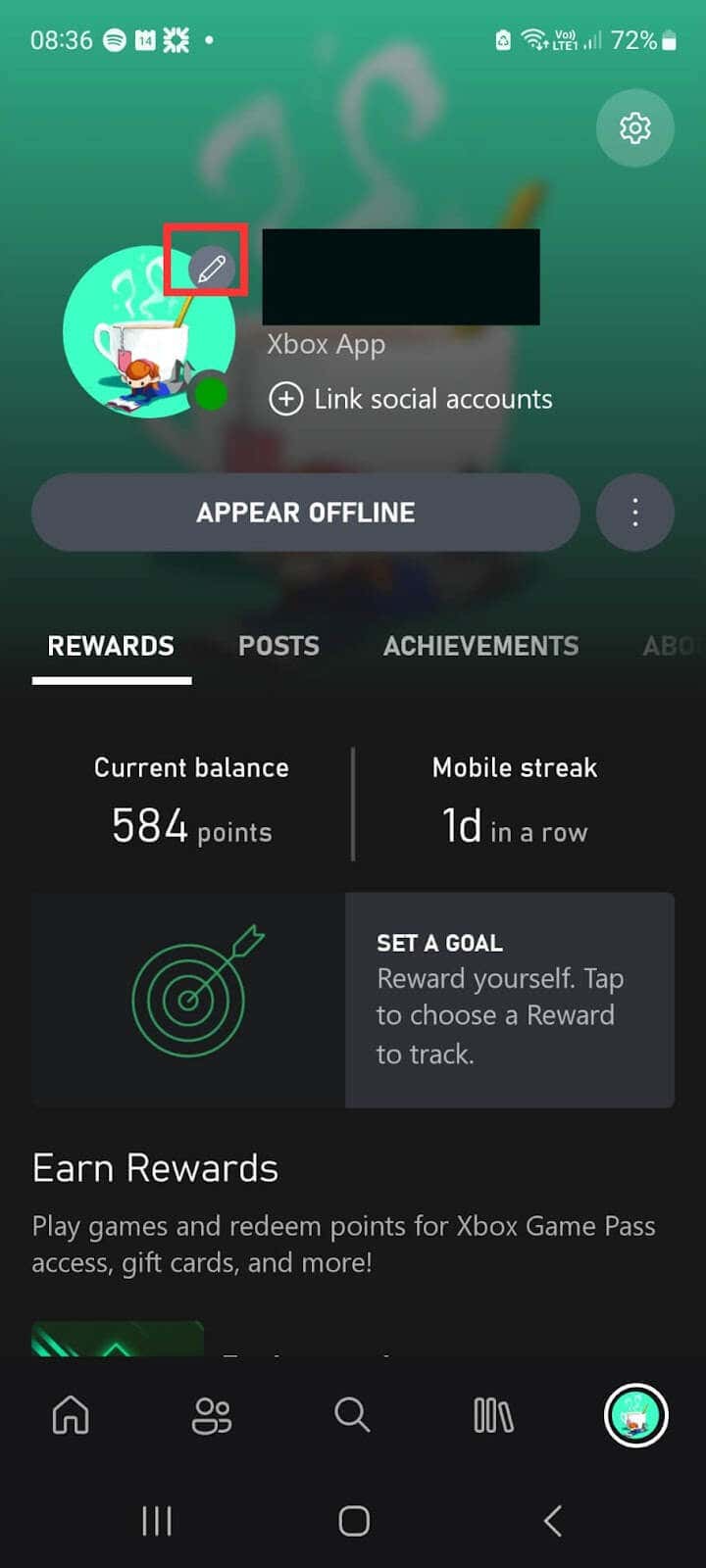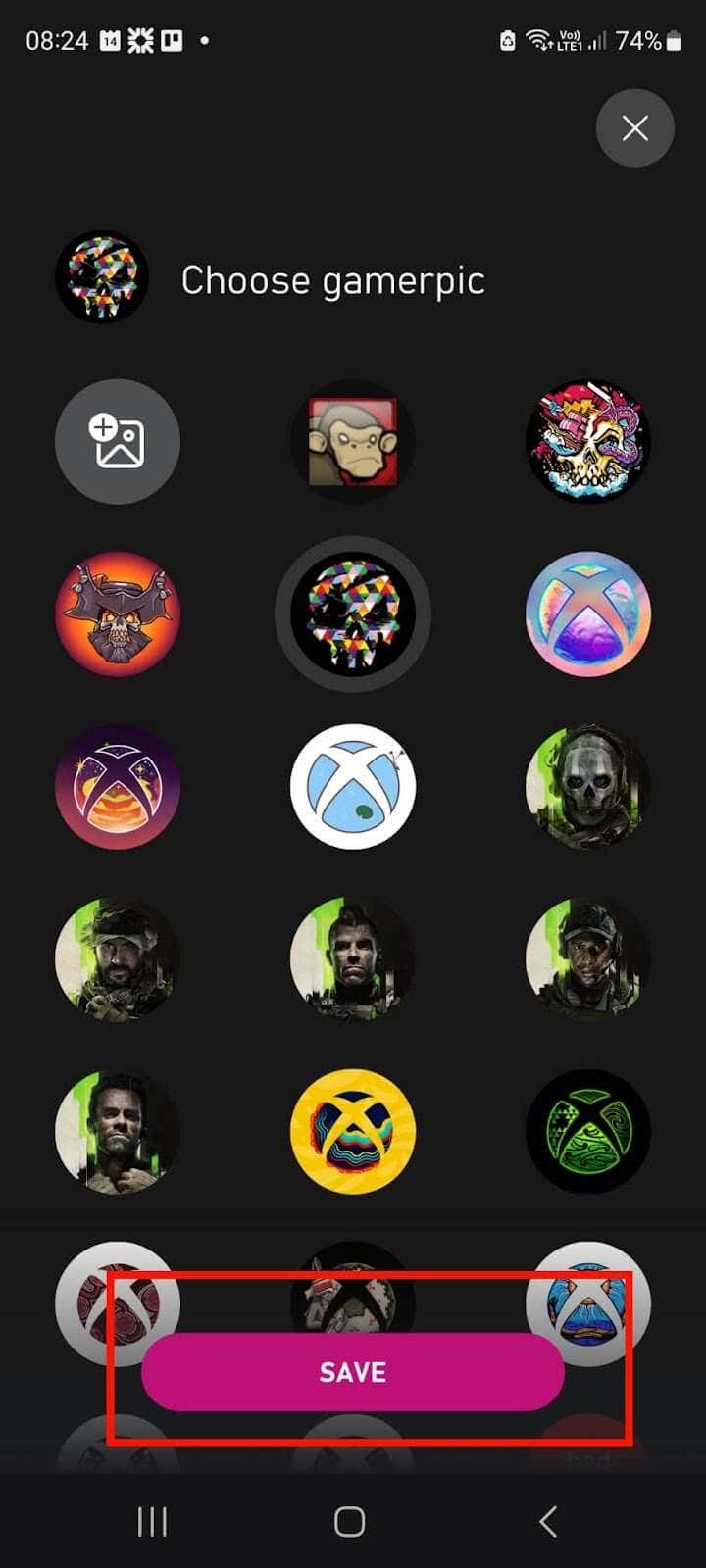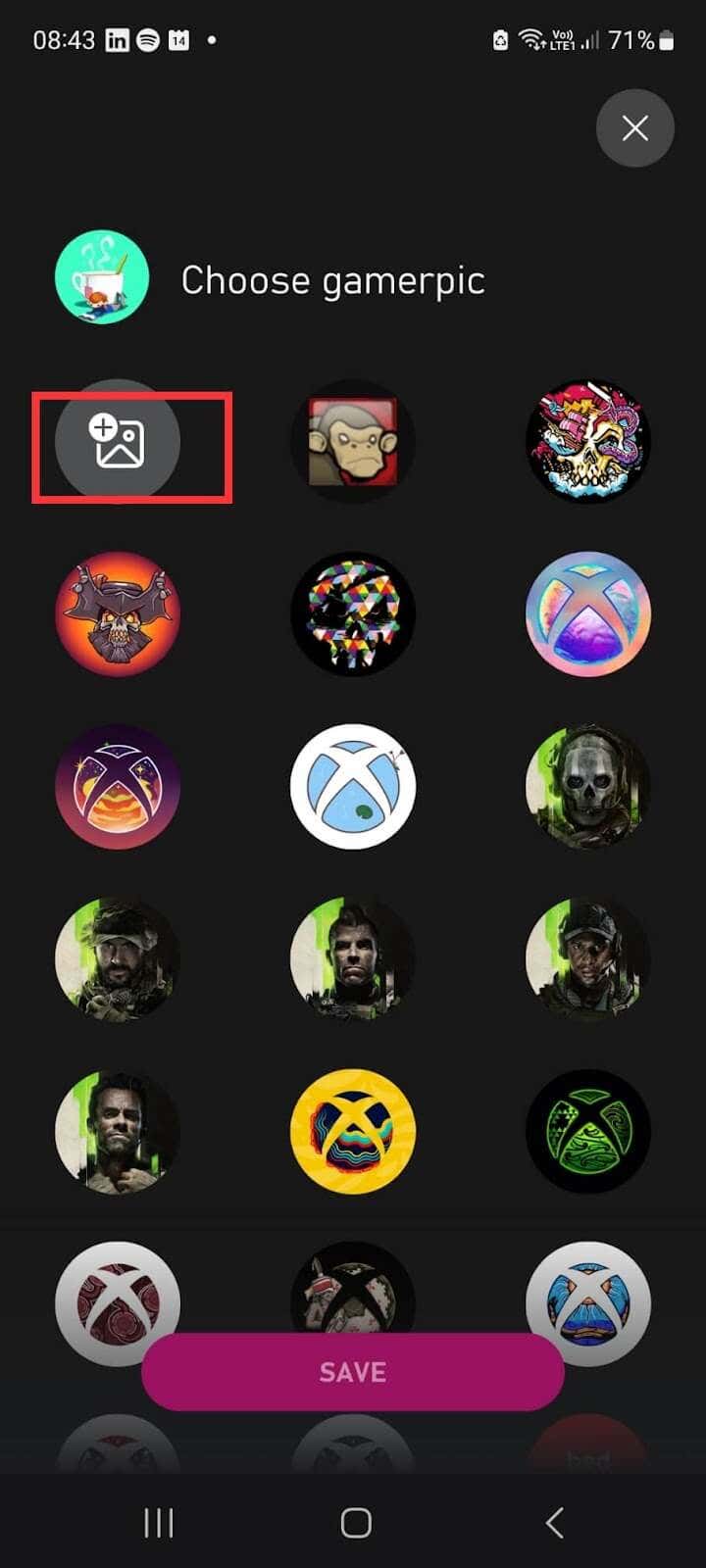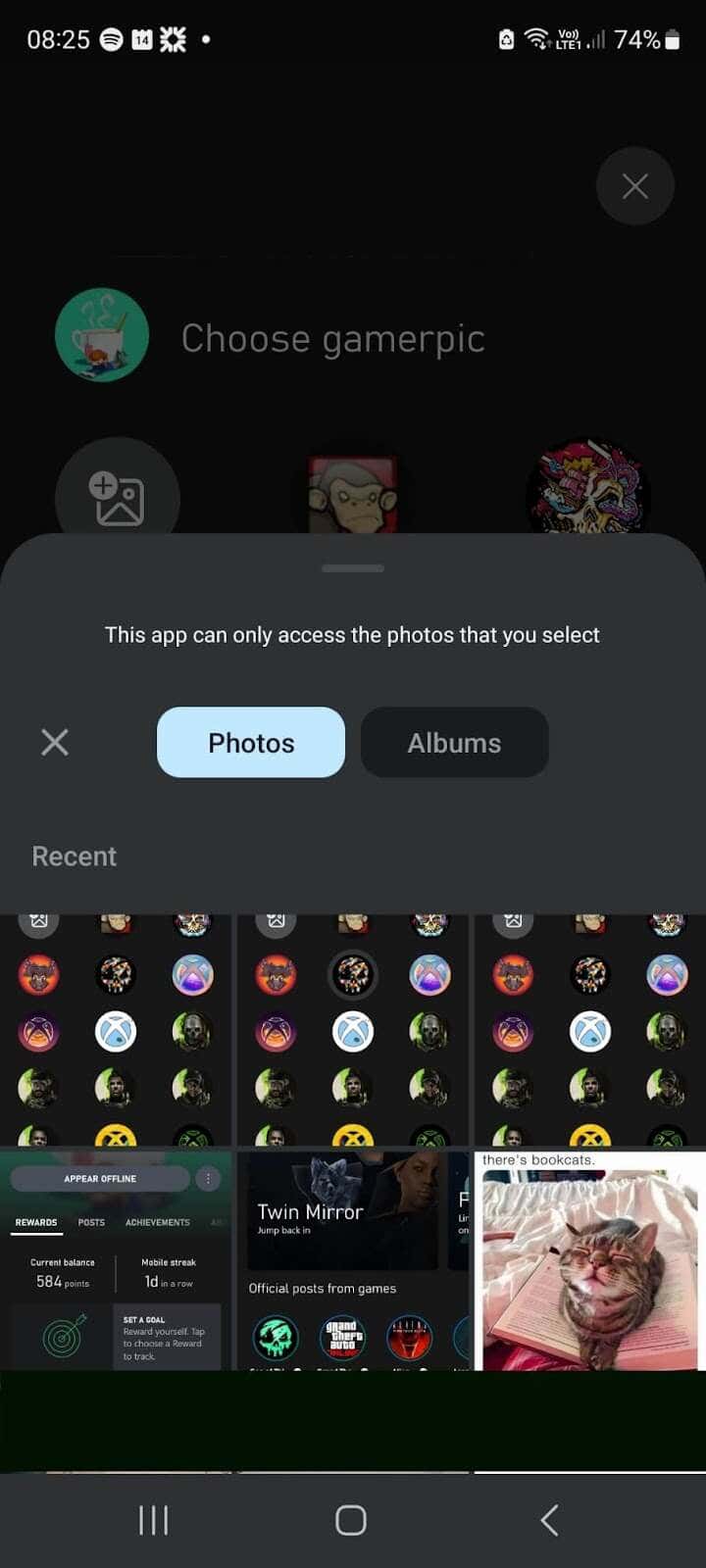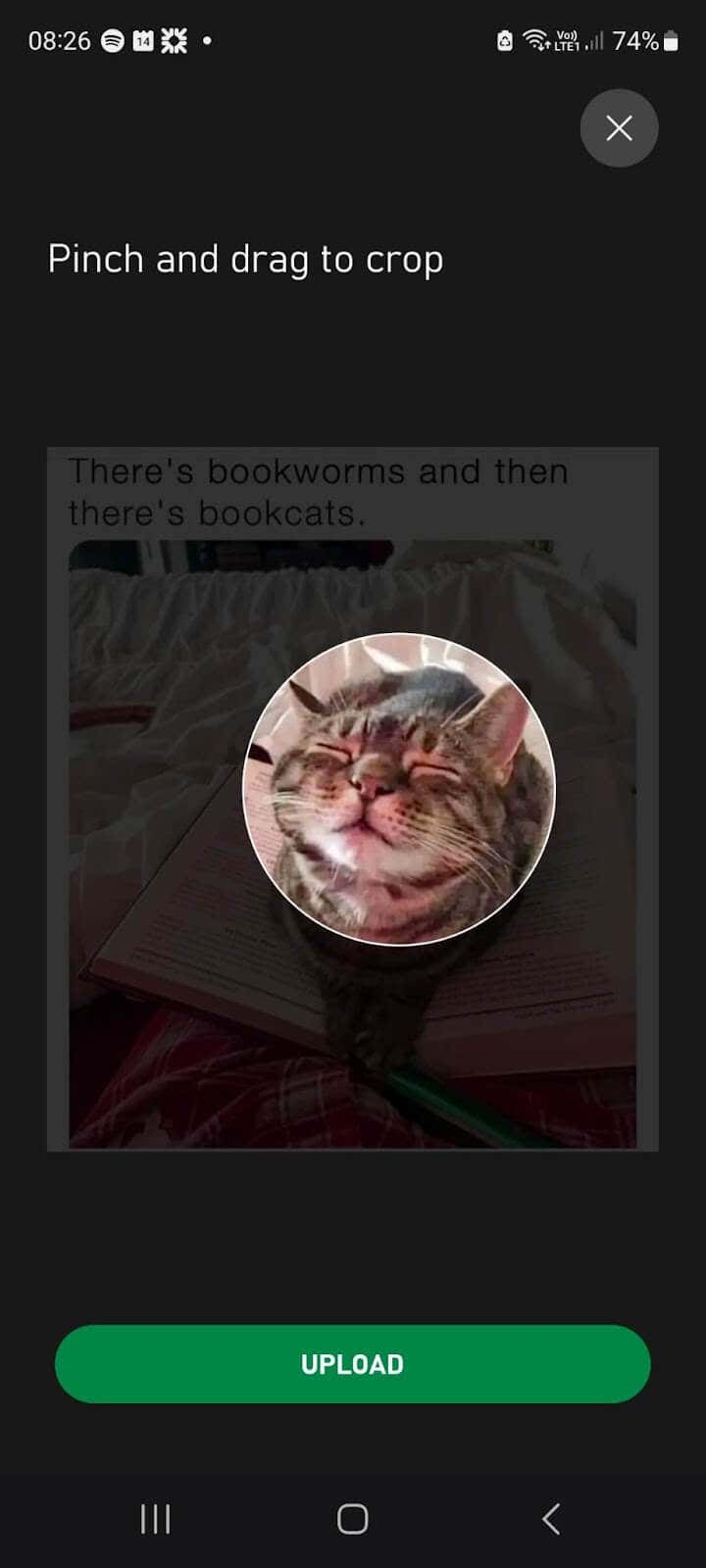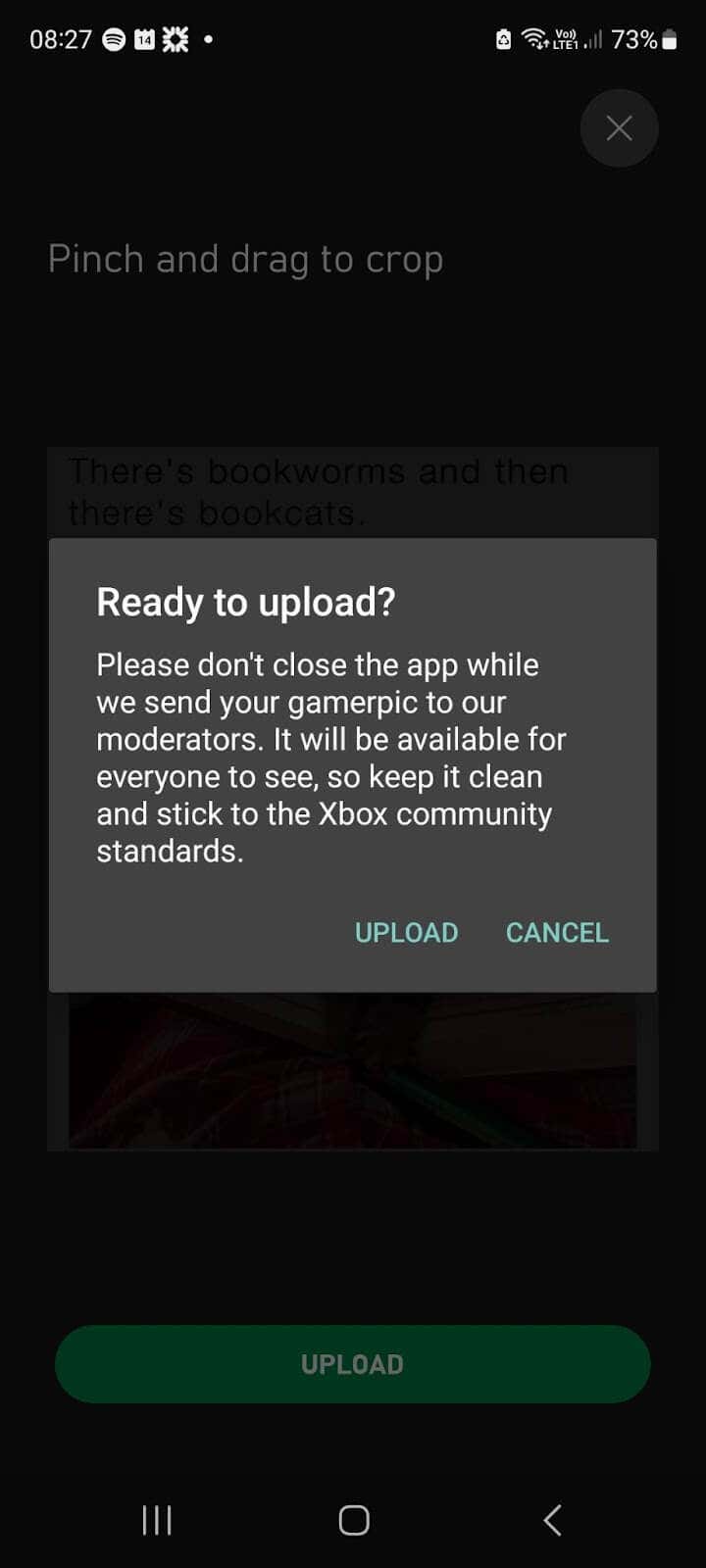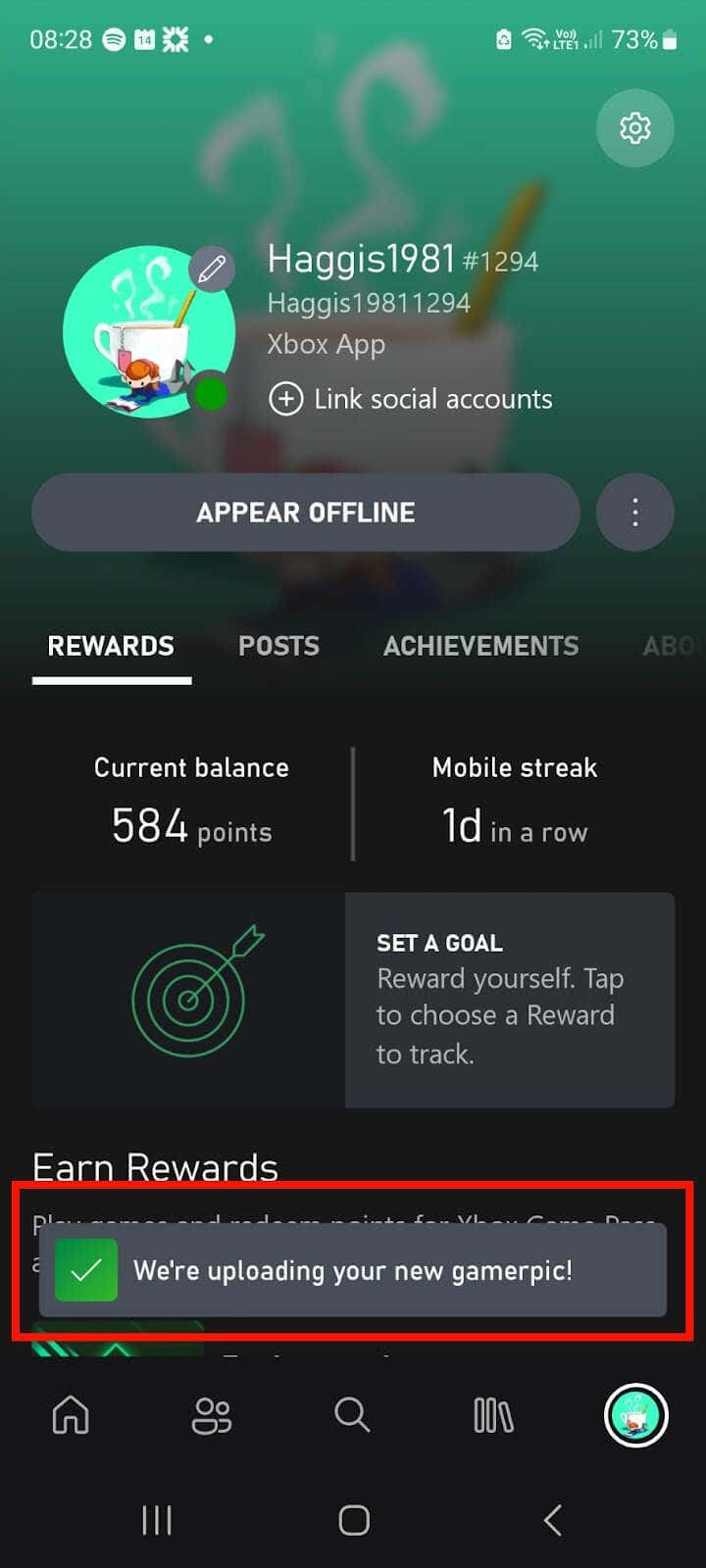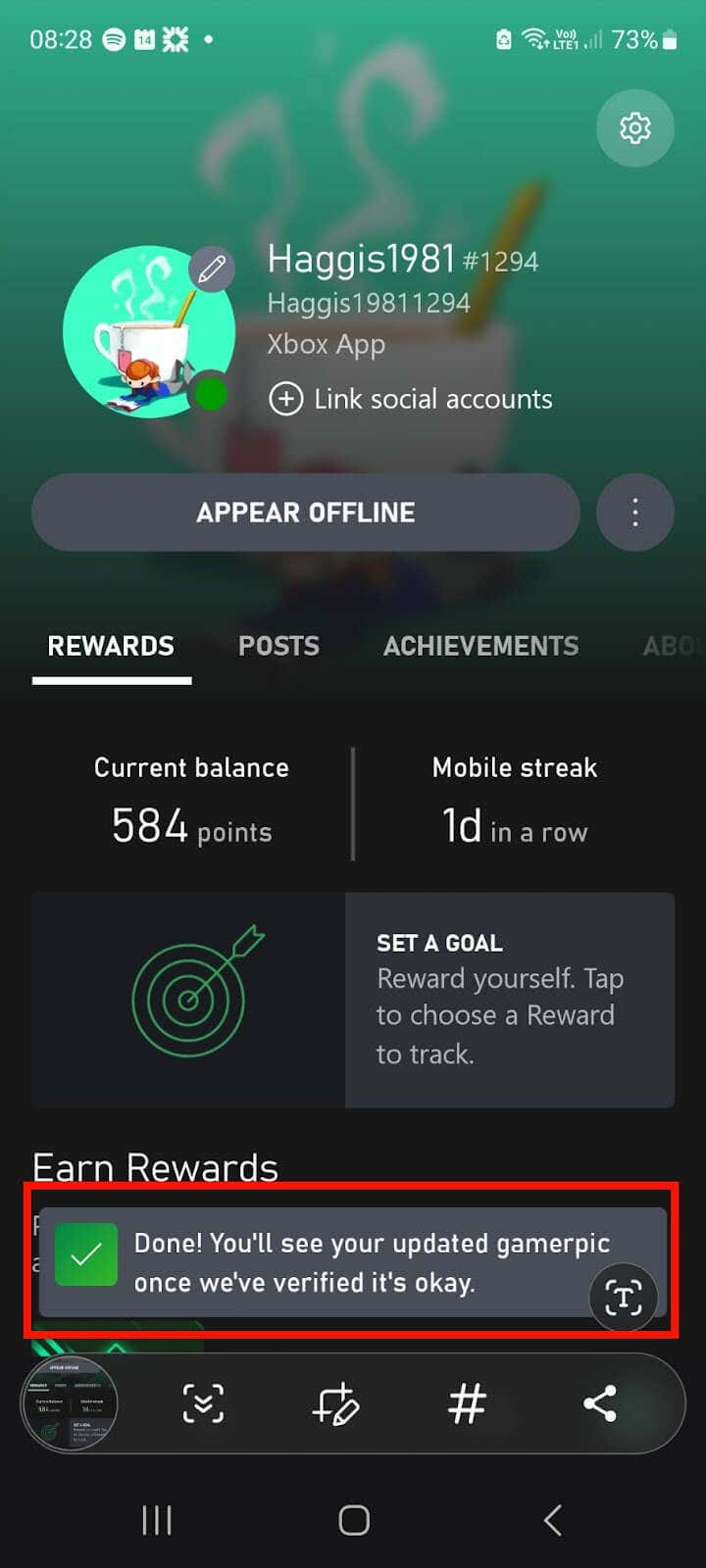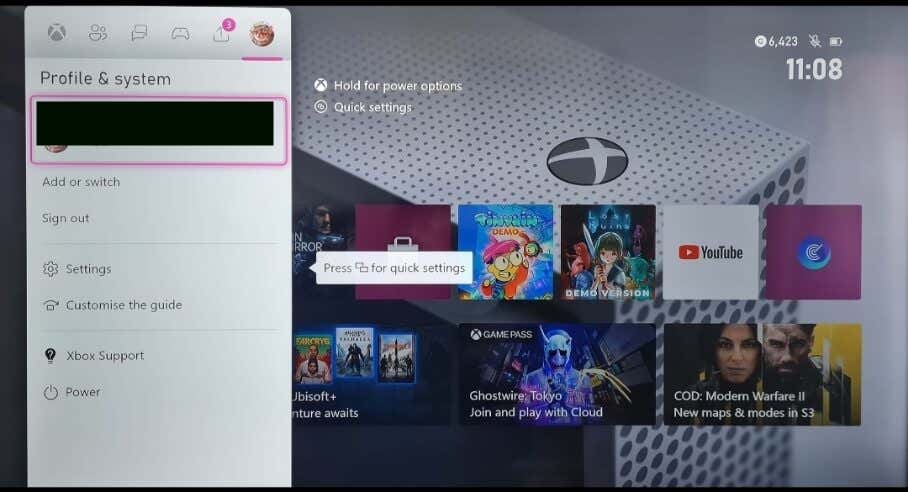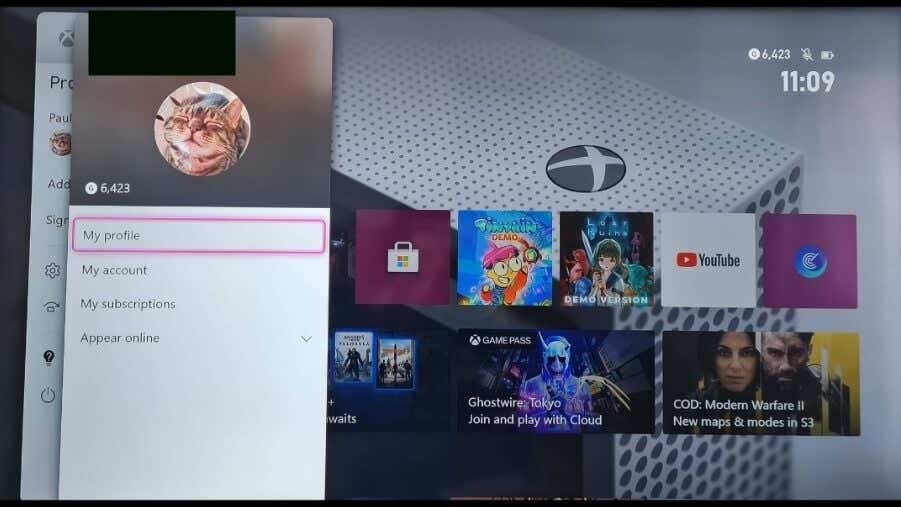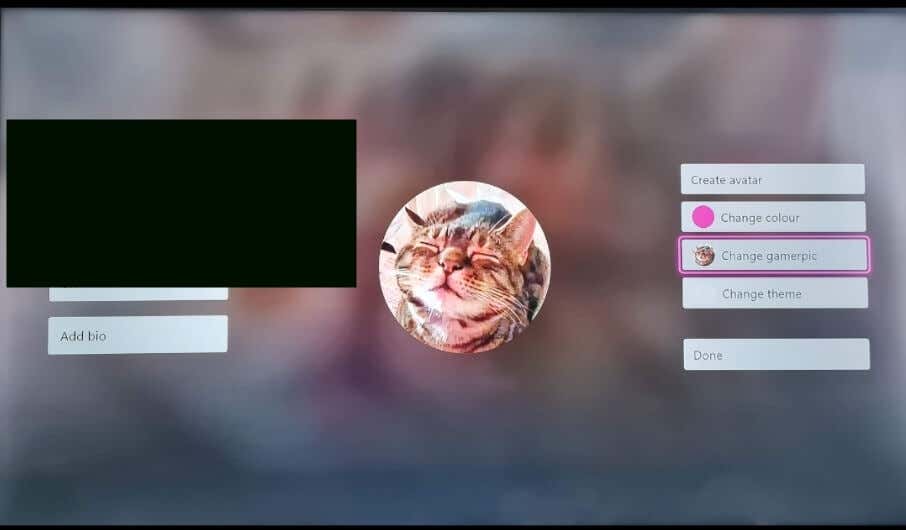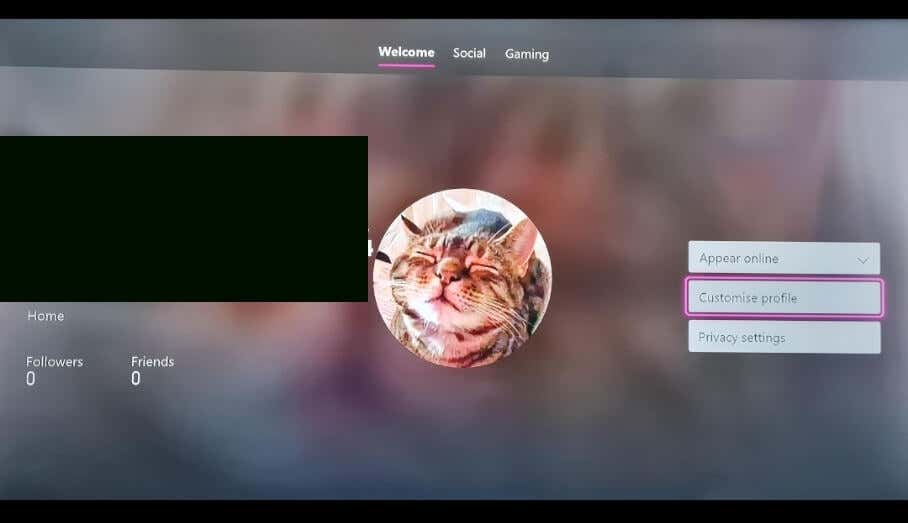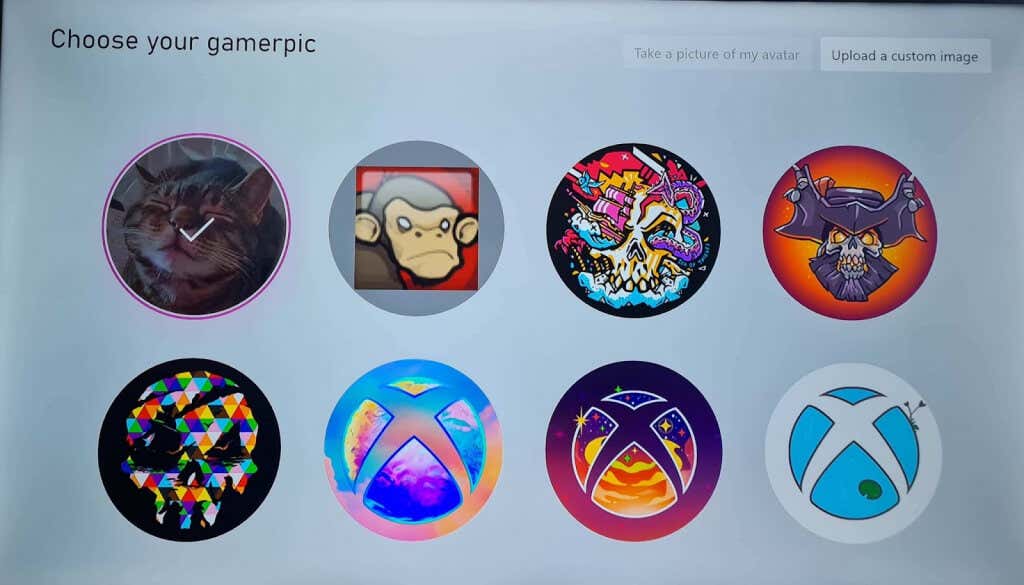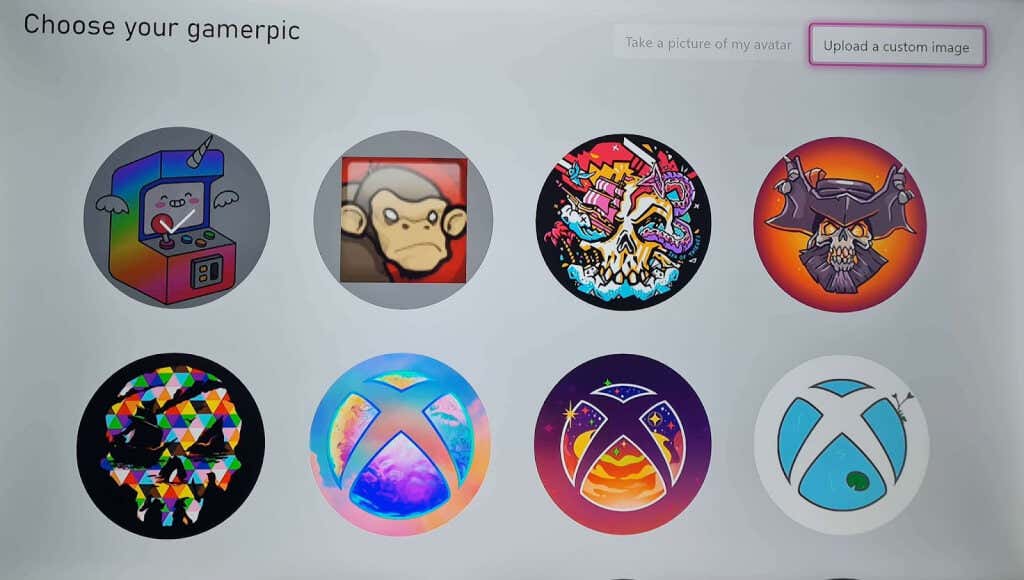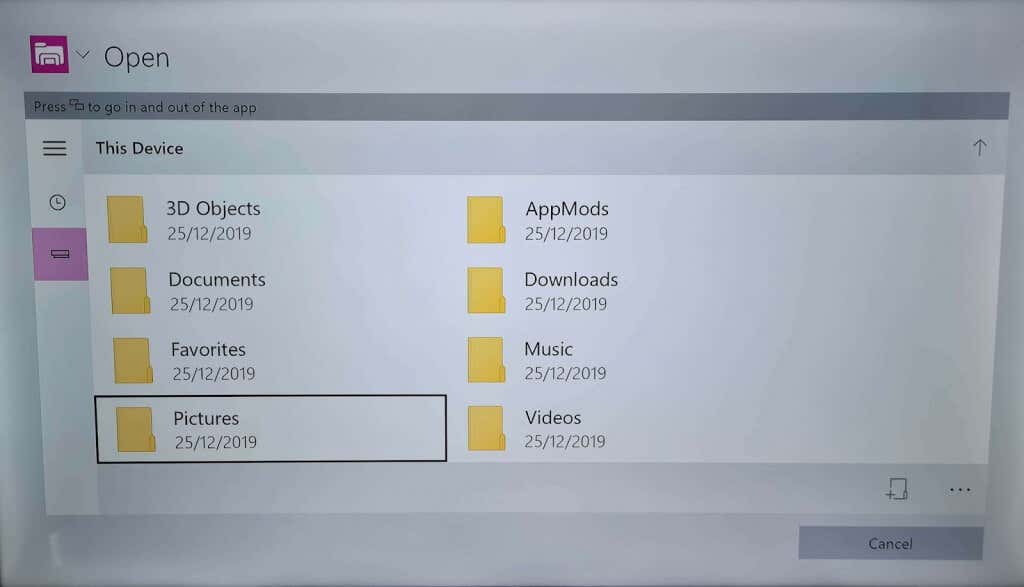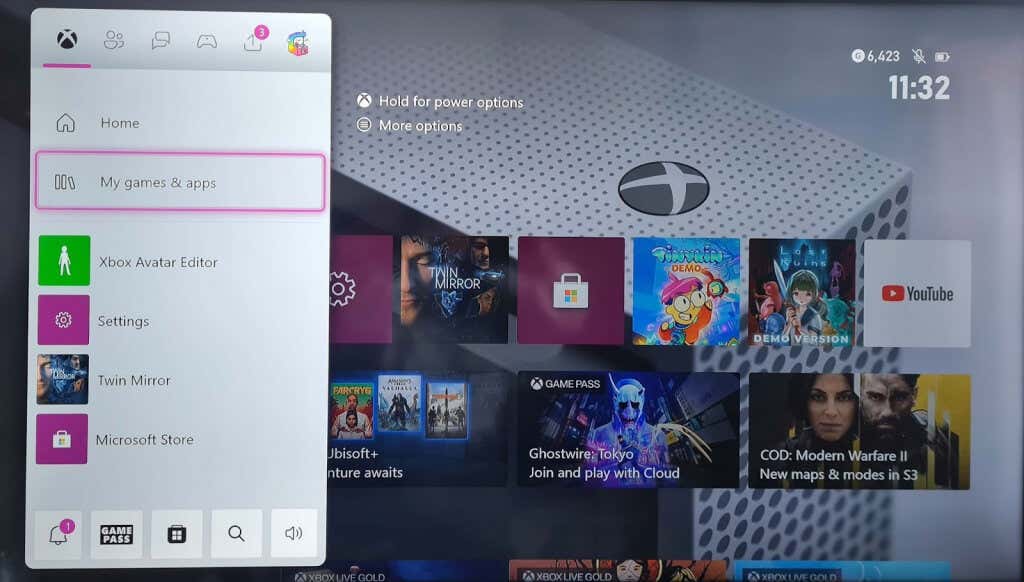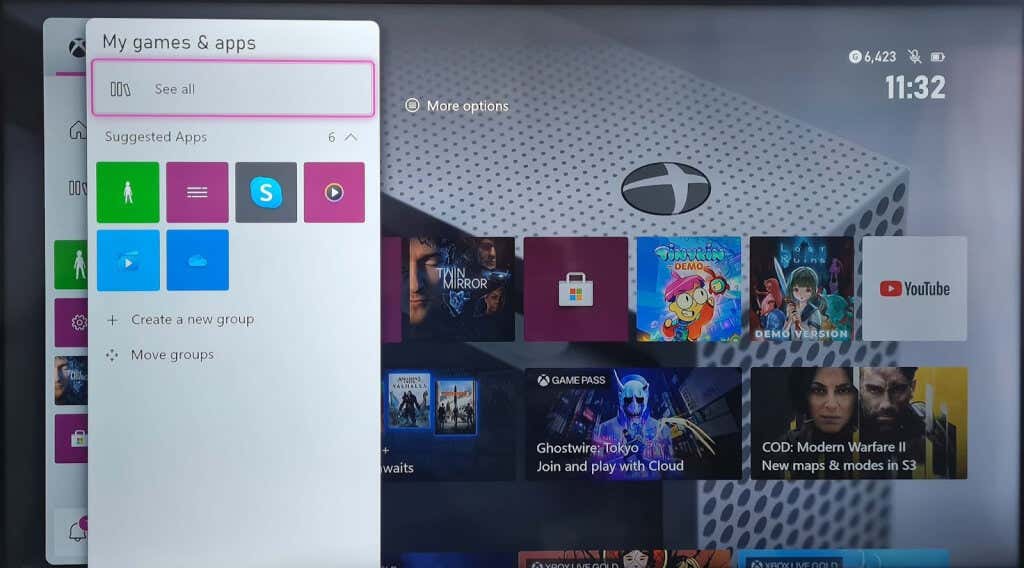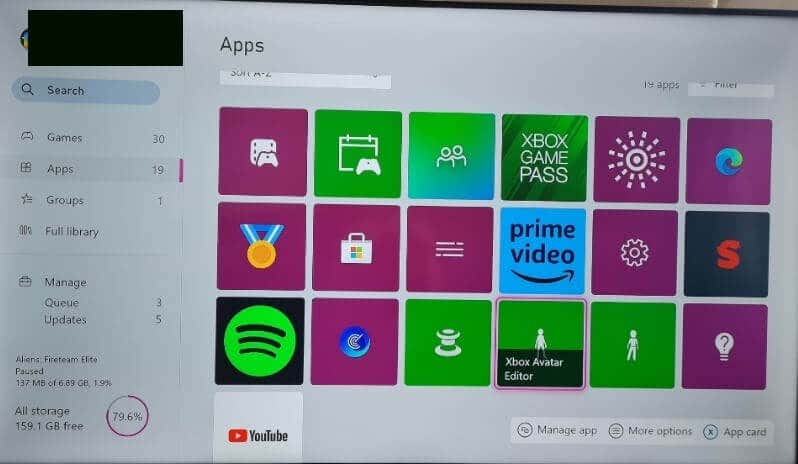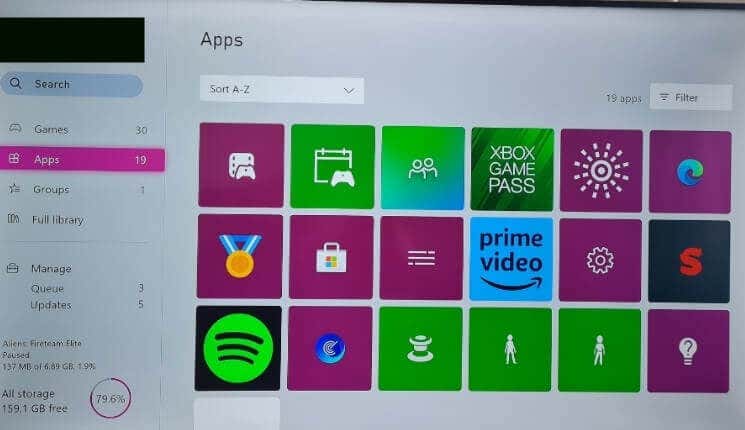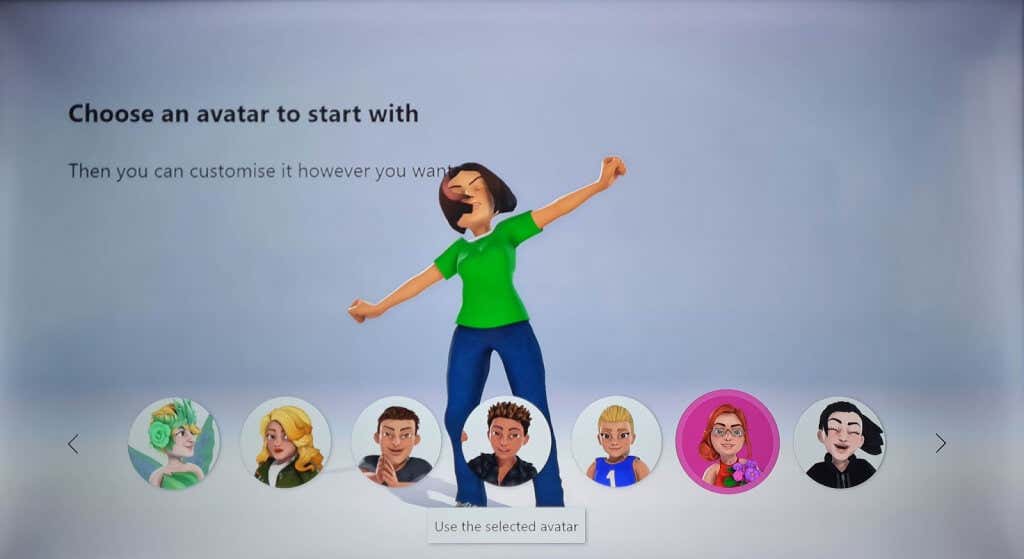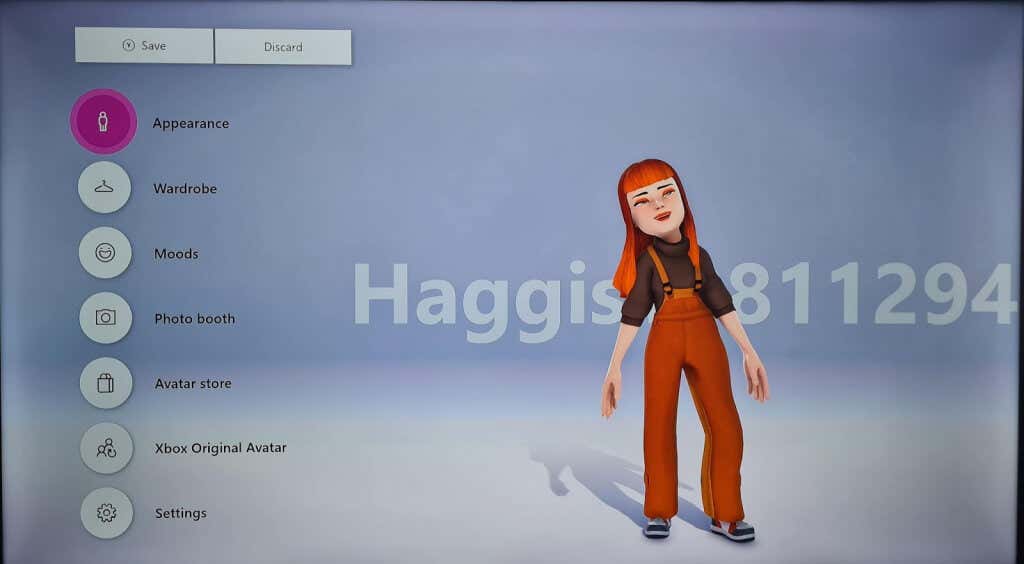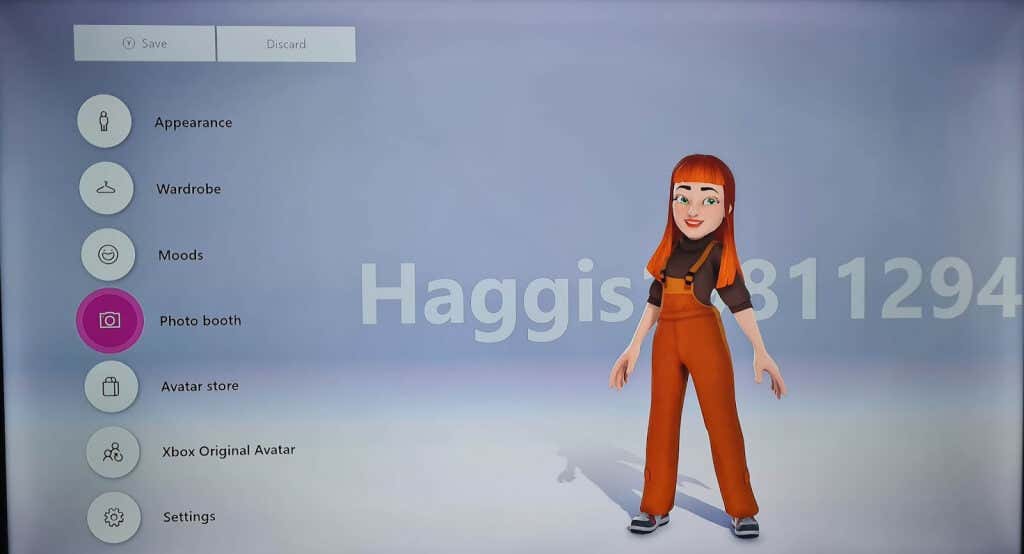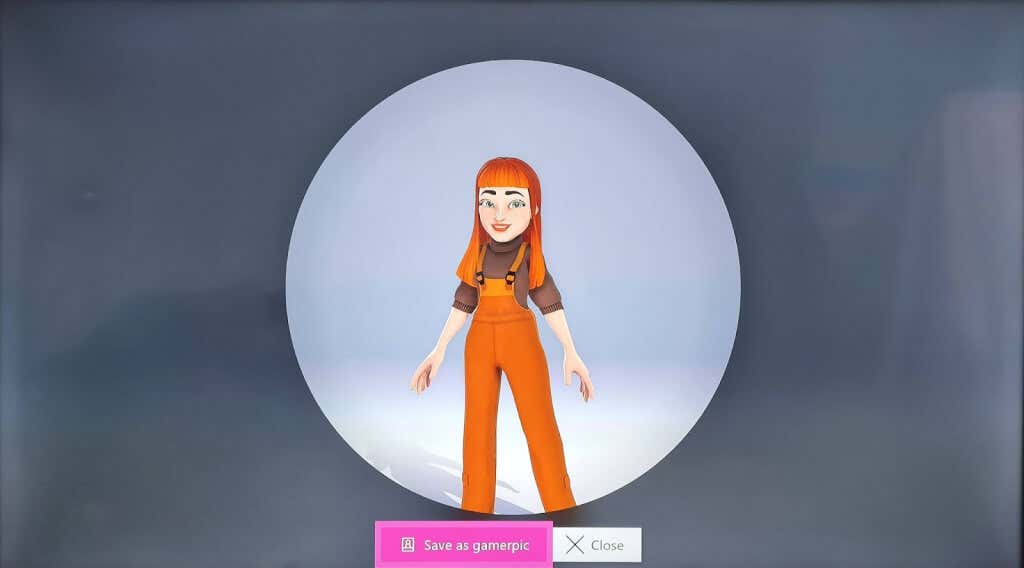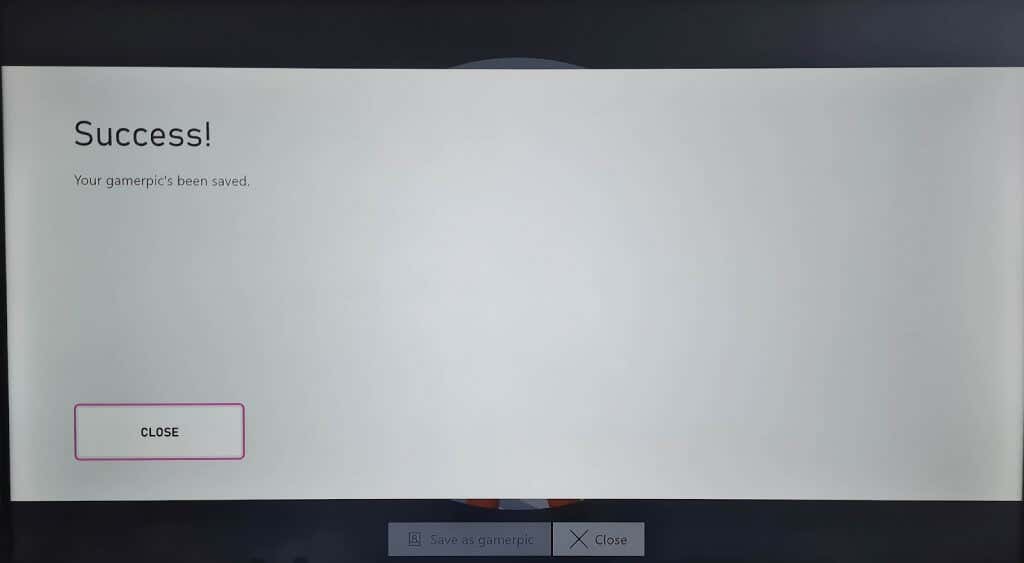Xbox 玩家图片或个人资料图片 ( PFP ) 是朋友(以及与您在线玩游戏的任何人)首先看到的内容之一。如果您在设置帐户时选择了通用 Xbox PFP ,请不要担心,更改您的玩家图片很容易。(PFP)我们将向您展示几种执行此操作的方法。

如何使用Xbox 移动应用程序更改(Xbox Mobile App)您的玩家图片(Your Gamerpic)或PFP
将玩家图片更改为更准确地代表您的个性的最简单方法是使用移动设备上的Xbox 应用程序。(Xbox app)除了从精选的玩家图片中进行选择之外,您还可以直接从手机的相机胶卷上传自己的图像。
以下是如何使用Xbox移动应用更改玩家图片或Xbox PFP:
- 在您的手机上下载并安装Xbox应用程序(如果尚未安装)。
- 登录到您的帐户。
- 点击屏幕右下角的个人资料图片。
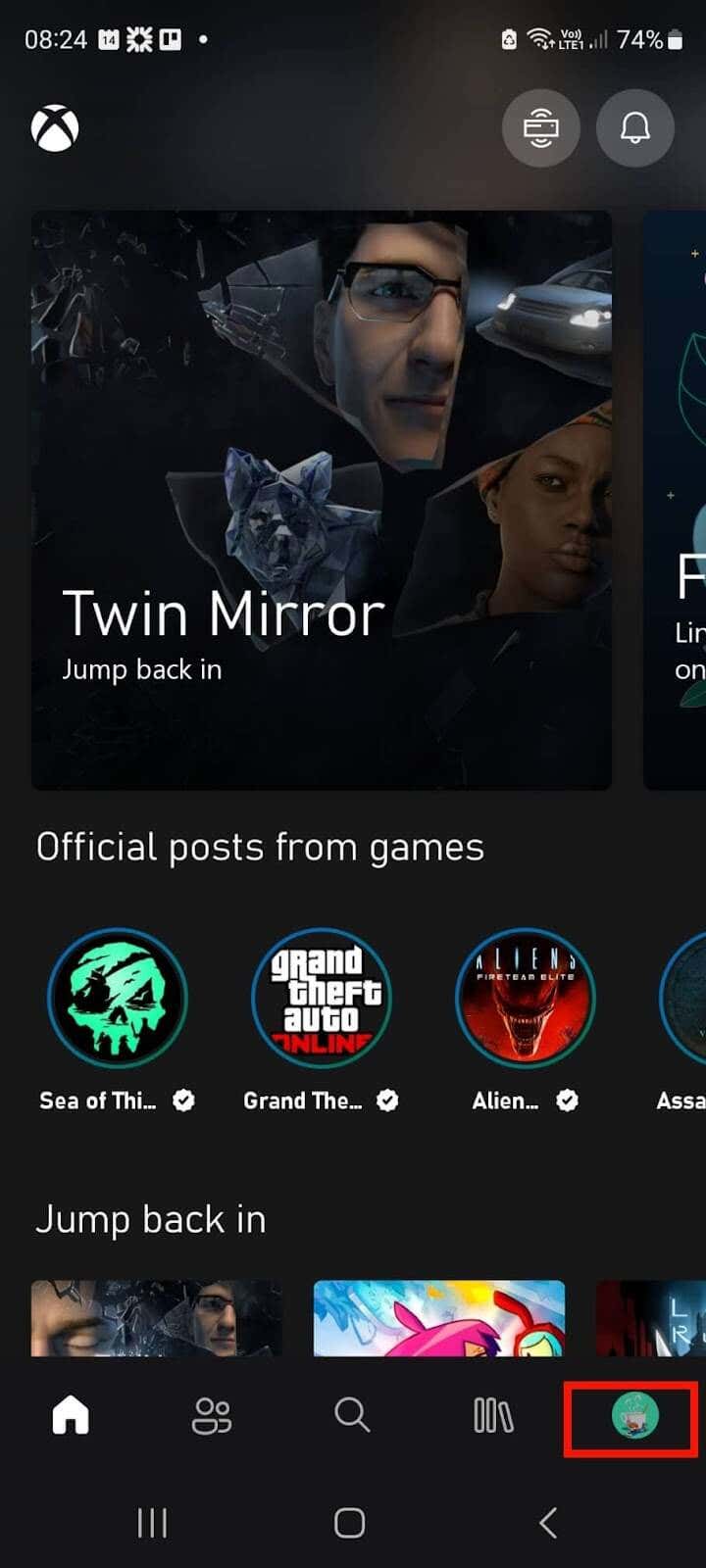
- 点击PFP旁边的编辑(Edit)(铅笔)图标。
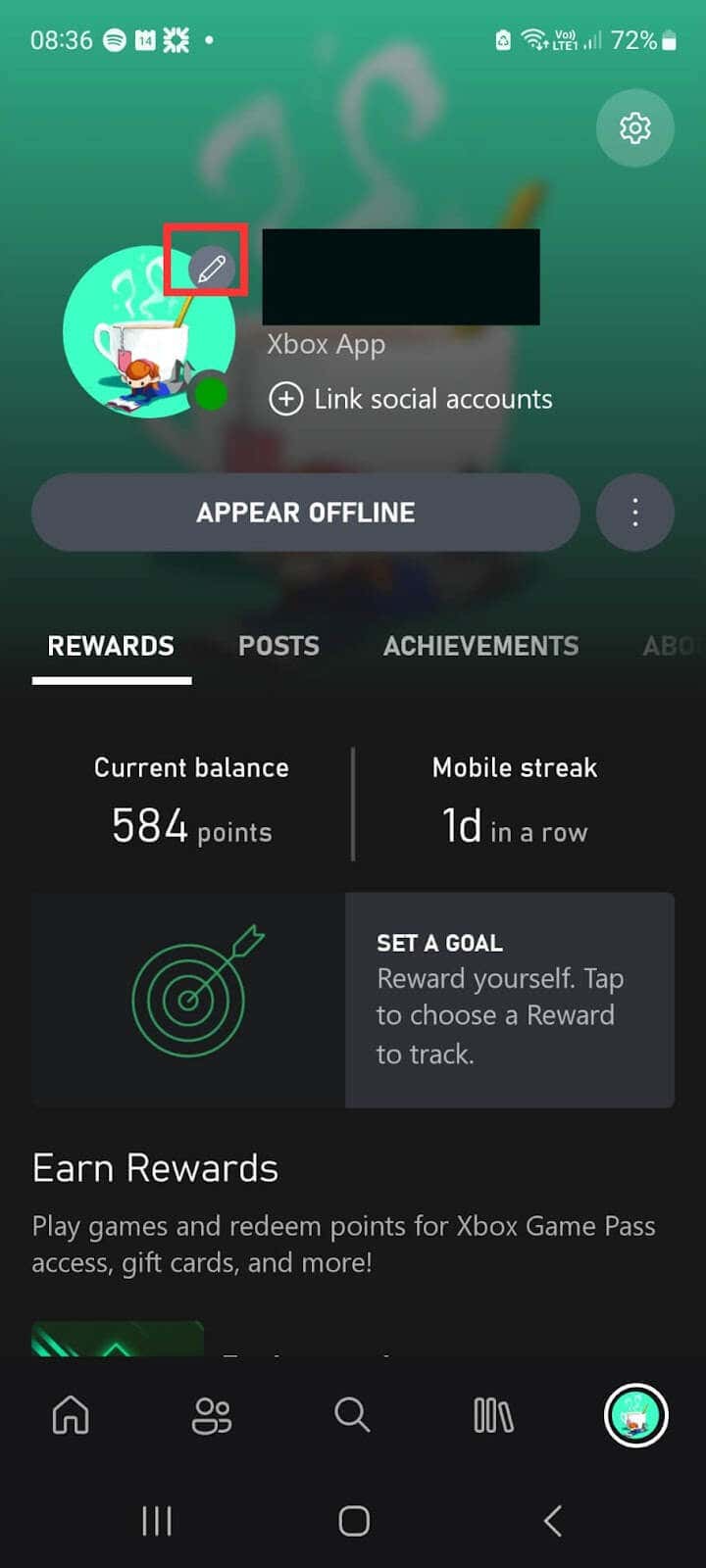
- 现在您可以决定是否要使用库中的玩家图片或上传您自己的图像。
- 要使用库中的玩家图片,只需选择显示的玩家图片之一,然后选择“保存”(Save)。
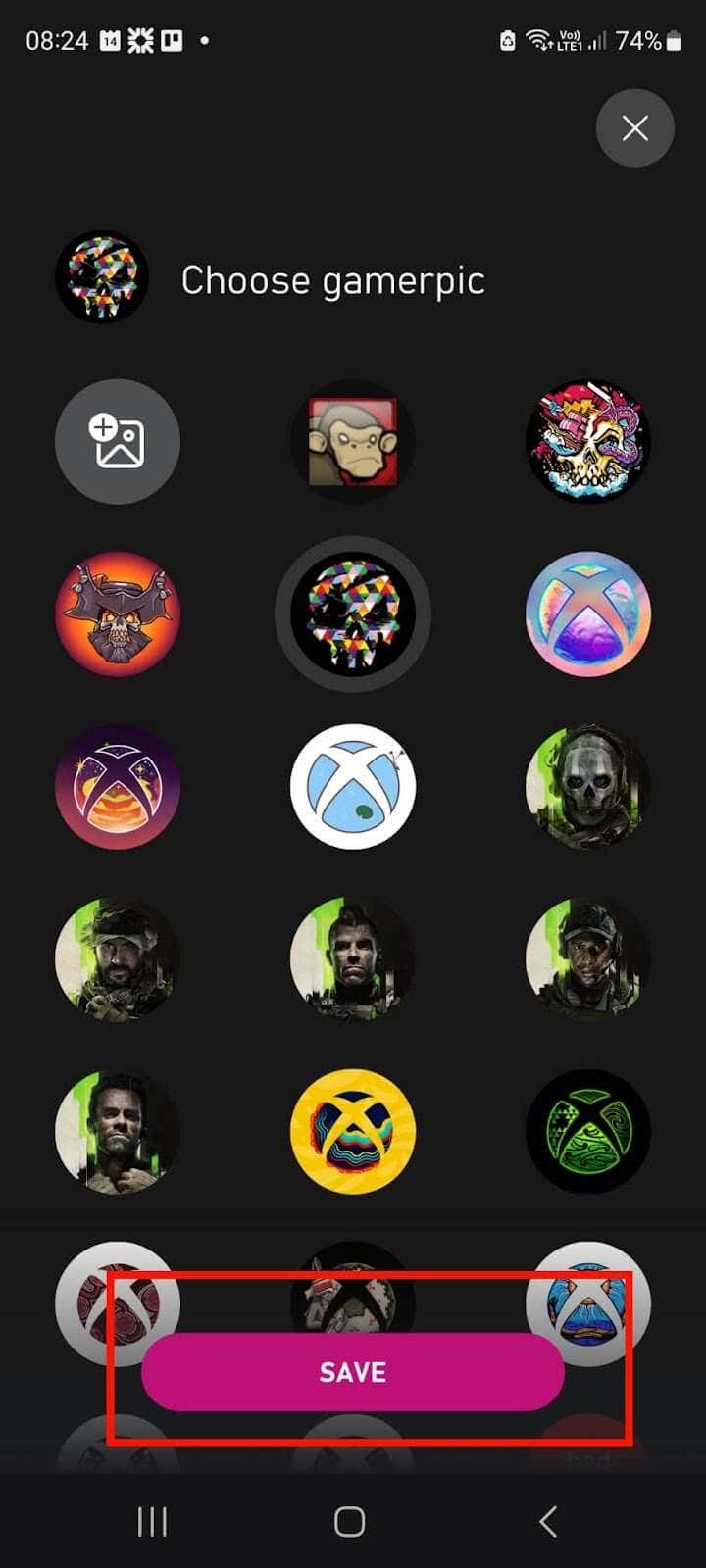
- 要使用您自己的图像,请点击图库(Gallery)图标。
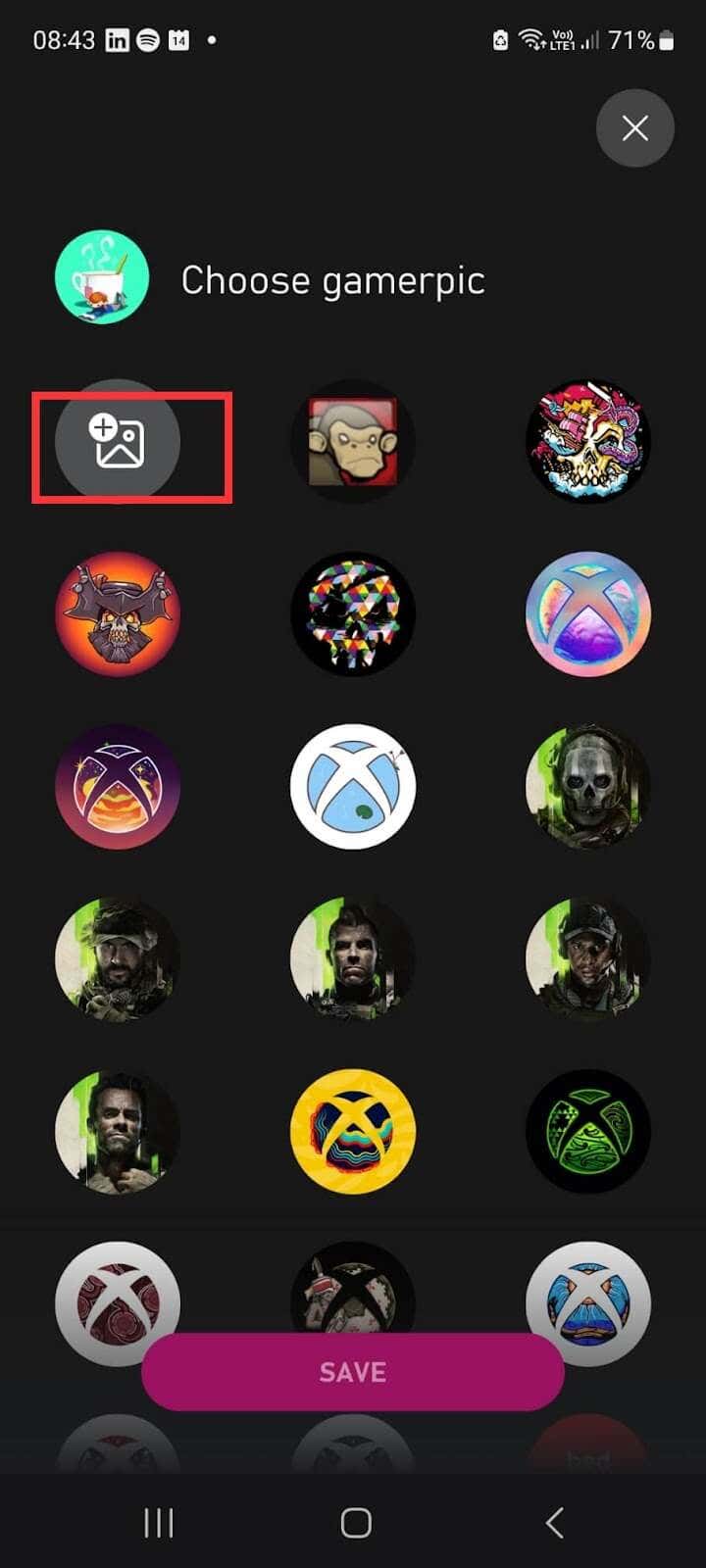
- 您可以在照片(Photos)和相册(Albums)之间切换,从相机胶卷中选择照片。
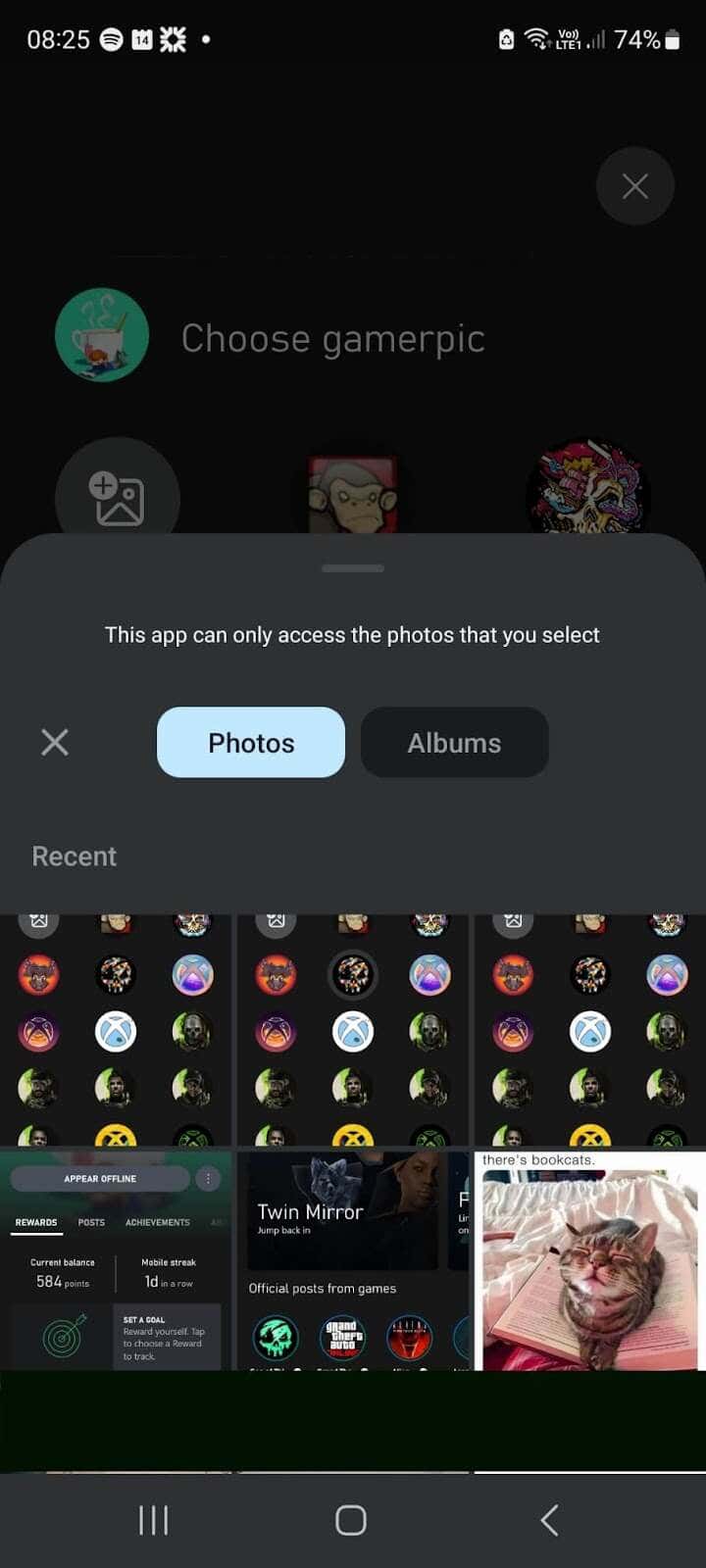
- 要裁剪照片,只需捏住并拖动圆圈,直到获得您想要作为 Xbox PFP的图像。
- 点击上传。
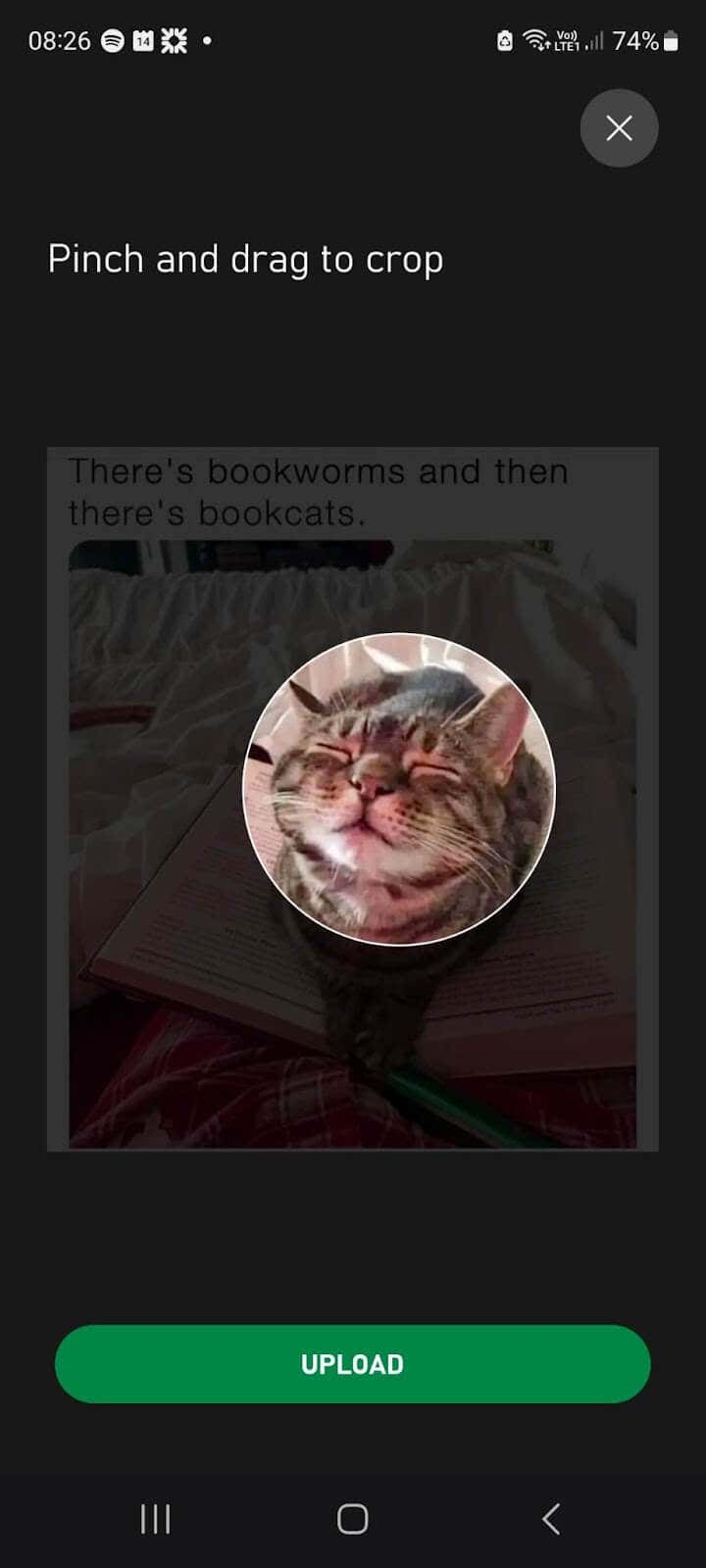
- 您会看到“准备好上传了吗?” 当应用程序将您的图像发送给 Xbox 管理员时,屏幕上会显示该图像。
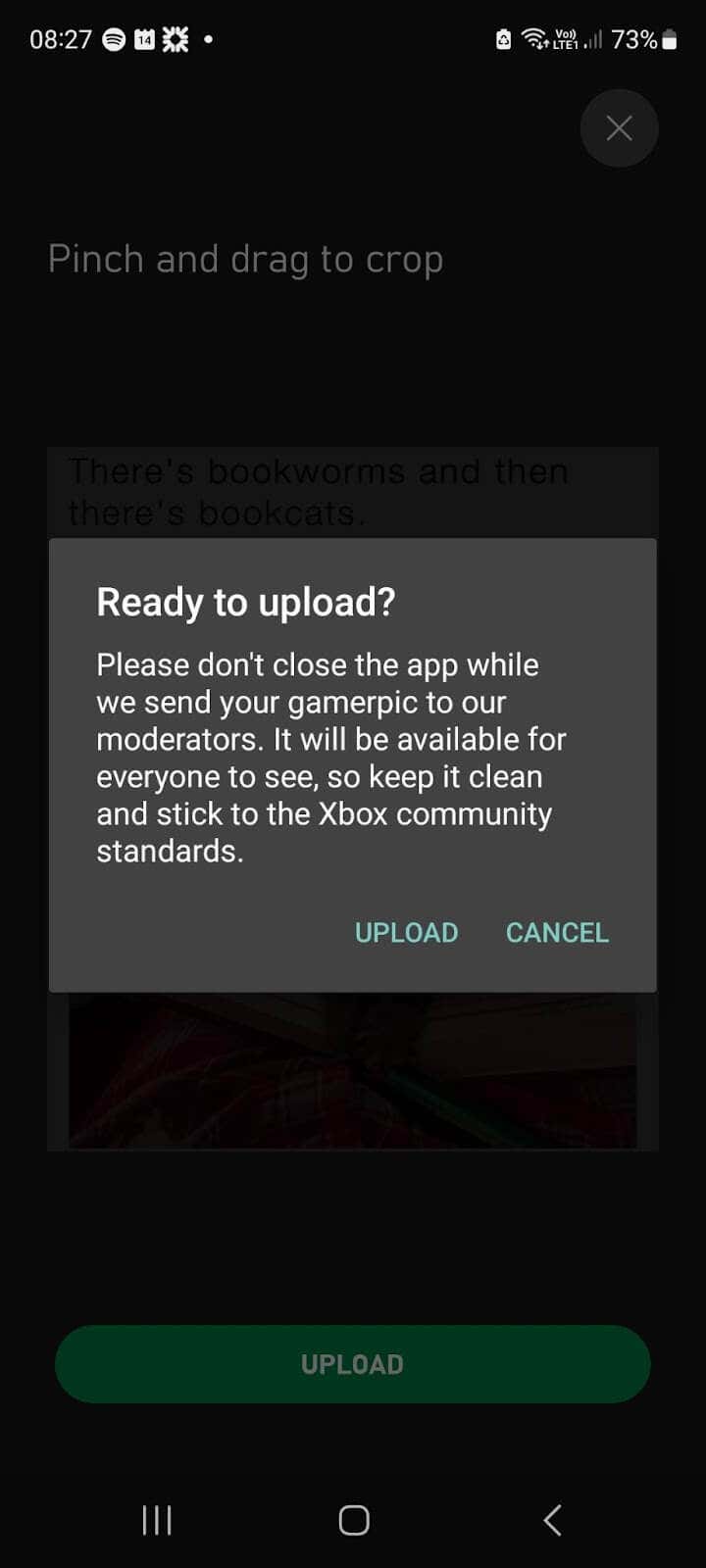
- 在屏幕底部,您应该会看到一个弹出窗口,显示“我们正在上传您的新玩家图片!” 上传后,消息将更改为“完成!一旦我们确认没问题,您就会看到您上传的玩家图片。”
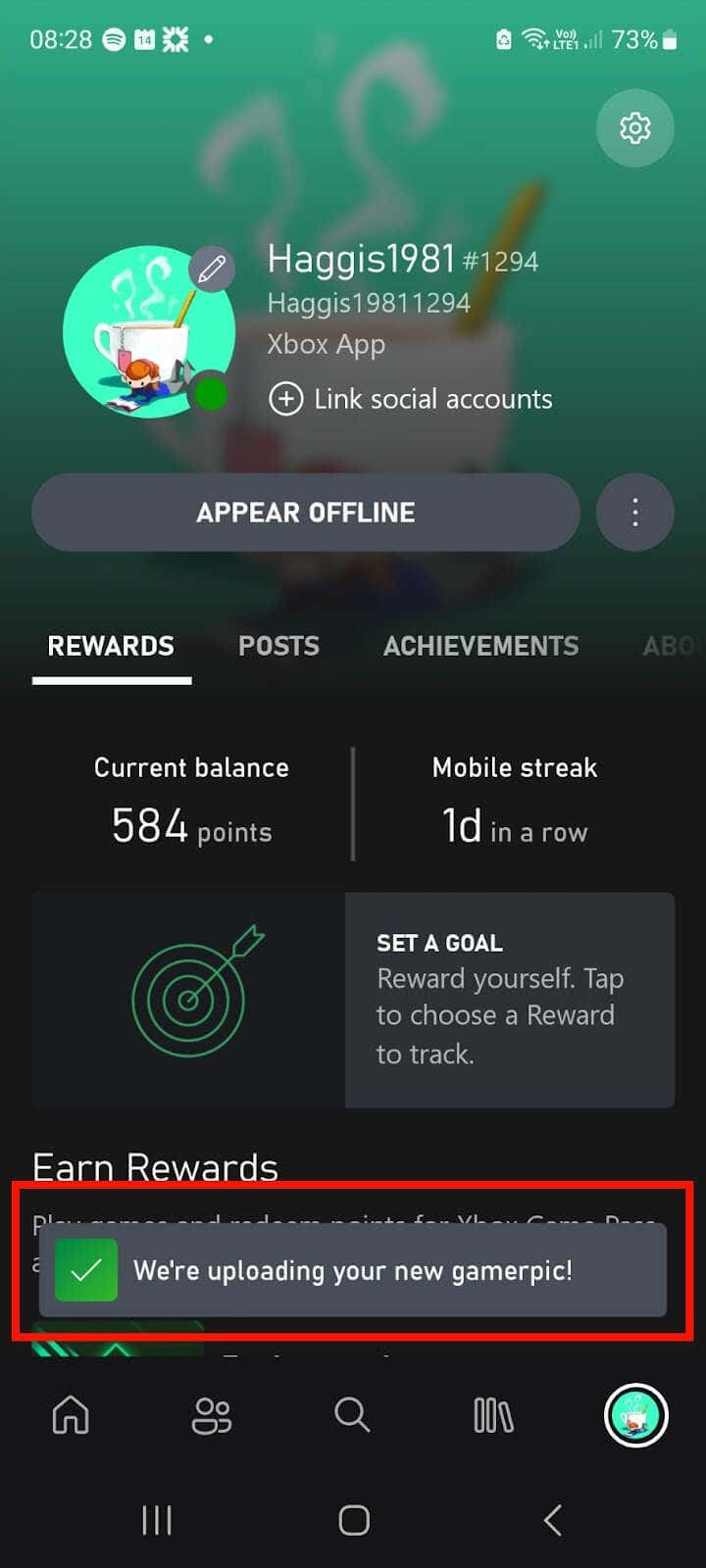
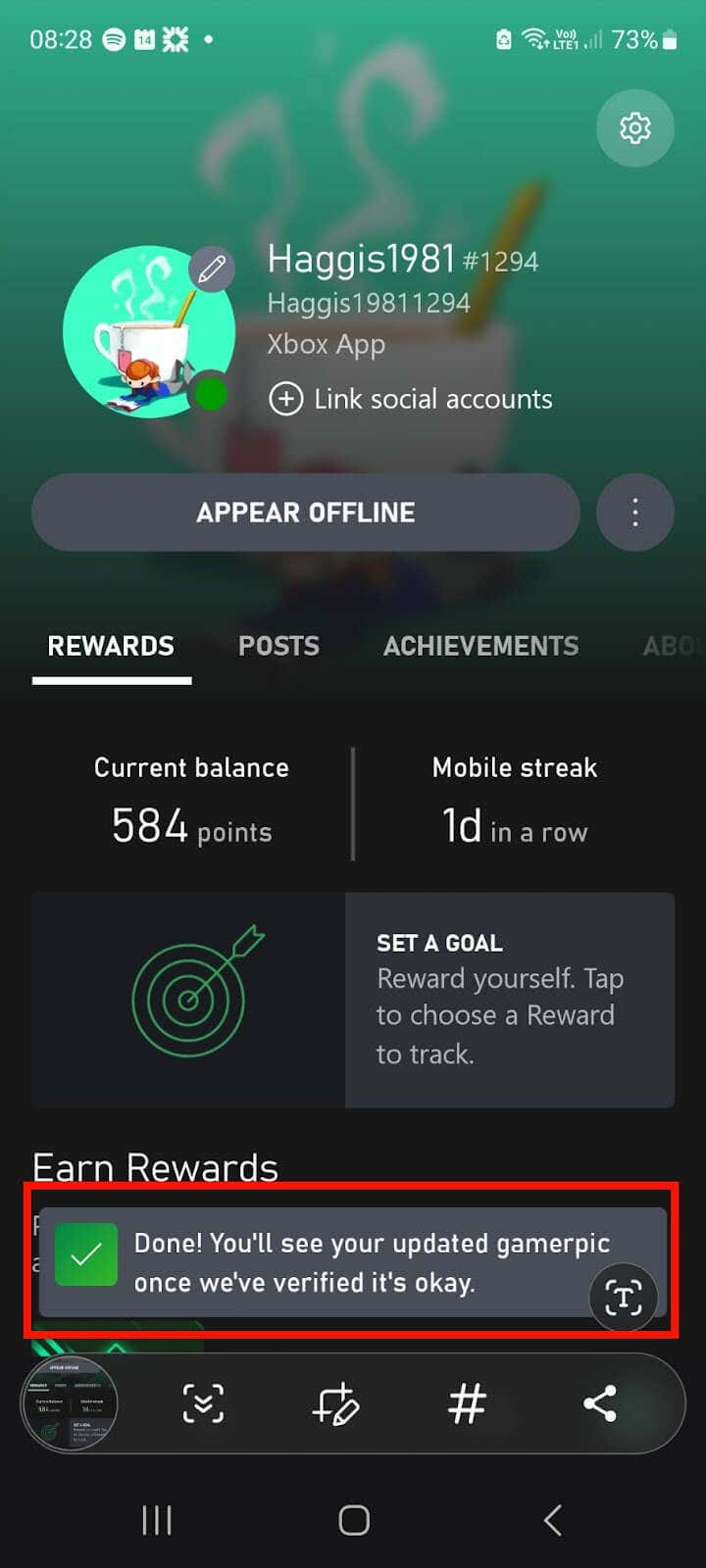
- Xbox 玩家图片可能需要一些时间才能验证,因此不要指望立即
看到您的新PFP 。
注意:避免使用 NSFW(Avoid NSFW)图像,并始终确保您上传的图像不违反Xbox 社区标准(Xbox Community Standards)。
如何在Xbox 主机上更改(Your Xbox Console)Xbox PFP(Your Xbox PFP)或玩家图片(Gamerpic)
不想使用Xbox移动应用程序更改您的Xbox PFP?您可以在Xbox 主机(Xbox console)上轻松更改玩家图片。只需按照以下步骤操作,您很快
就会拥有一个新的PFP 。
- 打开Xbox,然后按控制器上的
Xbox按钮。(Xbox)
- 转至个人资料(Profile)和系统,然后选择您的个人资料。
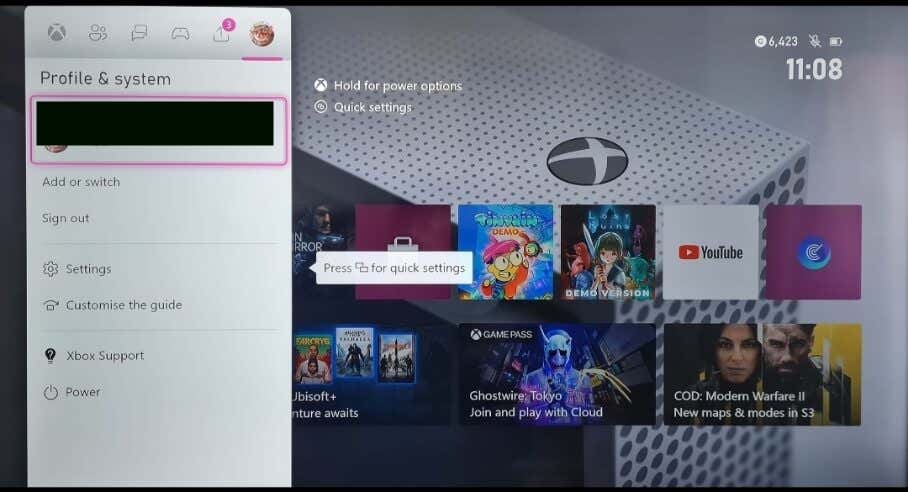
- 选择我的个人资料。
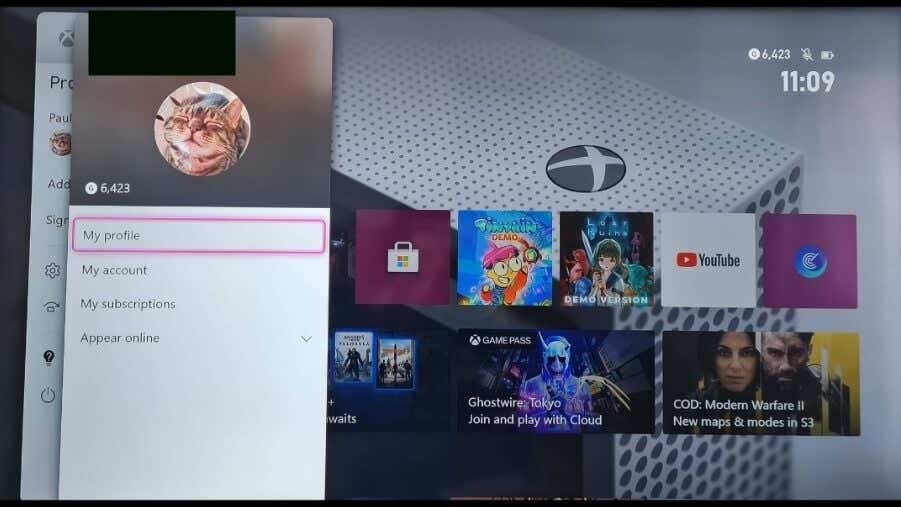
- 选择自定义配置(Select Customize)文件> Change玩家图片。
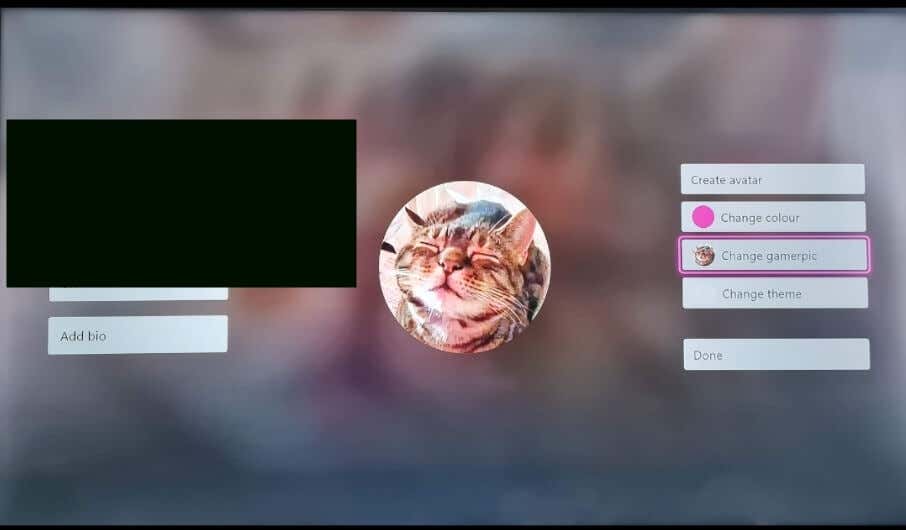
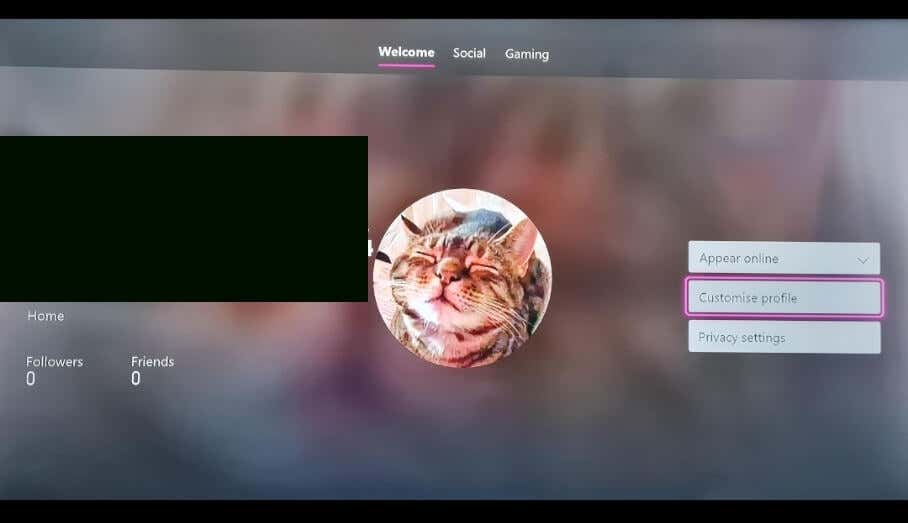
- 从库中选择您的新玩家图片。
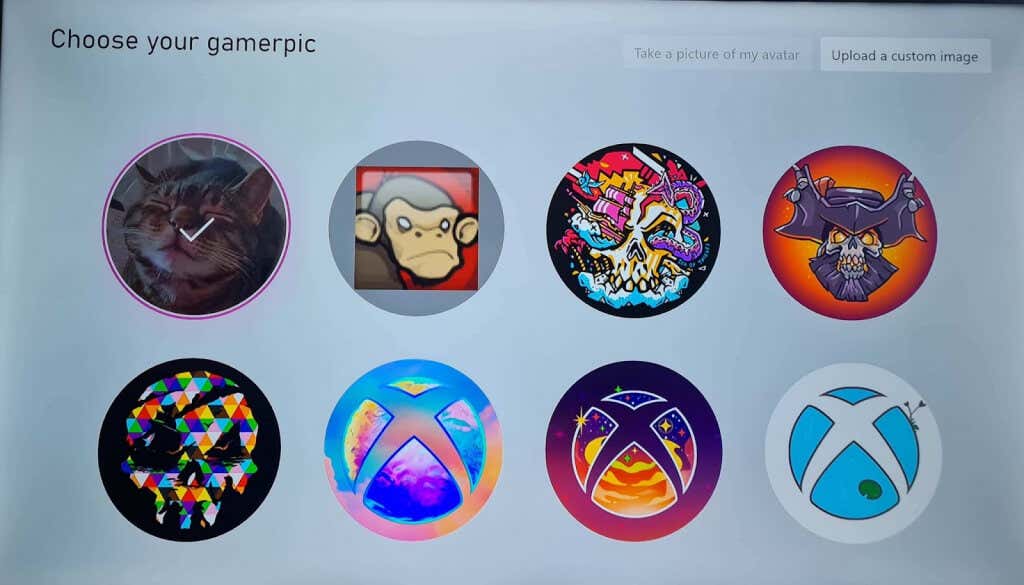
- 您还可以上传自定义图像或拍摄您的头像照片。
如何在 Xbox 上将
玩家图片(Gamerpic)更改为自定义图像(Customized)
如果您是成年人,您可以在Xbox上上传自定义图像作为您的(Xbox)PFP。不幸的是,将自定义图像设置为 Xbox 玩家图片的选项不适用于 18 岁以下的任何人。
- 打开Xbox并按Xbox按钮。
- 选择配置文件(Select Profile)和系统,然后选择您的配置文件。
- 选择我的个人资料。
- 选择上传自定义图像。
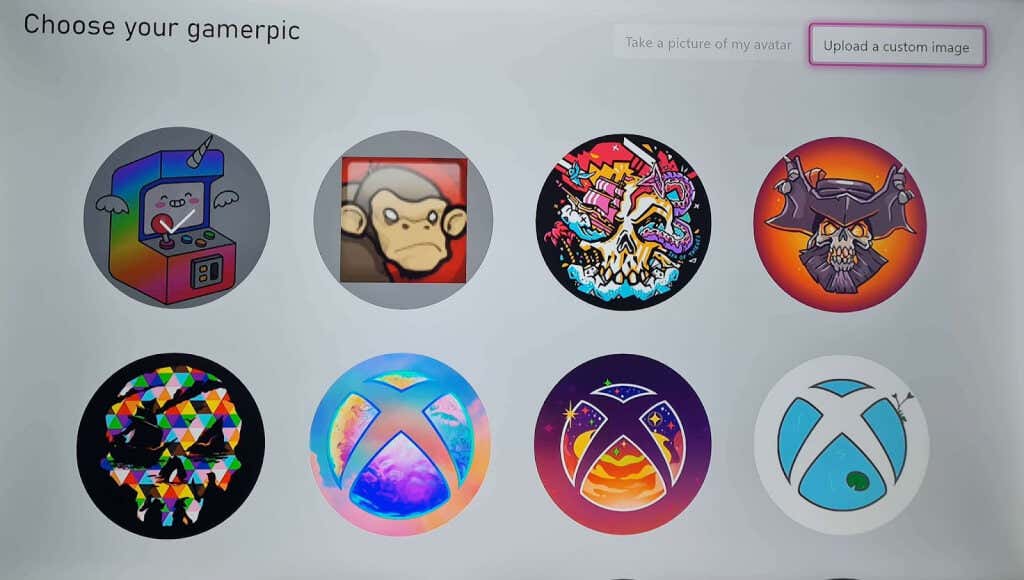
- 您需要连接USB闪存驱动器或Xbox 外部硬盘驱动器(Xbox external hard drive)以及要在其上使用的图像(JPG或PNG格式,至少 1080 x 1080 像素)。
- 选择您想要用于玩家图片的图像。
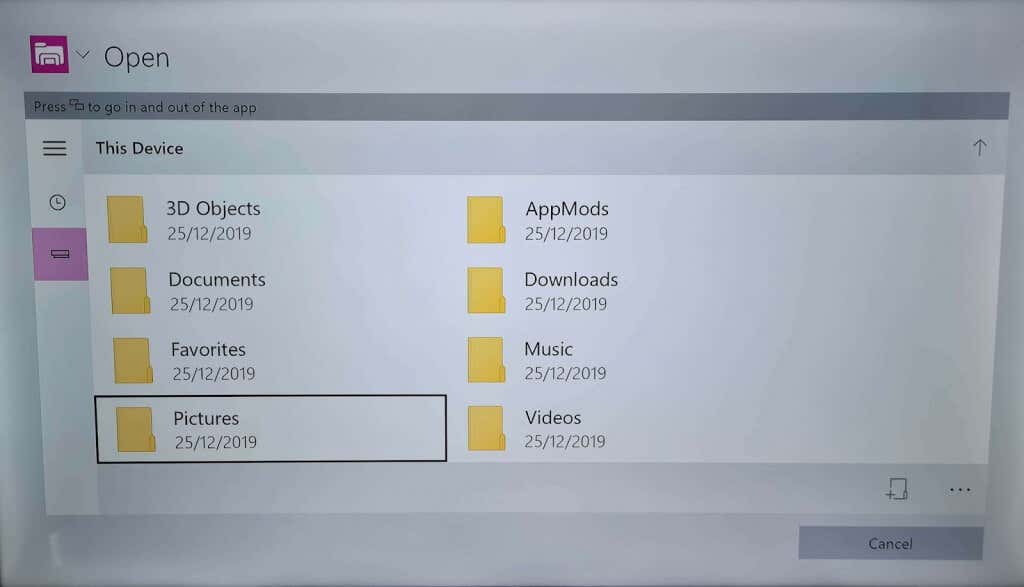
- 您会注意到您的PFP不会立即更新,因为您的照片需要经过验证才能获得批准。
将您的玩家图片(Gamerpic)更改为您的头像(Your Avatar)图片
为了将您的PFP更改为您头像的快照,您首先需要创建一个头像。具体做法如下:
- 打开Xbox并按Xbox按钮。
- 选择我的(Select My)游戏和应用程序> See全部。
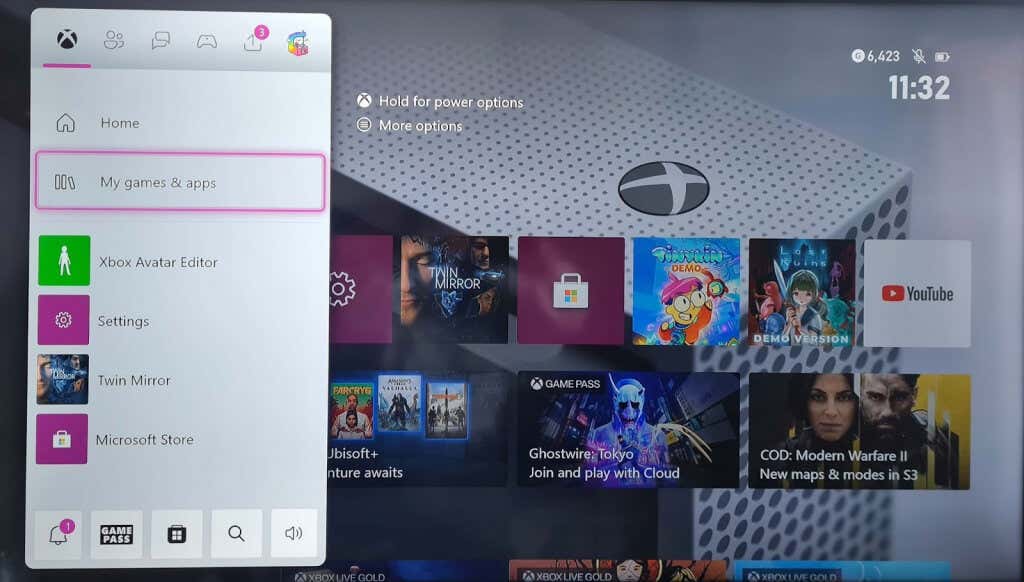
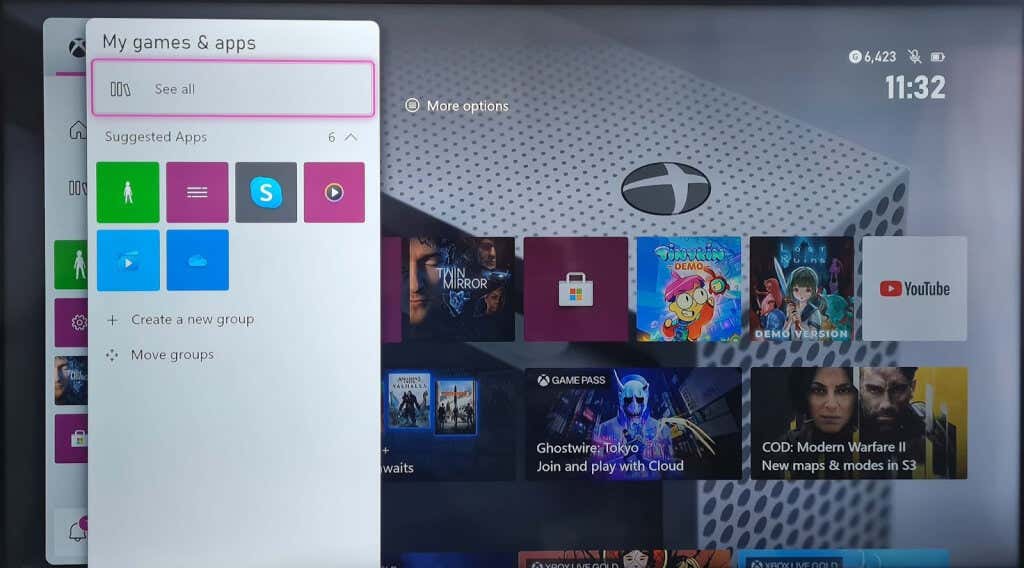
- 选择“应用程序”(Choose Apps),然后选择“Xbox Avatar Editor”应用程序。
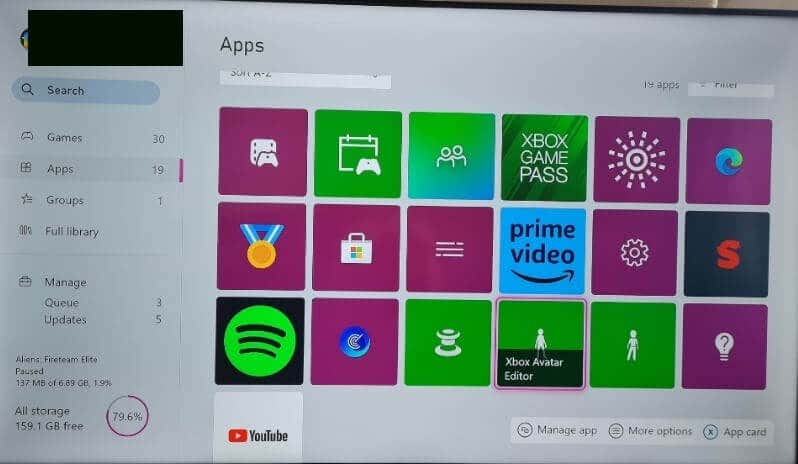
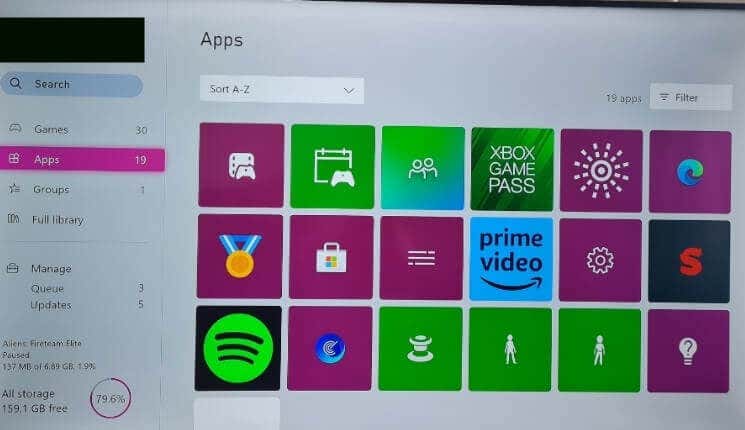
- 选择您的头像并花一些时间对其进行自定义,直到完成。
- 不要忘记按 Y 保存您的头像。
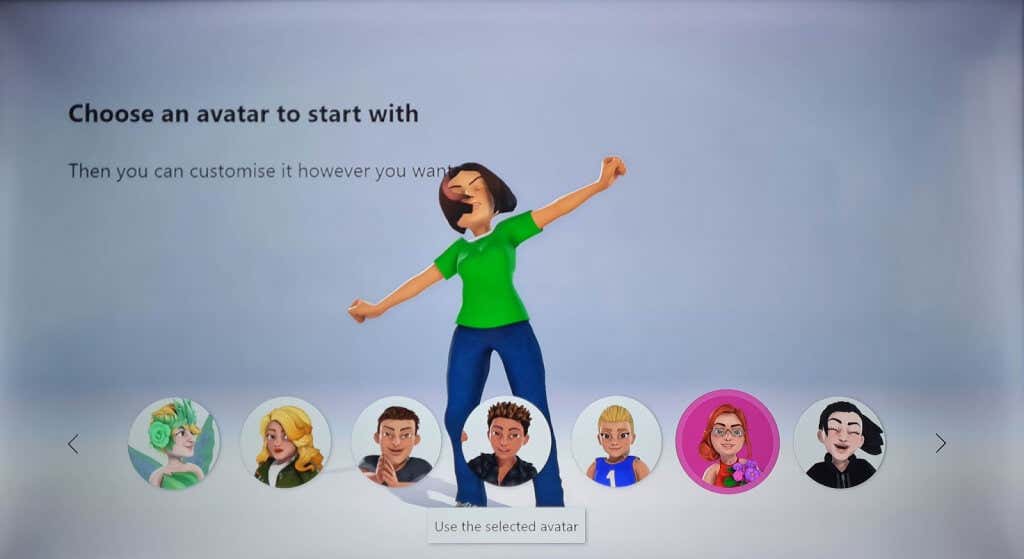
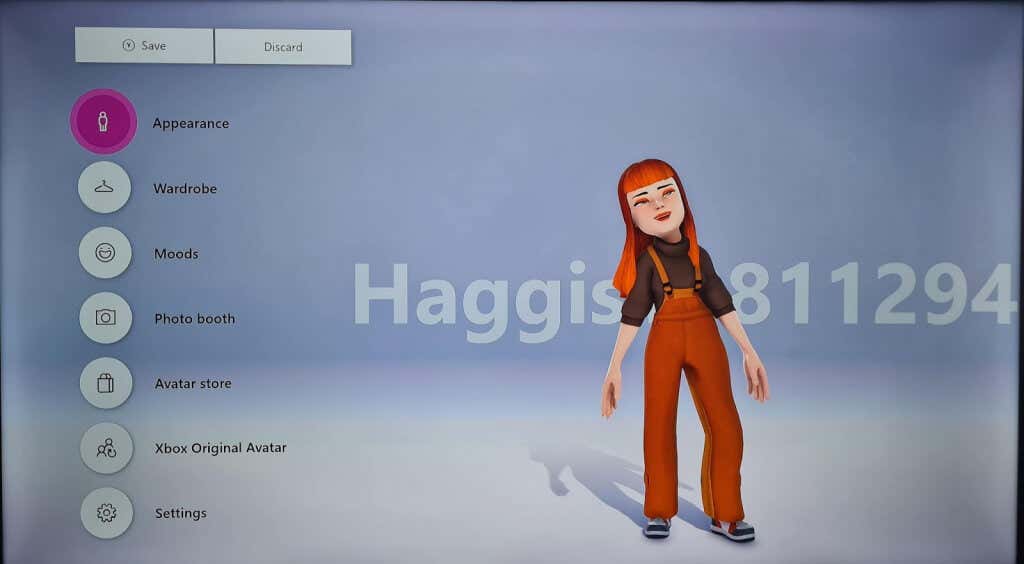
您还可以修改现有头像,具体方法如下:
- 按 Xbox 按钮。
- 选择我的(Select My)游戏和应用程序> See全部。
- 选择“应用程序”(Choose Apps),然后选择“Xbox Avatar Editor”应用程序。
- 对您的头像进行(Make)编辑,然后选择 Y 进行保存。
最后,您可以拍摄头像快照以用作 Xbox PFP:
- 打开 Xbox 头像编辑器应用程序。
- 选择照相亭。
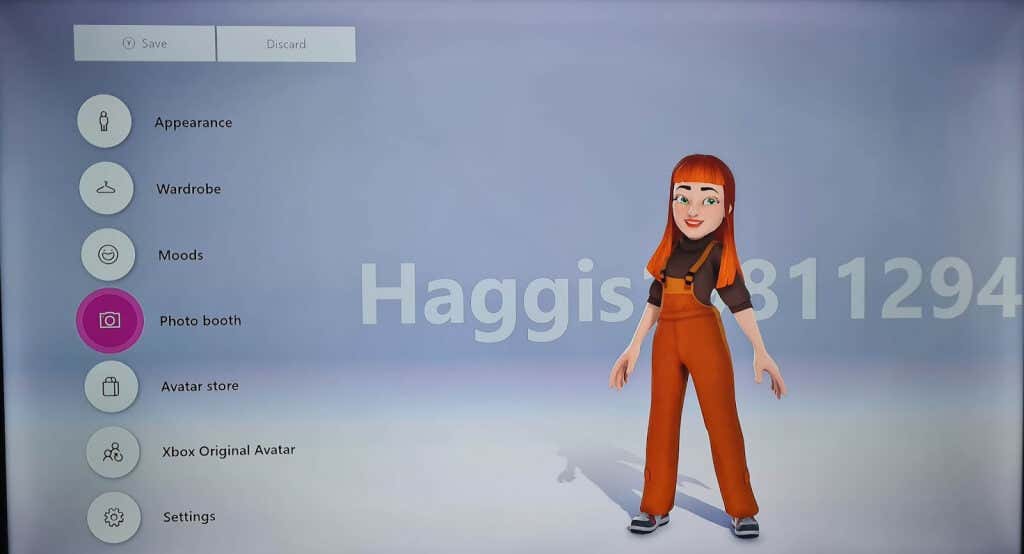
- 使用工具自定义您的头像姿势。
- 按 Y(Press Y)拍摄您的头像照片。

- 选择另存为玩家图片。
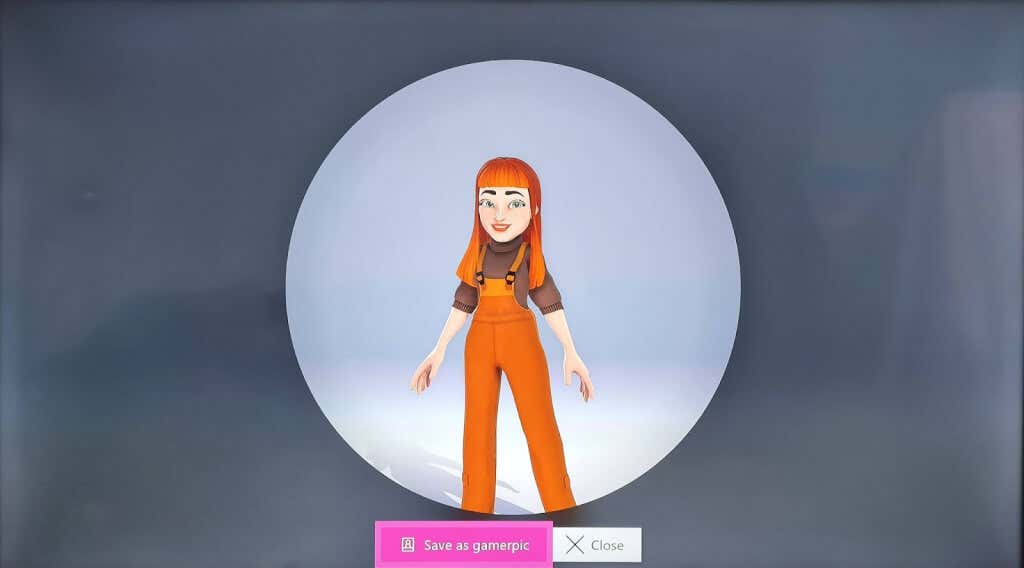
- 您应该看到一个屏幕,显示“成功(Success)!您的玩家图片已保存。”
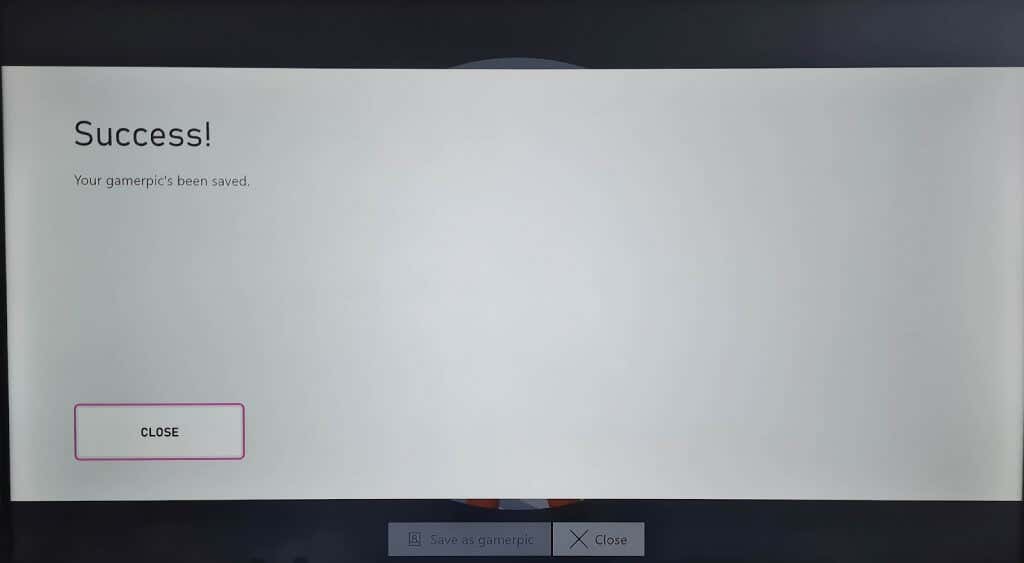
- 如果您对结果不满意并想要重新拍摄,请按“取消”(Cancel),然后重复步骤 3 到 5,直到您对新玩家图片感到满意为止。
Top Two Ways to Change Your Xbox Gamerpic or Profile Picture
Xbox gamеrpics or profile pictures (PFP) are one of the first things friends — and anybody you game with online — sees. If you chose a generic Xbox PFР when setting up your account, don’t worry, it’s easy to change your gamerpic. We’ll show you a few ways to do this.

How to Change Your Gamerpic or PFP Using the Xbox Mobile App
The easiest way to change your gamerpic to something that more accurately represents your personality is to use the Xbox app on your mobile device. As well as choosing from a selection of gamerpics, you can upload your own image directly from your phone’s camera roll.
Here’s how to use the Xbox mobile app to change your gamerpic or Xbox PFP:
- Download and install the Xbox app on your phone, if you haven’t already.
- Sign in to your account.
- Tap your profile picture in the bottom right of the screen.
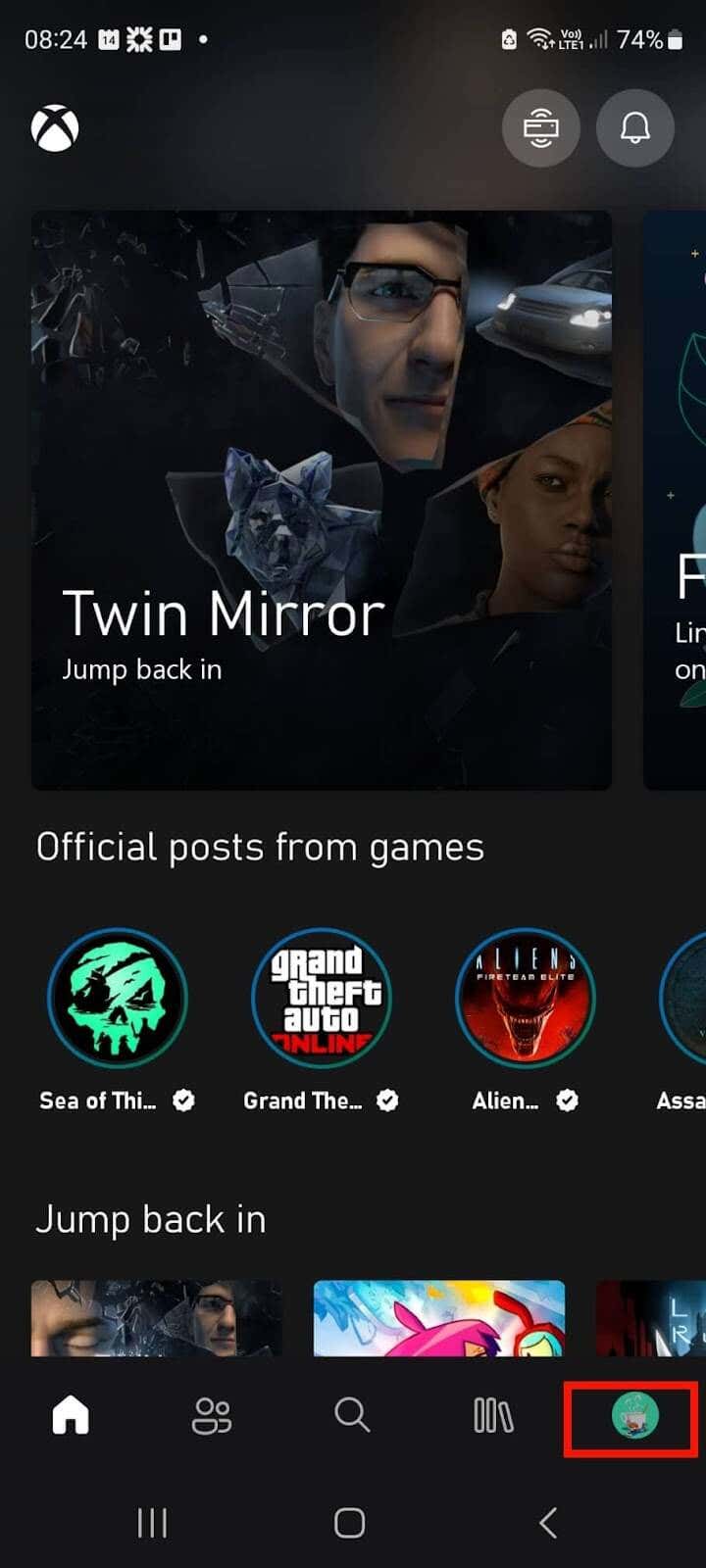
- Tap the Edit (pencil) icon next to your PFP.
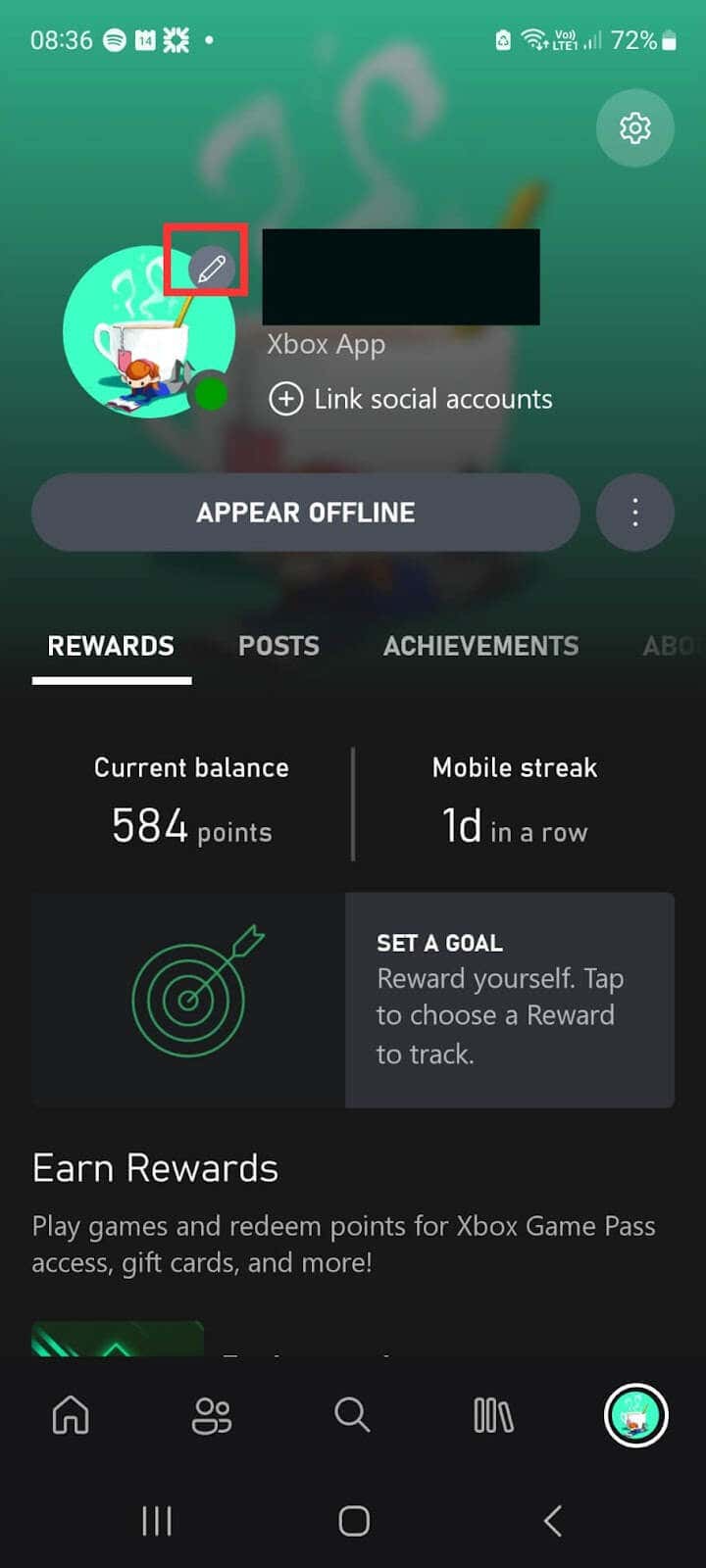
- Now you can decide whether you want to use a gamerpic from the library or upload your own image.
- To use a gamerpic from the library, just choose one of the displayed gamerpics, then select Save.
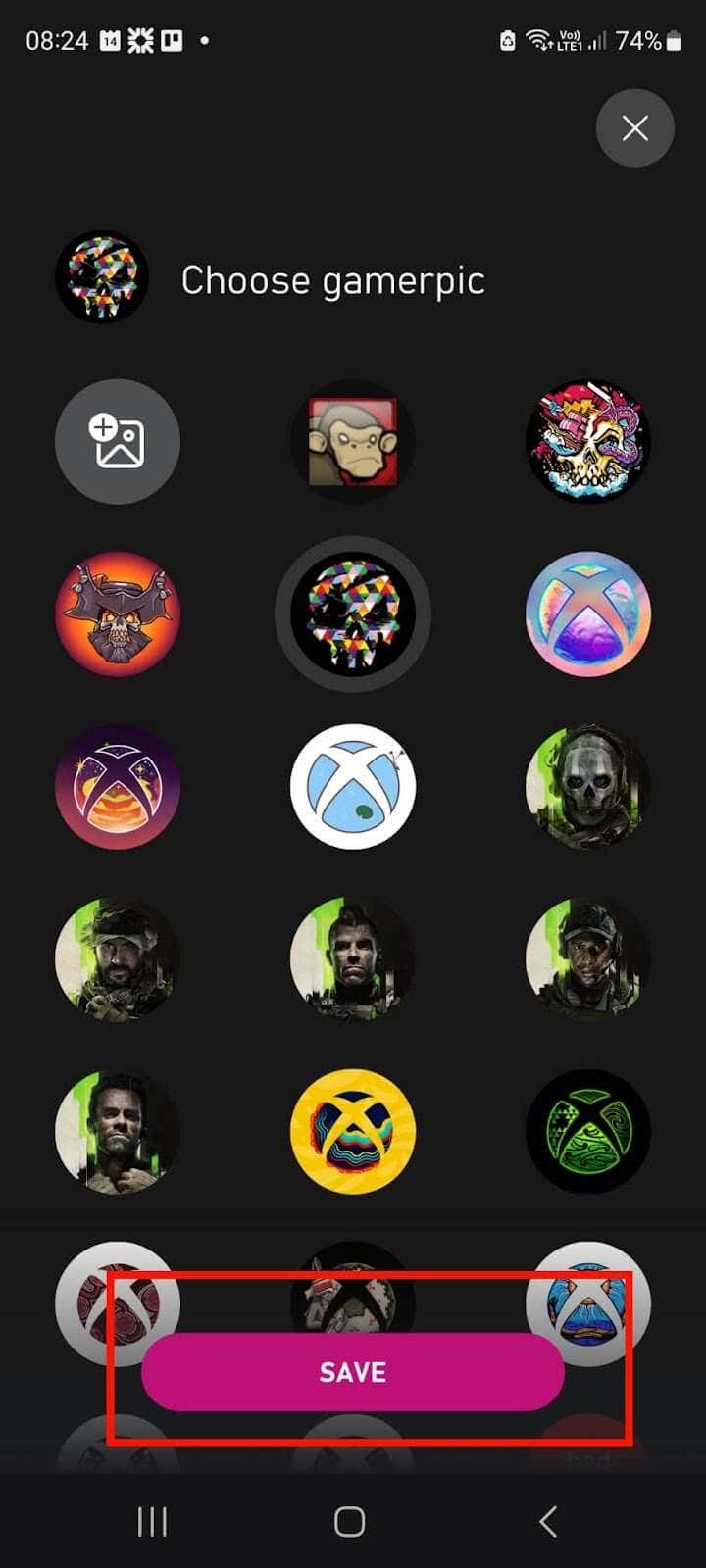
- To use your own image, tap the Gallery icon.
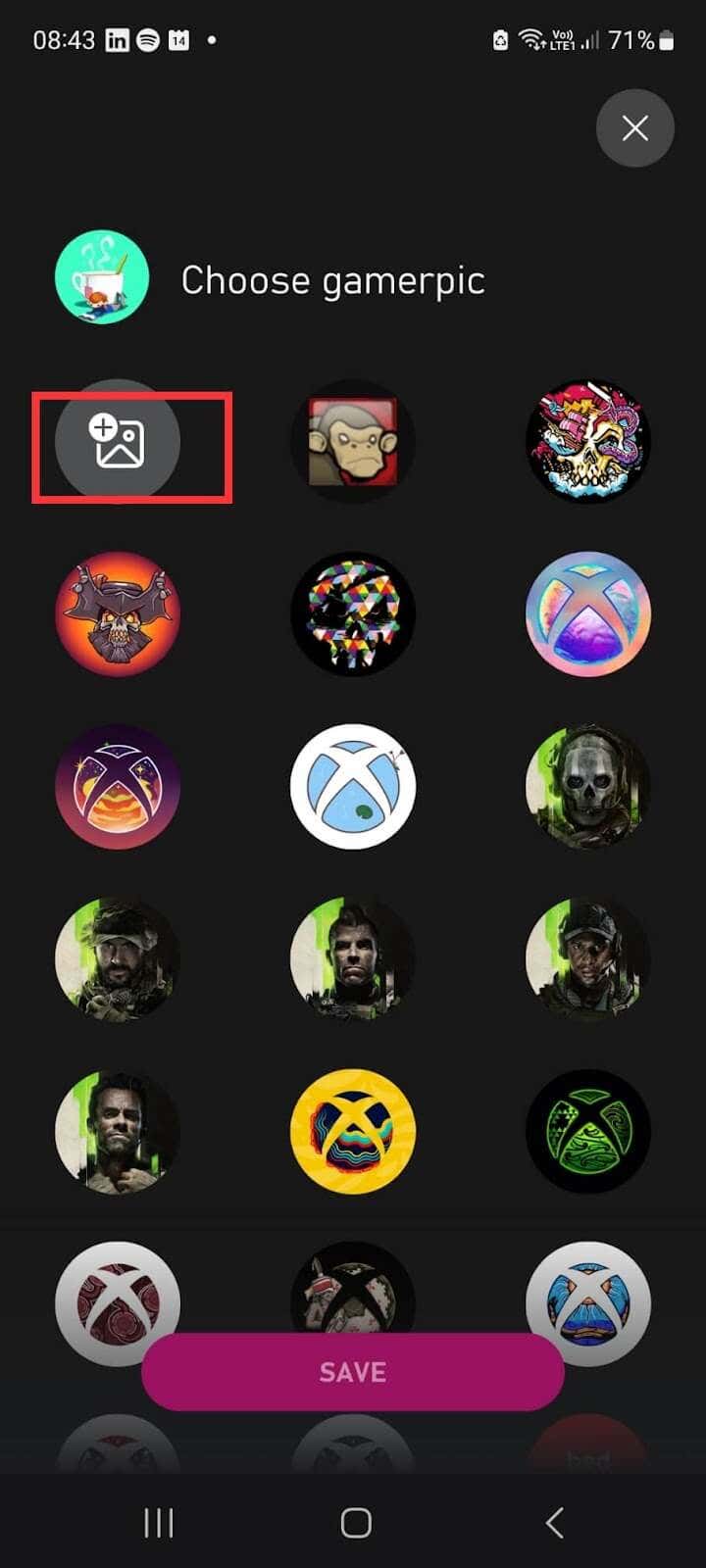
- You can toggle between Photos and Albums to choose a photo from your camera roll.
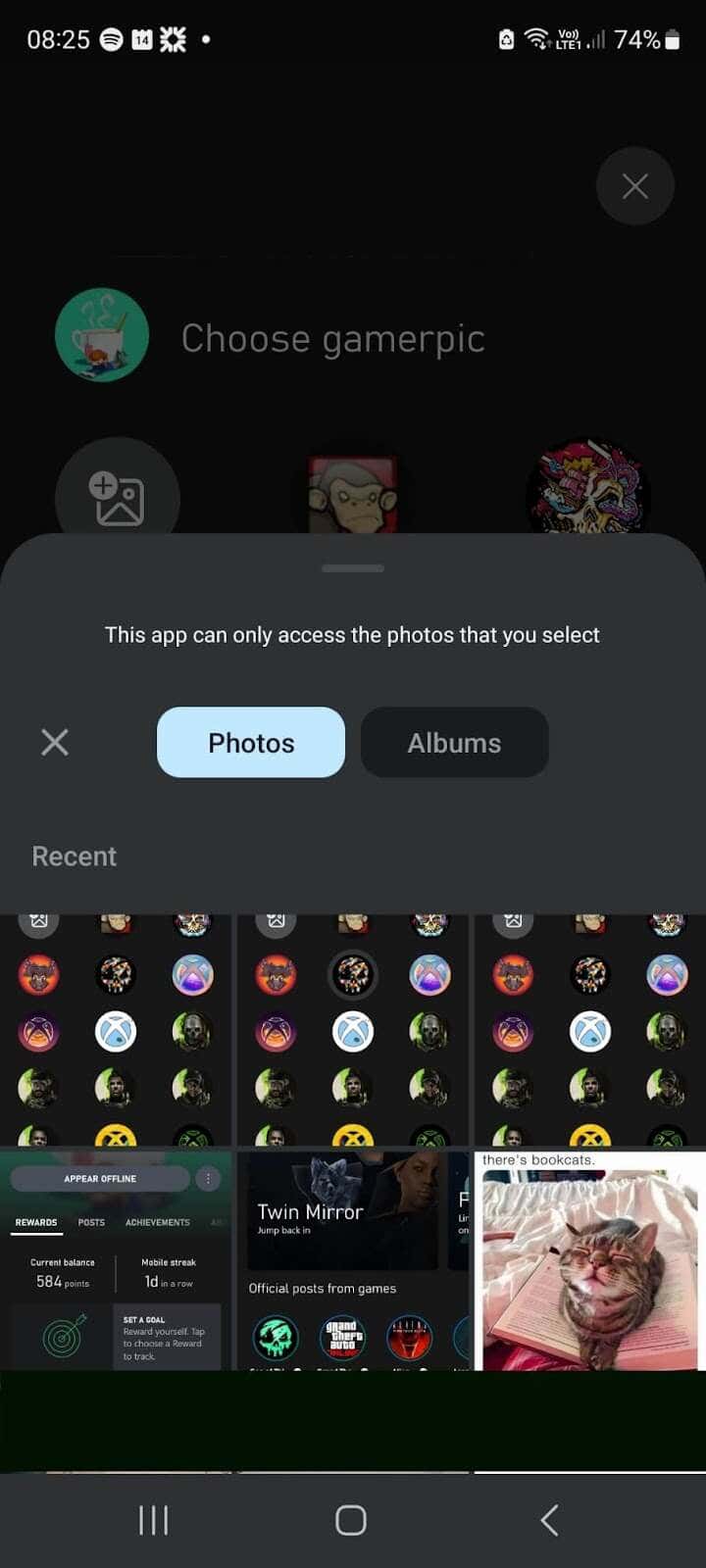
- To crop the photo, just pinch and drag the circle until you have the image you want as your Xbox PFP.
- Tap Upload.
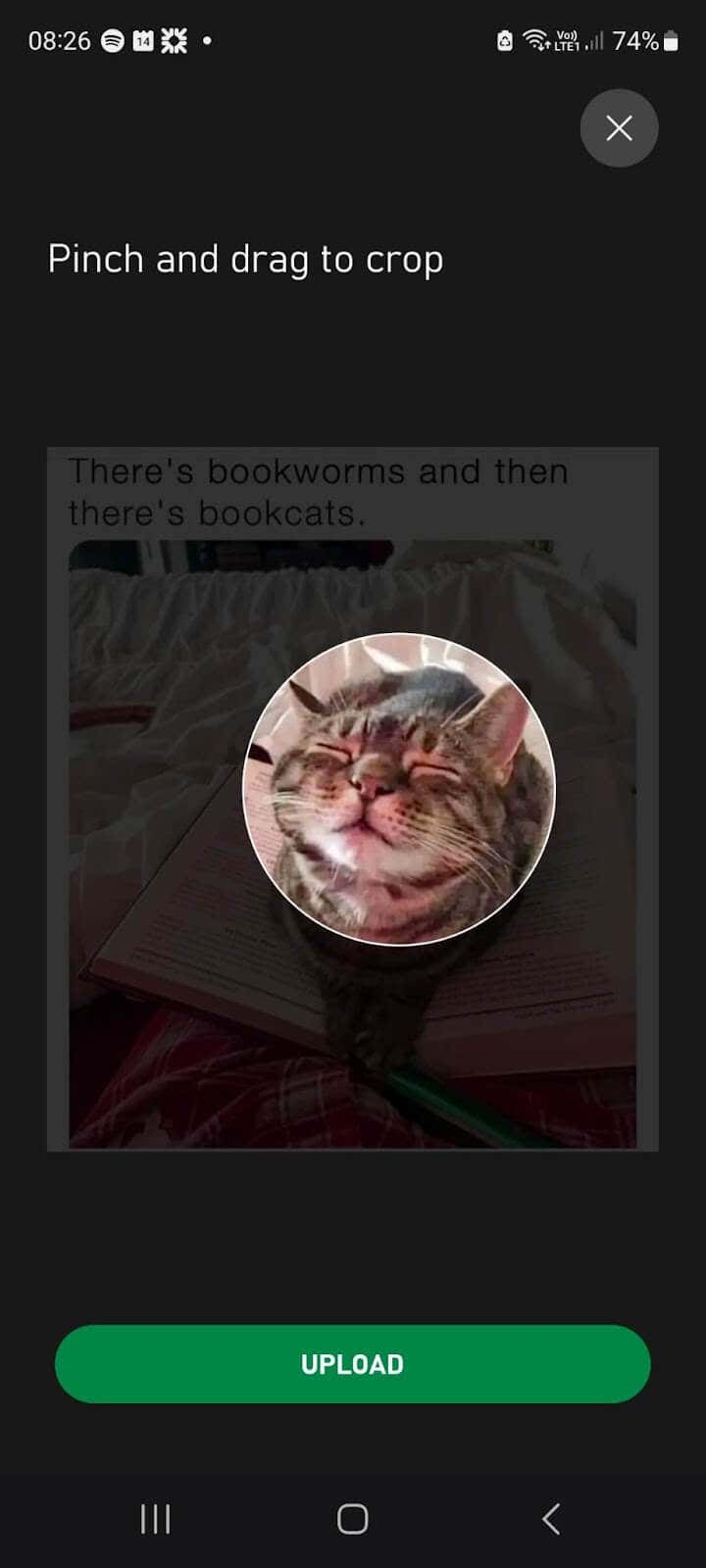
- You’ll see a “Ready to upload?” screen as the app sends your image to Xbox moderators.
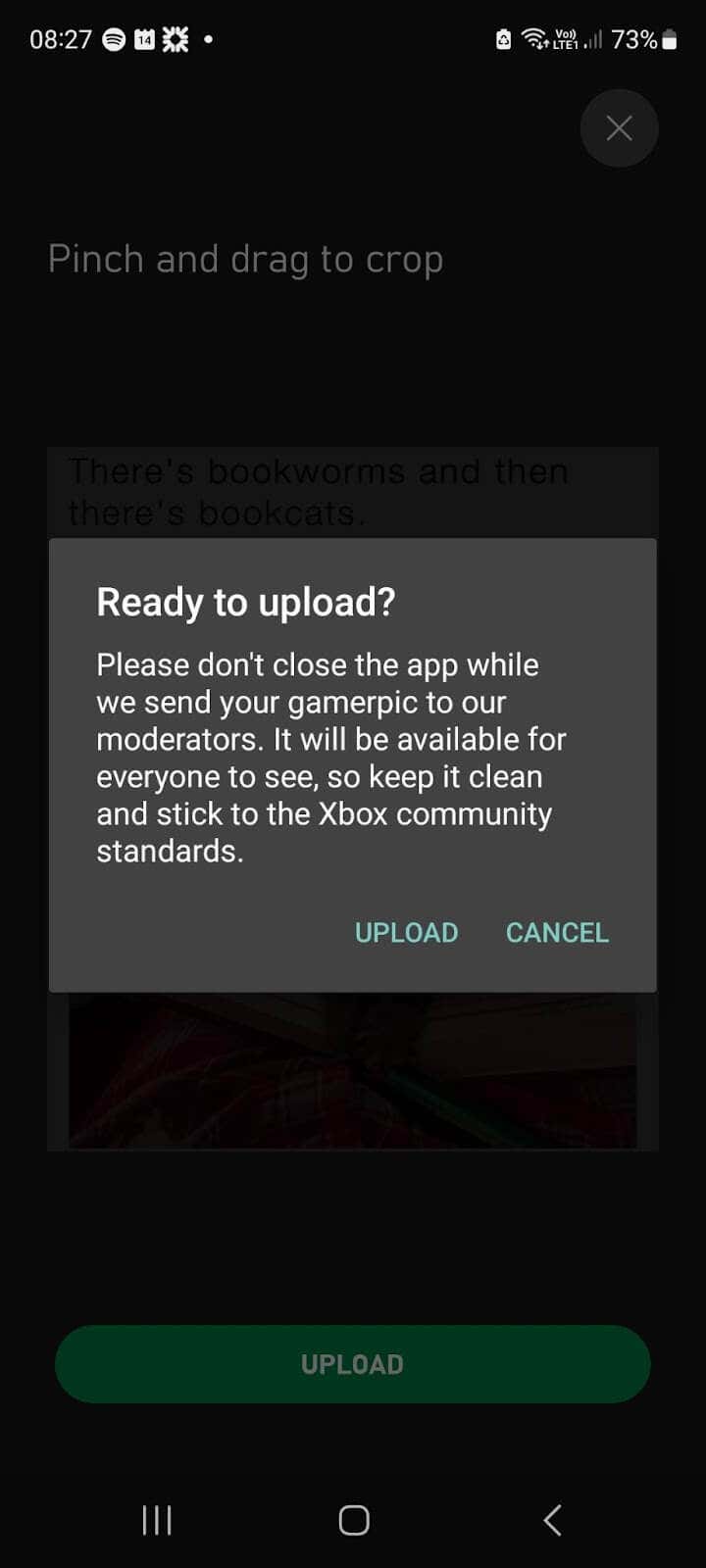
- At the bottom of your screen you should see a pop-up that says “We’re uploading your new gamerpic!” Once this has been uploaded, the message will change to say “Done! You’ll see your uploaded gamerpic once we’ve verified it’s okay.”
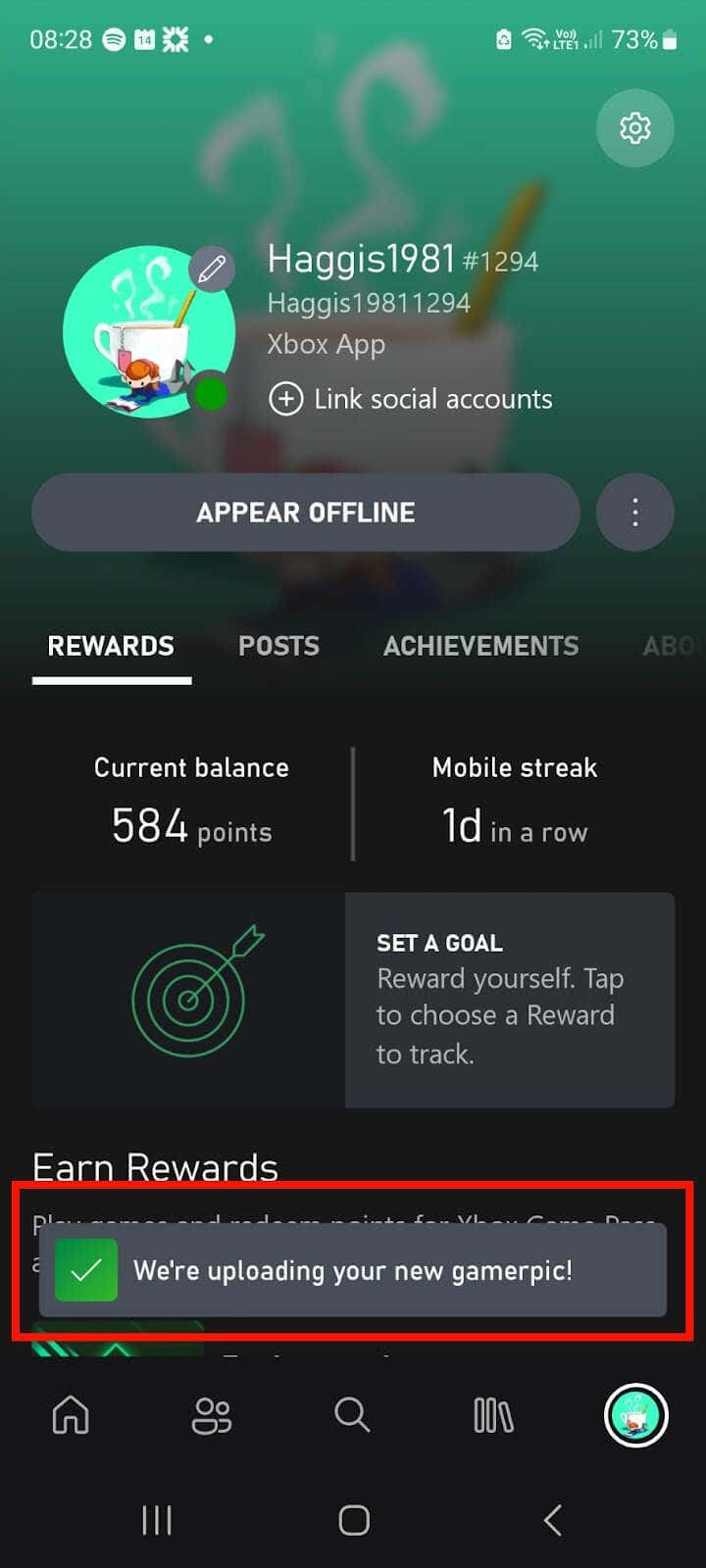
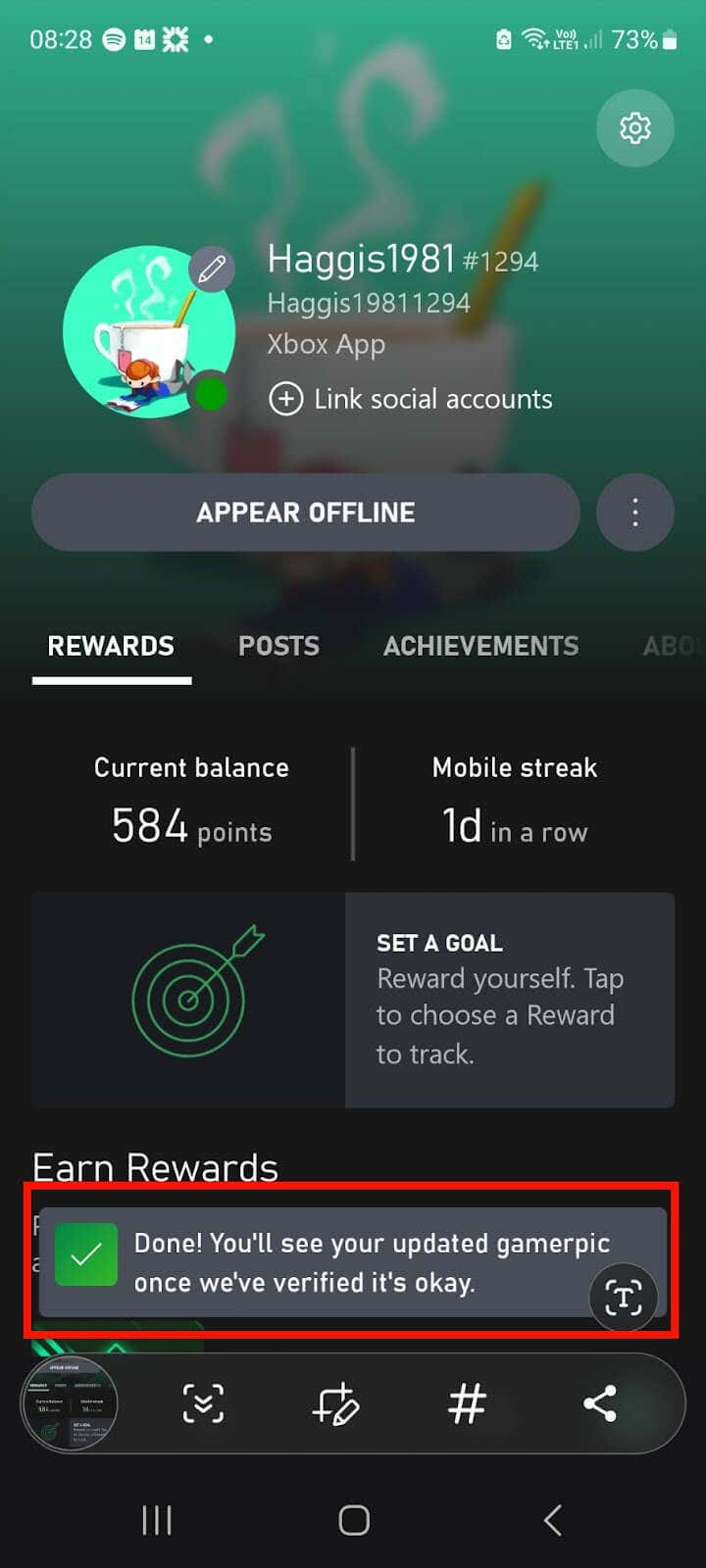
- Xbox gamerpics can take some time to be verified, so don’t expect to see your new PFP straight away.
Note: Avoid NSFW images and always make sure the image you’re uploading doesn’t violate Xbox Community Standards.
How to Change Your Xbox PFP or Gamerpic on Your Xbox Console
Don’t want to use the Xbox mobile app to change your Xbox PFP? You can easily change your gamerpic on your Xbox console. Just follow the below steps and you’ll be rocking a new PFP in no time.
- Turn on your Xbox, then press the Xbox button on your controller.
- Go to Profile & system, then select your profile.
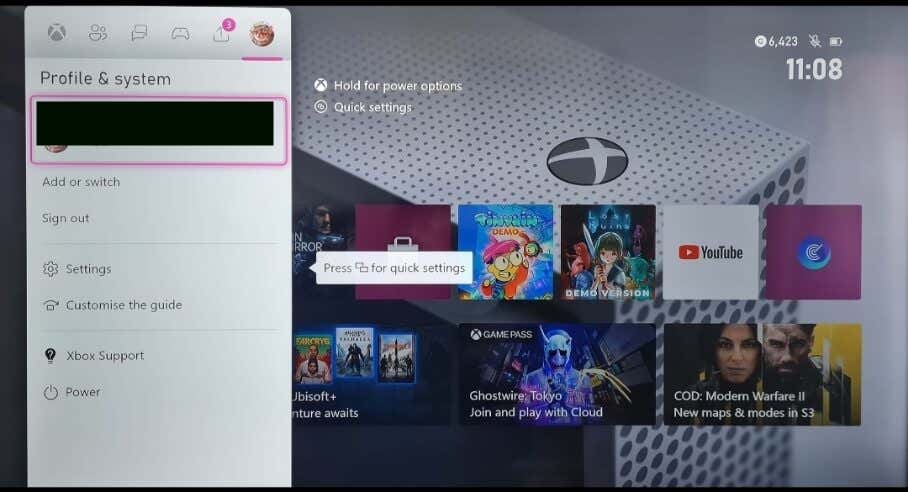
- Select My profile.
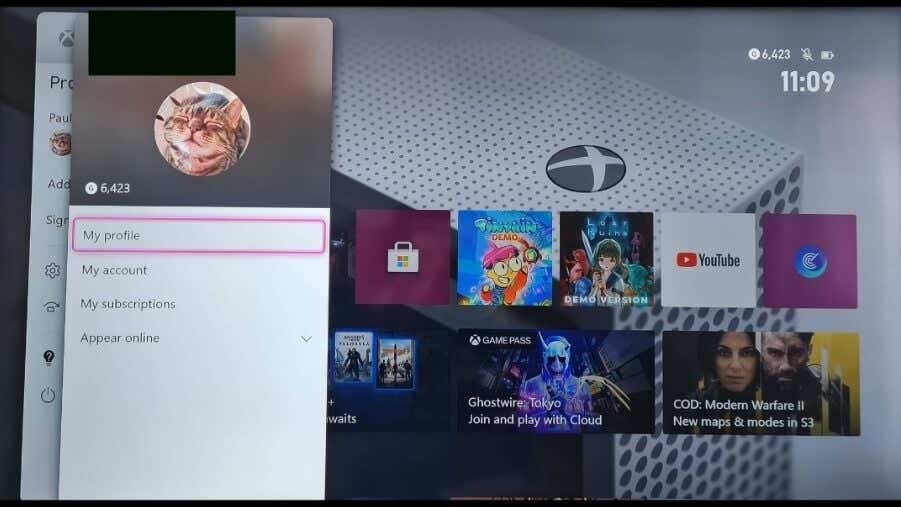
- Select Customize profile > Change gamerpic.
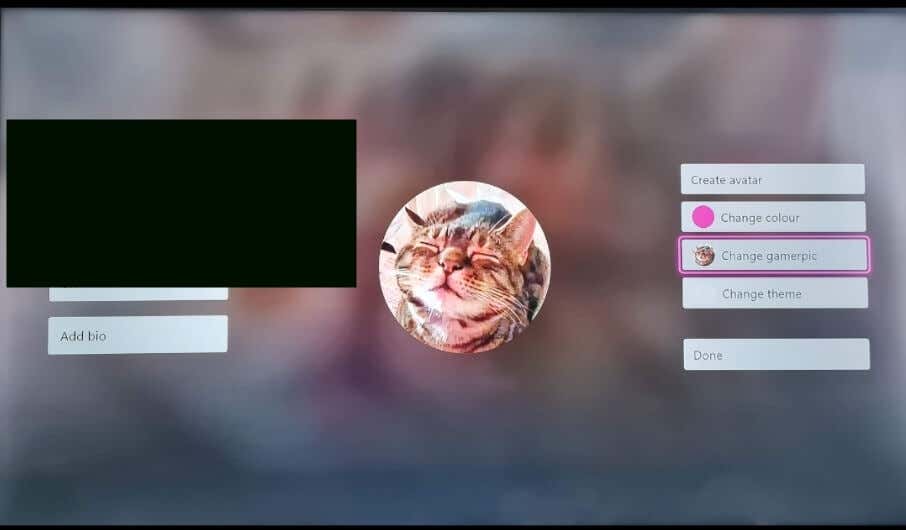
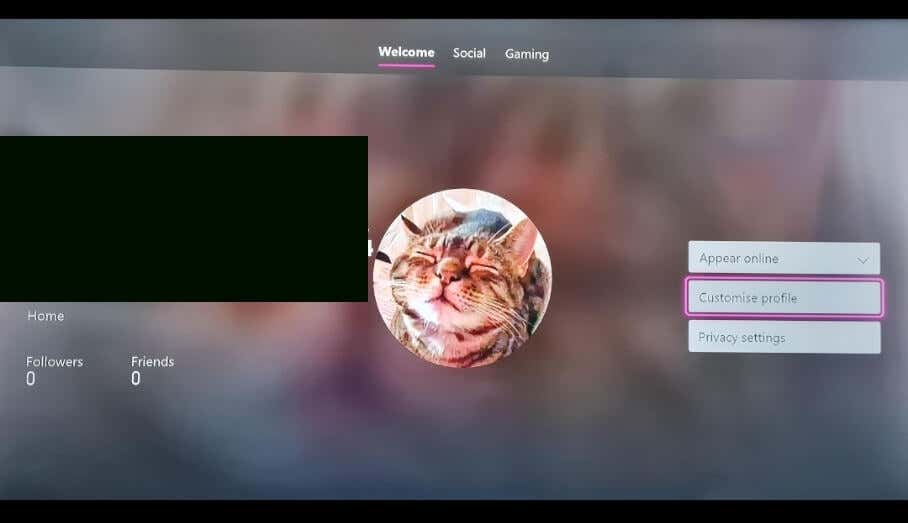
- Choose your new gamerpic from the library.
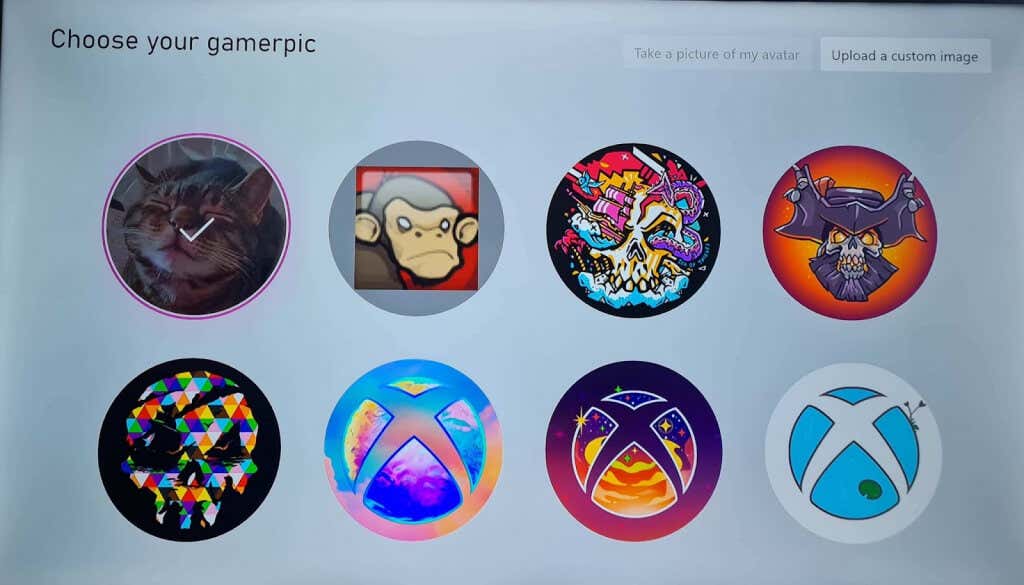
- You can also upload a customized image or take a picture of your avatar.
How to Change Your Gamerpic to a Customized Image on Xbox
If you’re an adult, you can upload a customized image as your PFP on Xbox. Unfortunately, the option to set customized images as xbox gamerpics isn’t available for anyone under the age of 18.
- Turn on your Xbox and press the Xbox button.
- Select Profile & system, then select your profile.
- Select My profile.
- Choose Upload a customized image.
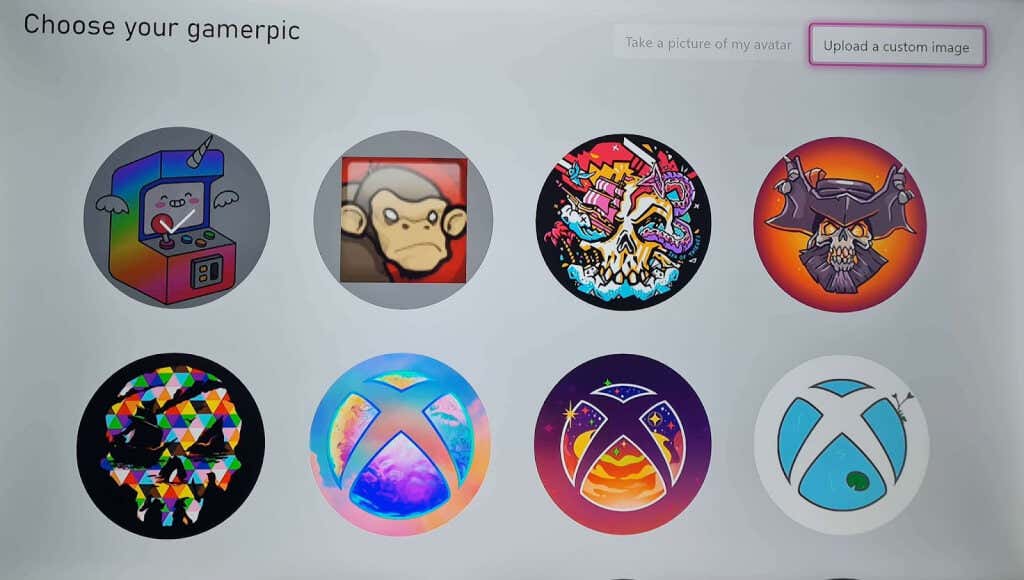
- You’ll need to connect a USB flash drive or your Xbox external hard drive with the image you want to use on it (in JPG or PNG format, at least 1080 x 1080 pixels).
- Choose the image you want to use for your gamerpic.
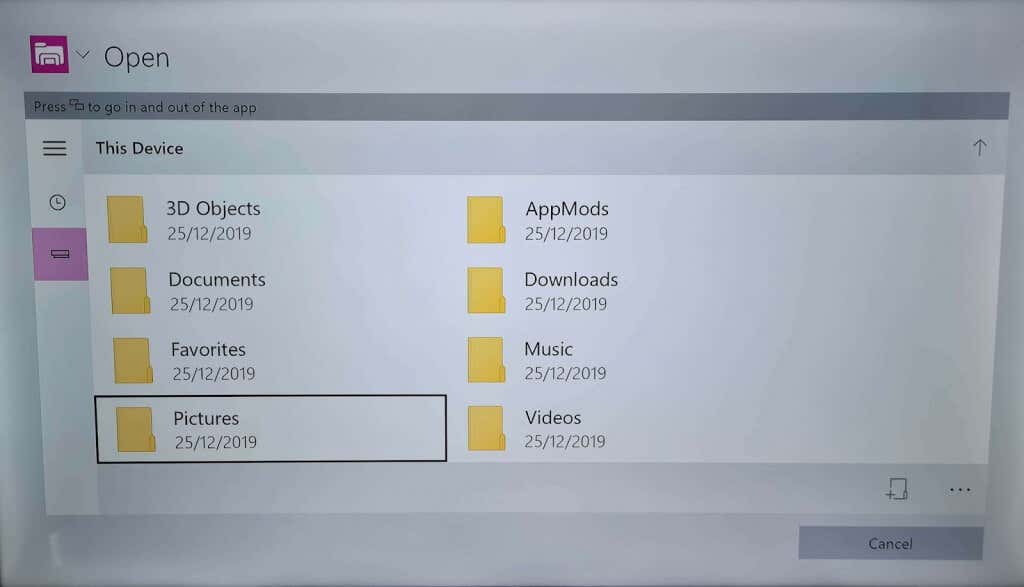
- You’ll notice your PFP doesn’t update right away as your picture needs to be verified before it can be approved.
Changing Your Gamerpic to a Picture of Your Avatar
In order to change your PFP to a snapshot of your avatar, you’ll first need to create an avatar. Here’s how to do that:
- Turn on your Xbox and press the Xbox button.
- Select My games and apps > See all.
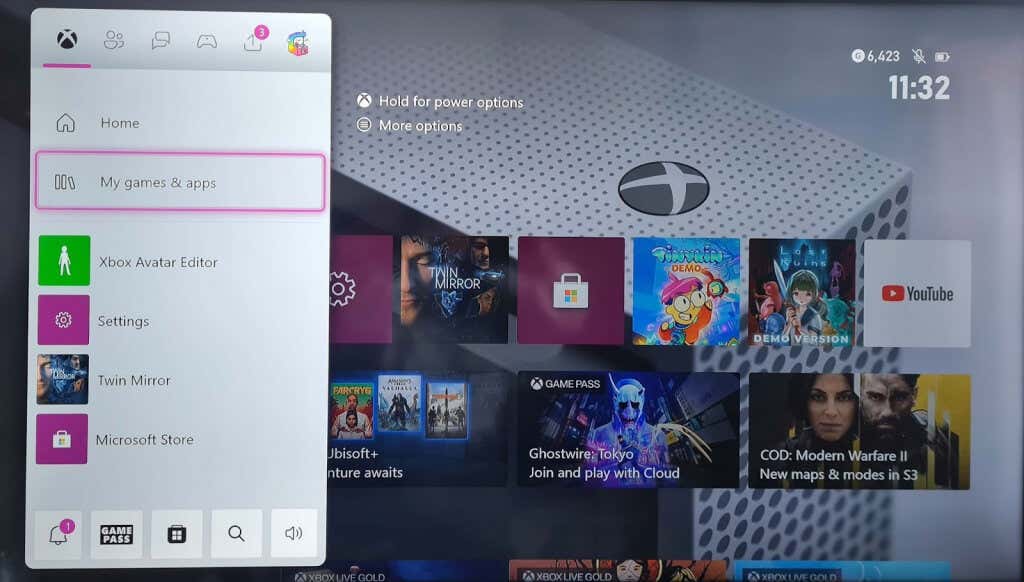
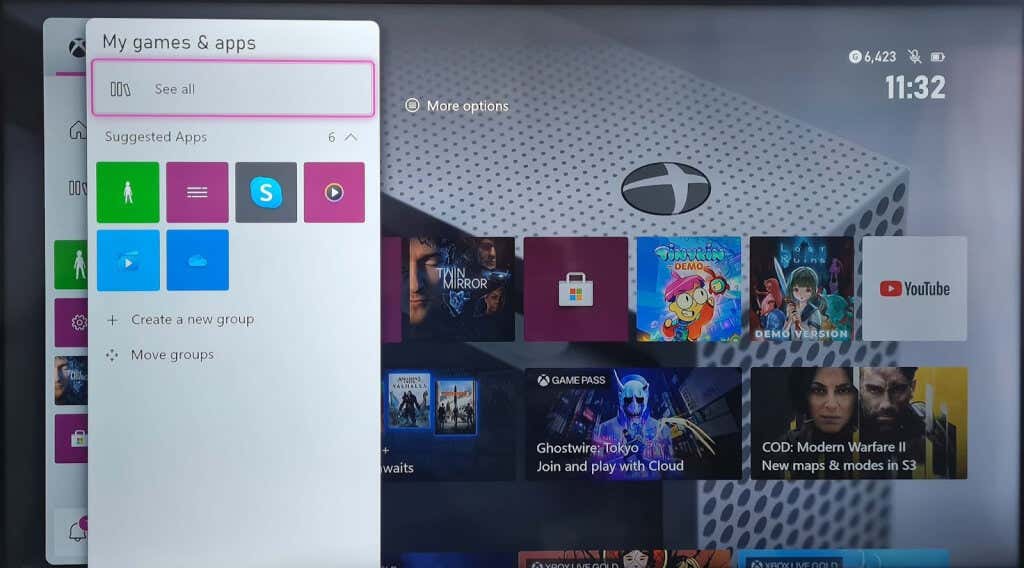
- Choose Apps, then select the Xbox Avatar Editor app.
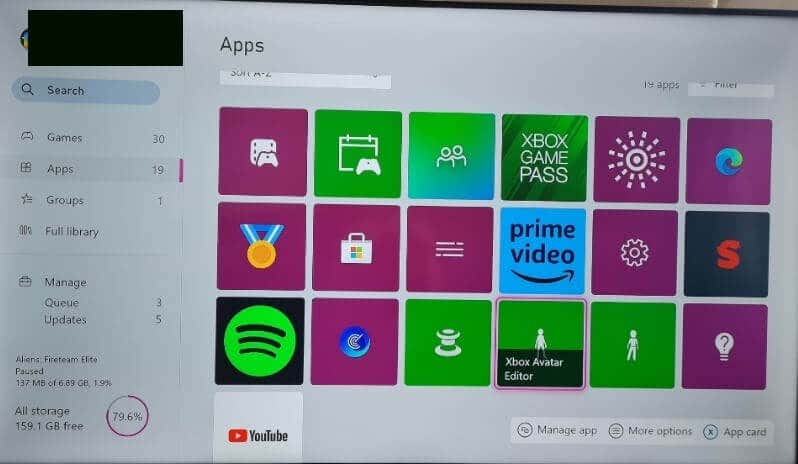
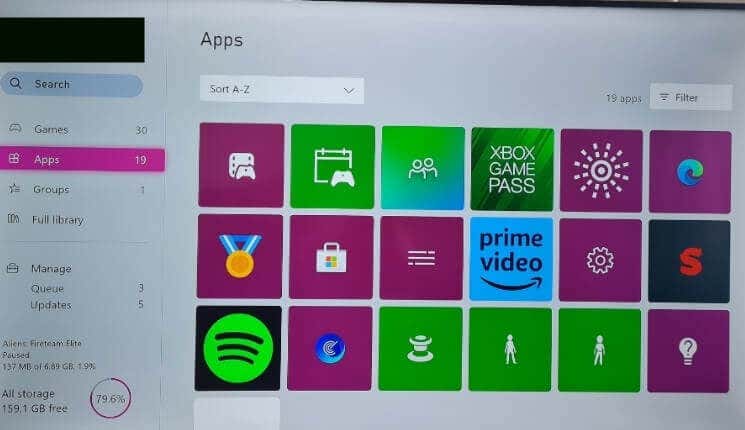
- Select your avatar and spend some time customizing it until it’s complete.
- Don’t forget to press Y to save your avatar.
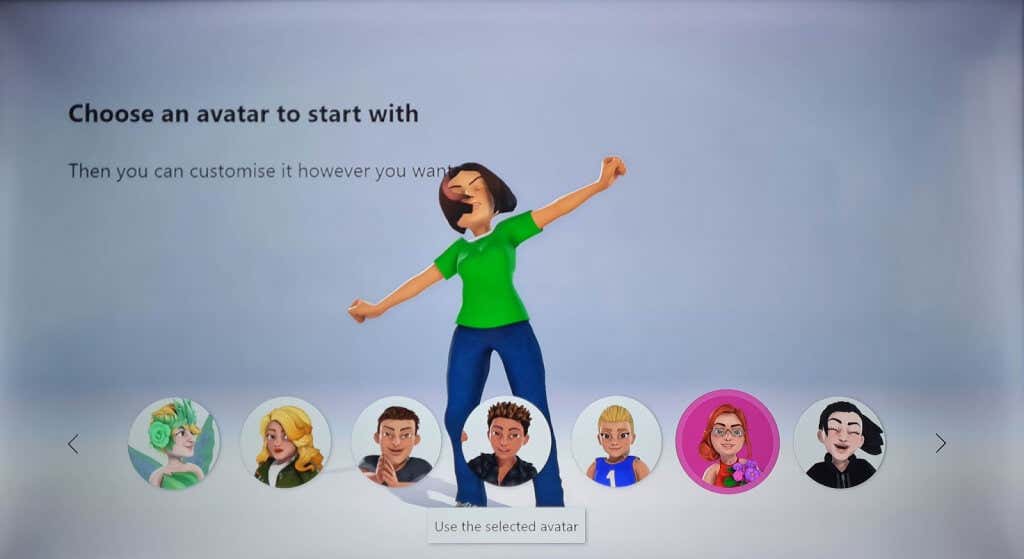
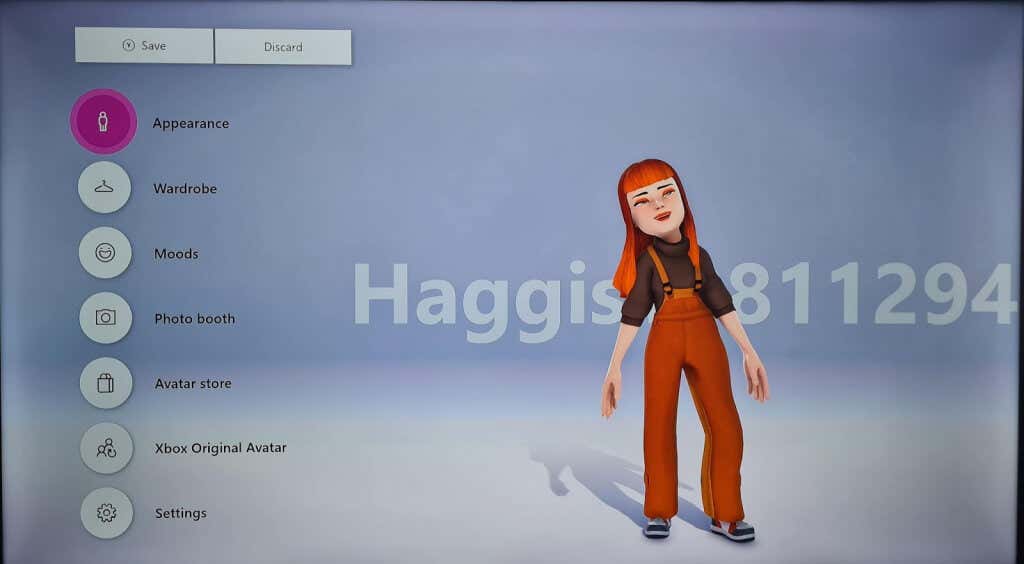
You can also modify an existing avatar, and here’s how:
- Press the Xbox button.
- Select My games and apps > See all.
- Choose Apps, then select the Xbox Avatar Editor app.
- Make edits to your avatar, then select Y to save.
Finally, you can take a snapshot of your avatar to use as your Xbox PFP:
- Open the Xbox Avatar Editor app.
- Select Photobooth.
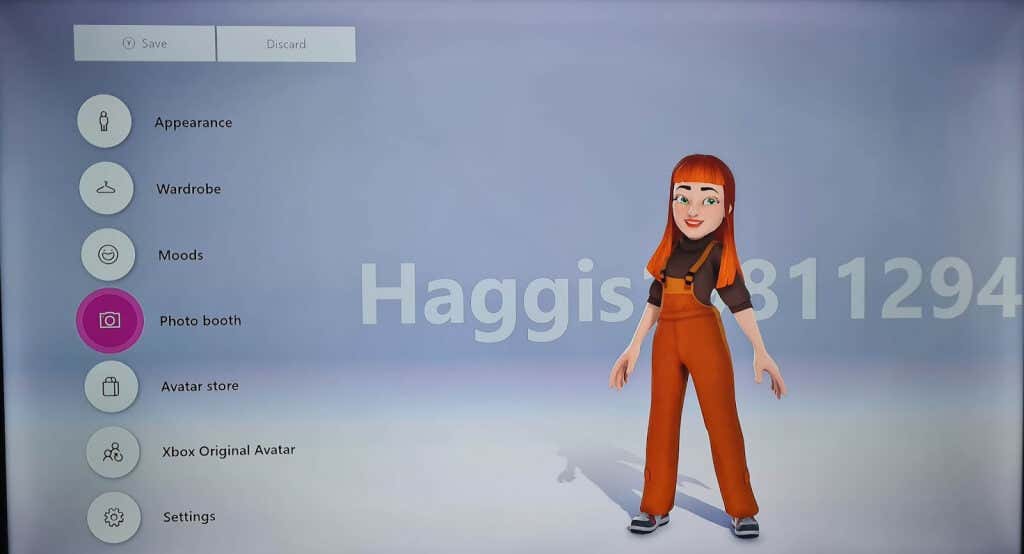
- Customize your avatar’s pose using the tools.
- Press Y to take your avatar’s picture.

- Select Save as gamerpic.
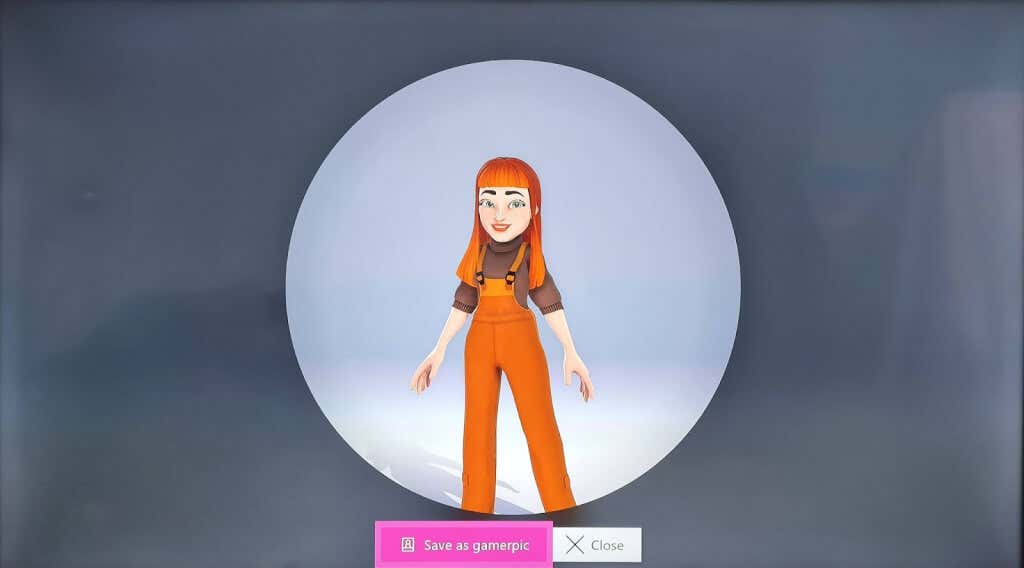
- You should see a screen that says “Success! Your gamerpic’s been saved.”
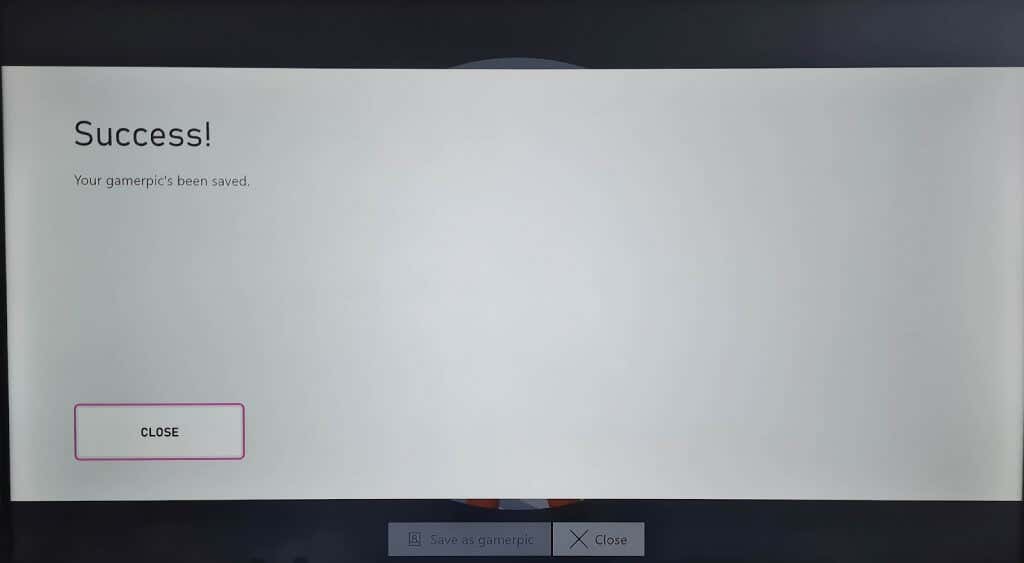
- If you’re unhappy with the results and want to retake the shot, press Cancel, then repeat steps 3 to 5 until you’re happy with your new gamerpic.