更改新 Word 文档中使用的默认边距
如果您在大多数Word文档中使用相同的边距,则可以设置一次默认边距,以便用于您创建的每个新Word文档。这篇文章向您展示了如何为Word 2003、2007、2010、2013(Word 2003)和 2016 设置默认边距。
Word 2007 至 Word 2016
在Word 2007(Word 2007)到Word 2016中设置默认边距的过程是相同的,除了多年来的美学设计变化。要设置默认边距,请单击页面布局(Page Layout )选项卡。
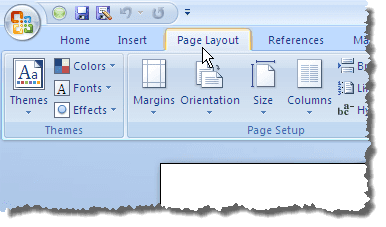
单击边距(Margins)按钮并从下拉菜单中选择自定义边距。(Custom Margins)
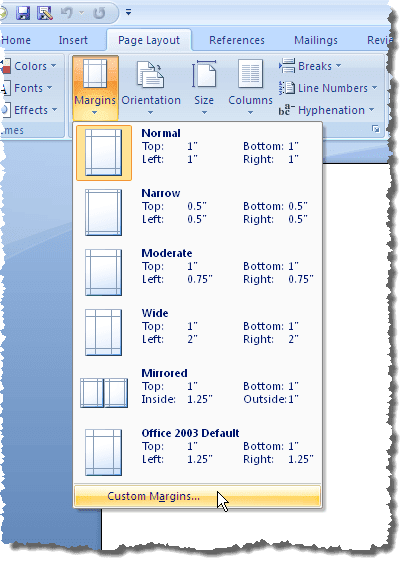
显示页面设置(Page Setup)对话框。确保(Make)边距(Margins)选项卡处于活动状态。在Margins部分的(Margins)Top、Bottom、Left和Right编辑框中输入要用作默认边距的边距。单击默认(Default)按钮。
注意:(NOTE:)在 Word 2010 及更高版本中,默认(Default)按钮称为Set As Default。

将显示一个确认对话框,确保您要更改页面设置(Page Setup)的默认设置。单击“是”(Yes)接受您的更改。
注意:(NOTE:)当您在确认对话框中单击是时,(Yes)页面设置(Page Setup)对话框也会关闭。

如果您需要临时将边距更改为Word(Word)中特定文档的默认值以外的值,请单击“页面布局(Page Layout)”选项卡并从下拉菜单中选择一组预定义的边距值。

您还可以从“边距(Margins)”按钮的下拉菜单中选择“自定义边距”,然后在“(Custom Margins)页面设置(Page Setup)”对话框的“边距(Margins)”部分输入所需的自定义值。单击OK接受不同的值,而不是单击Default(或Set As Default)按钮。
词 2003
要在Word 2003(Word 2003)中设置默认边距,请从“文件(File)”菜单中选择“页面设置”。(Page Setup)

显示页面设置(Page Setup)对话框。您可以输入自定义边距,然后单击默认(Default)按钮。其他一切与上图相同。享受!
Related posts
以全屏模式查看 Word 文档
如何向 Microsoft Word 添加新字体
如何限制对 Word 文档的编辑
如何修复Word中的书签未定义错误
如何在 Word 中添加脚注
将文本粘贴到 Word 中而不进行格式化
Microsoft Office 2019 的最佳新功能
如何在 Microsoft Word 中插入水平线
在 Word 中的句子中间插入一个项目符号
在几秒钟内检查 MS Word 文档中的所有超链接
如何自定义 Word 的粘贴功能
如何在 Microsoft Word 中显示字数
如何找到新的 PowerPoint 设计理念
如何修复拼写检查器在 Word 中不起作用
如何在 Microsoft Word 中查找和替换文本
在 Word 和 Excel 中快速拼出数字
在 Microsoft Word 中更改测量单位
如何在 Word 中创建和运行宏
如何在 Microsoft Word 中创建邮件合并
Word中如何清除最近打开的文件列表
