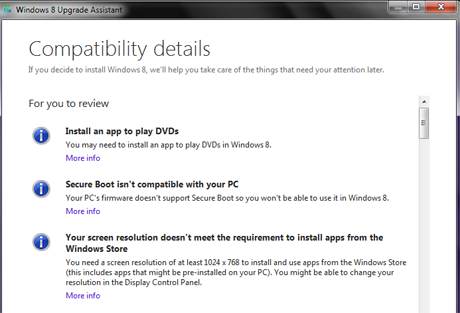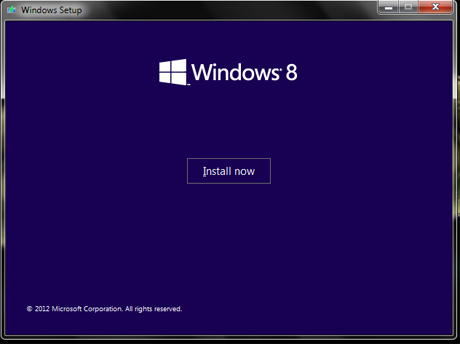我有一台东芝 NB505 10.1(Toshiba NB505 10.1) 英寸上网本(inch netbook),它对我有很好的帮助,但我是第一个说它非常慢的人。我不确定这是否是由于我在其上安装了Windows 7 Professional而不是其Windows 7 Starter Edition,或者它是否只是开始时功能严重不足,或两者兼而有之,或其他原因。
无论如何,由于Windows 8设计为在功能更弱的硬件上运行,我想我会尝试安装Windows 8来看看它是如何工作的。跟着我一起在极客中进行这次冒险。
注意:(NOTE:)如果您想了解我的上网本的硬件配置(hardware configuration)以及它的性能如何,请在此处查看其规格(here)
首先:它真的会运行吗?
根据Digital Trends的说法,“上网本正式死了,Windows 8 扣动了扳机。” ("Netbooks are officially dead and Windows 8 pulled the trigger.")虽然他们肯定有道理(笔记本现在更便宜,平板电脑比以前更广泛可用且更便宜,上网本屏幕分辨率太低等等)我不打算扔掉我的上网本基于一些科技网站的意见。我想尝试自己安装Windows 8看看会发生什么。
那么,它会运行吗?来自微软(Microsoft)的Windows 8 升级顾问(Windows 8 Upgrade Advisor)的回答是响亮的“排序(Sort)”。我安装的一些应用程序无法运行,包括我的Microsoft Office 2003,但我对此表示满意,因为我一直在使用Scrivener或Google Docs ,并且无论如何都计划卸载Microsoft Office 。
东芝恢复媒体创建(Toshiba recovery media creator)器(存储在硬盘驱动器隐藏分区上的特殊程序,用于将计算机恢复到出厂设置)也无法运行,但我想我可以制作磁盘映像(disk image)并在磁盘上创建东芝恢复(Toshiba recovery)媒体我已开始。然而,屏幕分辨率与现代(screen resolution)Windows 8应用程序不兼容这一事实无疑是一个障碍。
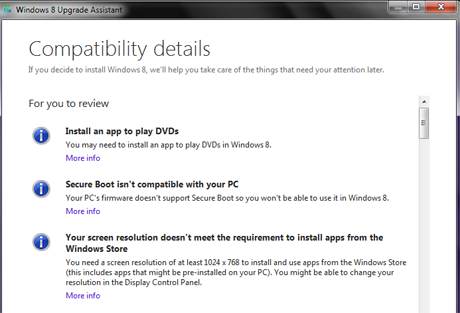
如果屏幕分辨率(screen resolution)确实不允许我从应用商店运行(Store)Windows 8应用程序,那么我将不得不放弃它们。无论如何,我只使用上网本进行轻度写作和互联网连接(writing and internet connections),因此无法运行应用程序不会是太可怕的损失。我最常使用的桌面应用程序应该可以毫无问题地运行。
然而,我在How-To Geek网站上发现(web site)了这篇文章(this article),这让我希望我的视频驱动程序(video driver)可能会被欺骗以允许 Windows 8 兼容的分辨率。
这些年来,注册表编辑器(Registry Editor)工具对我来说并不可怕,所以我立即运行它并进行了推荐的搜索,然后等待,等待,等待......哦,老鼠,不,我不能那样做。此上网本的屏幕分辨率无法更改。由于这完全取决于视频驱动程序(video driver),因此有些上网本允许更改,有些则不允许。

尽管如此,Windows 8 让我从上网本中获得更快速度的可能性还是很吸引人的,所以我决定继续尝试一下。
在开始之前开始
我再怎么强调也不过分,如果你要对你的电脑做一些可能会以任何方式搞砸的事情,你需要先做一个完整的备份。事实上,让我用粗体字表示:你需要先做一个完整的备份(you need to do a complete backup first)。不仅是您的文件,还有该磁盘上所有内容的备份。您还需要确保手头有当前的操作系统磁盘和计算机的恢复磁盘。(operating system)无论需要多长时间,确保完成所有这些工作所花费的时间都是必不可少的。
如果您打算卸载任何东西,请在备份之前执行此操作。备份你不想重新安装的东西是没有意义的。如果您需要简要了解如何执行此操作,我们有一篇文章可以帮助您:删除或卸载Windows 程序和应用程序的(Windows Programs and Apps)六种(Six)方法。
我还运行了非常有用的实用程序CCleaner,以确保卸载时没有留下任何碎片。我们是7 Tutorials的(7 Tutorials)CCleaner的粉丝,这是正确的。在我这样做之后,我重新启动了计算机,以确保它是一个干净的开始。
我首先用免费版的Macrium Reflect制作了一张(Macrium Reflect)急救盘(rescue disk)。我不认为它实际上是必要的,但拥有它而不需要它比需要它而不拥有它更好!然后对于实际备份,我制作了硬盘驱动器的映像,也使用Macrium Reflect,包括所有分区。我可以选择将图像保存在硬盘驱动器、网络驱动器(network drive)或光盘上。即使我知道这需要更长的时间,我还是选择将我的 DVD 放在DVD(DVDs)上,因为我不知道如果安装失败,我是否能够连接到网络。是的,确实花了很长时间,总共有十张 DVD(DVDs)。就像我说的,不过,时间花得很好。这Windows 8 Upgrade Advisor说Macrium Reflect Free与Windows 8不兼容,但Macrium(Macrium web)网站说它是,所以我想如果最坏的情况发生,我会重新下载并重新安装它,这样我就可以在必要时从我的图像中恢复。
注意:(NOTE:)您需要暂时禁用自动播放(AutoPlay),否则它会弹出并询问您如何处理插入的每个磁盘。在多张磁盘之后,这变得非常老了。(REAL)方法如下:如何自定义自动播放设置(AutoPlay Settings)。
这似乎很明显,但请确保您的便携式计算机在开始之前已插入插座。是的,我以前用过电池安装软件。🙂 如果您忘记执行此操作,安装程序会在您开始之前提醒您。
完成Macrium Reflect磁盘映像后,我使用Toshiba Recovery Media Creator创建了另一组磁盘。由于Toshiba的恢复依赖于存储在驱动器上隐藏分区中的数据,而且我不确定在安装Windows 8时该分区会发生什么,所以我认为安全总比抱歉好。
Ciprian 的注意事项:使用(NOTE from Ciprian:)Toshiba Recovery Media Creator制作另一组图像太过分了。如果Macrium Reflect磁盘映像创建时没有错误,则您不必使用其他工具制作另一组映像。但是,如果您确实想 100% 恢复一切,那么Marte的方法就是尽可能安全。
步步高升
所以这是我的勇敢的小上网本和它的外部DVD 刻录机(DVD burner)和它的 13 个备份磁盘堆栈(10 个用于映像,3 个用于东芝实用程序(Toshiba utility))准备好让我开始伟大的Windows 8冒险。如果有人(case anyone)想知道,它坐的不是我的桌子,而是我们用来放置开关、打印机、电话和其他办公必需品的额外桌子。当我们需要有线网络连接(network connection)时,它也适用于打开笔记本电脑。壁纸是美国宇航局(NASA image)当天的图像。

首先,我重新启用了AutoPlay,然后我将我的 Windows 8 DVD放入外部驱动器,交叉手指,喝了一大口咖啡,然后关上了抽屉。DVD开始播放。

注意:(NOTE:)从现在开始,我不得不用我的手机相机(cell phone camera)记录大部分过程,所以请原谅平庸的插图。
一切似乎都很顺利。我计划进行升级,而不是全新安装,因为我完全有迹象表明升级会起作用。
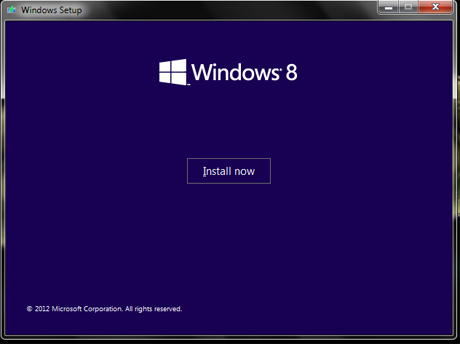
启动画面(splash screen)加载,然后安装程序复制了所需的临时文件。然后,我被要求上网以获取任何可用的更新。

然后,我被要求在 64 位或 32位安装(bit installation)之间进行选择。我选择了32位。

接下来,有人问我是升级并保留所有内容,还是全新安装?我想要升级。至少一开始是这样。🙂

然后……呃哦。我无法通过Windows 7 Professional安装带有Media Center的(Media Center)Windows 8 Pro并保留我的数据?它必须是全新安装。我不高兴,但我别无选择。

在这一点上,我查阅了我们自己的关于全新安装Windows 8的教程:如何在您的计算机上(Your Computer)安装 Windows 8 (Install Windows 8) RTM。而这一次它奏效了。
啊哈!这就是我想看到的!

在Windows 8 启动画面(splash screen)之后,我得到了一个包含三个选项的屏幕,Windows 8、Windows Setup 和 Windows(Windows Setup and Windows) 7 Rollback,如果我没记错的话。它在我没有做出选择的情况下消失了,而且太快让我无法拍照。
安装程序确实说您的计算机将重新启动几次,但它没有说的是其中一些重新启动会让您完全黑屏和心脏病发作(heart attack)。🙂
之后,有输入产品密钥(product key)的屏幕,设置各种微软信息(Microsoft information)(错误报告(error reporting)、地区和语言(region and language)和键盘等),然后我被要求登录。由于我已经有一个微软帐户(Microsoft account),所以我输入了我的电子邮件地址和密码(email address and password)。

在那之后,这个过程进展得非常快。
呸呸呸!成功!
所以,这是我运行Windows 8(Windows 8)的勇敢的小上网本。我最终将个性化锁定屏幕(lock screen);这是出现的默认设置,对于西雅图太空针塔的简单图形来说,(Seattle)还(Space Needle)不错。

我需要进行试验,看看它是否真的比Windows 7运行得更快,应用程序的运行情况等等等等。等我弄清楚了,我会写下这一切。
结论
鉴于此上网本从未设计为运行Windows 8,而且东芝(Toshiba)明确不支持NB-505 型号(NB-505 model)上的Windows 8,我没想到事情会像他们那样顺利或成功。我曾经在他们的CompuServe 论坛中为(CompuServe Forum)东芝(Toshiba)提供在线技术支持,我们可以肯定的一件事是,如果东芝(Toshiba)说“不支持”,这意味着——没有驱动程序,没有说明,也没有制造商的帮助。你的电脑不是设计来做的。
我需要花更多的时间来处理上网本,看看还有什么问题(如果有的话)。不过,总而言之,我会说实验是成功的,我已经将这 13 个备份磁盘安全地放在我的磁盘存储柜(disk storage cabinet)中,并假设我不需要使用它们。
Geek Adventures: Installing Windows 8 on a Netbook - Does it Work?
I have a Toshiba NB505 10.1 inch netbook which has served me well, but I'd bе the first to say that it's awfully slow. I'm not sure whether this is due to my installing Windows 7 Professional on it, in place of its Windows 7 Starter Edition, or whether it's just woefully underpowered tо begin with, or both, оr something else.
In any case, since Windows 8 is designed to run on more underpowered hardware, I thought I would experiment with a Windows 8 installation to see how that would work. Follow me as I take this adventure in geekery.
NOTE: If you would like to learn about the hardware configuration of my netbook and how underpowered it is, go through its specifications, here
First of all: Will it actually run?
According to Digital Trends, "Netbooks are officially dead and Windows 8 pulled the trigger." While they definitely have a point (notebooks are less expensive now, tablets are more widely available and less expensive than they used to be, netbook screen resolution is way too low and so forth) I wasn't about to throw my netbook away based on some tech site's opinion. I wanted to try installing Windows 8 myself to see what would happen.
So, would it run? The answer from Microsoft's Windows 8 Upgrade Advisor was a resounding "Sort of." Some of my installed apps would not work, including my Microsoft Office 2003, but I was OK with that because I've been using either Scrivener or Google Docs and had planned to uninstall Microsoft Office anyway.
The Toshiba recovery media creator (a special program stored on a hidden partition on the hard drive, used to restore the computer to factory settings) also would not run, but I figured I could make a disk image and create Toshiba recovery media on disks before I started. However, the fact that the screen resolution was not compatible with modern Windows 8 apps, was a definite roadblock.
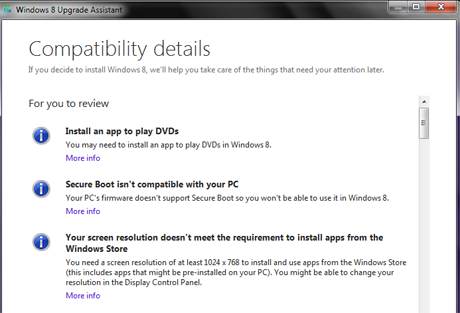
If it was true that the screen resolution would not allow me to run Windows 8 apps from the Store, I was resigned to doing without them. I only use the netbook for light writing and internet connections anyway, so not being able to run apps wouldn't be too terrible a loss. The desktop applications, which are the ones I'd be using most often, should run with no problems.
However, I spotted this article on the How-To Geek web site that gave me hope that maybe my video driver could be tricked into allowing a Windows 8 compatible resolution.
The Registry Editor tool holds no terrors for me after all these years, so I immediately ran it and did the recommended search, and waited, and waited and waited... and oh rats, no, I can't do that. This netbook's screen resolution can't be changed. Since this is entirely dependent on the video driver, some netbooks will allow the change and some won't.

Still, the possibility that Windows 8 would get me a little more speed out of the netbook was appealing, so I decided to go ahead and give it a try.
Begin before the beginning
I can't stress strongly enough that if you are going to be doing something with your computer that might mess it up in any way, you need to do a complete backup first. In fact, let me put that in boldface letters: you need to do a complete backup first. Not just your files, but a backup of everything that's on that disk. And you'll need to be sure you have your current operating system disks and your computer's recovery disks on hand as well. The time you spend making sure all this is done is essential, no matter how long it might take.
And if you plan to uninstall anything, do that before you do the backup. No sense backing up stuff you're not going to want to reinstall. If you need a brief refresher on how to do that, we've got an article that will help you out: Six Ways to Remove or Uninstall Windows Programs and Apps.
I also ran the very useful utility CCleaner to make sure there was no debris left from the uninstallations. We are fans of CCleaner here at 7 Tutorials, and rightly so. After I did that, I restarted the computer just to make sure it was off to a clean start.
I first made a rescue disk with the free edition of Macrium Reflect. I didn't think it would actually be necessary, but better to have it and not need it than need it and not have it! And then for the actual backup I made an image of the hard drive, also with Macrium Reflect, including all the partitions. I was given the option of saving the image on a hard drive, a network drive, or optical disks. I chose to put mine on DVDs even though I knew that would take longer, because I had no idea if I'd be able to connect to the network if the installation went flooie. And yes, it did take quite a while and a total of ten DVDs. Like I said, though, time well spent. The Windows 8 Upgrade Advisor said that Macrium Reflect Free was not compatible with Windows 8, but the Macrium web site says that it is, so I figured if worst came to worst I would redownload and reinstall it so I could restore from my image as necessary.
NOTE: You will want to disable AutoPlay temporarily or it will pop up and ask you what to do with every single disk you insert. This gets REAL old after more than one disk. Here's how: How to Customize the AutoPlay Settings.
And it may seem obvious, but be sure your portable computer is plugged into an outlet before you start. Yes, I have run down a battery installing software before. 🙂 If you forget to do this, the installer will remind you before it lets you start.
After the Macrium Reflect disk image was done, I used Toshiba Recovery Media Creator to create another set of disks. Since Toshiba's recovery relies on data stored in a hidden partition on the drive, and I was not sure what was going to happen to that partition when I installed Windows 8, I figured better safe than sorry.
NOTE from Ciprian: making another set of images with Toshiba Recovery Media Creator was overkill. If the Macrium Reflect disk images were created without errors, you should not have to make another set of images with another tool. But, if you do want to be 100% that you will recover everything, Marte's approach is as safe as it gets.
Onward and upward
So here is my valiant little netbook and its external DVD burner and its stack of 13 backup disks (10 for the image, 3 for the Toshiba utility) ready for me to start the great Windows 8 adventure. In case anyone is wondering, that's not my desk that it's sitting on, but an extra desk that we use to hold the switch, the printers, the phone and other office essentials. It's also good for setting laptops on when we want a wired network connection. The wallpaper is a NASA image of the day.

First, I re-enabled AutoPlay, and then I put my Windows 8 DVD in the external drive, crossed my fingers, took a big sip of coffee and closed the drawer. The DVD began to play.

NOTE: From here on out, I had to document most of the process with my cell phone camera, so please excuse the mediocre illustrations.
Everything seemed to be going well. I planned on doing an upgrade, rather than a clean install, because I had every indication that the upgrade would work.
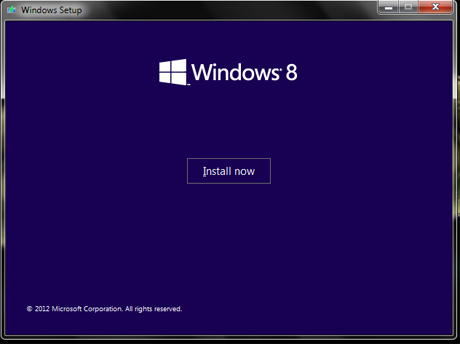
The splash screen loaded and then the setup copied its required temporary files. Then, I was asked to go online to get any available updates.

Then, I was asked to choose between a 64 bit or 32 bit installation. I chose 32 bit.

Next, I was asked whether to upgrade and keep everything, or clean install? I wanted an upgrade. At least at first. 🙂

And then... uh oh. I can't install Windows 8 Pro with Media Center over Windows 7 Professional and keep my data? It has to be a clean install. I wasn't happy but I had no choice.

At this point, I consulted our own tutorial on doing a clean installation of Windows 8: How to Install Windows 8 RTM on Your Computer. And this time it worked.
Aha! This is what I wanted to see!

After the Windows 8 splash screen I got a screen with three choices, Windows 8, Windows Setup and Windows 7 Rollback, if I remember right. It faded out without my ever making a choice and too quickly for me to take a photo.
The installer does say that your computer will restart several times, but what it doesn't say is that some of those restarts give you a totally black screen and a heart attack. 🙂
After that, there were screens to enter the product key, set assorted Microsoft information (error reporting, region and language and keyboard, and so forth) and then I was asked to sign in. Since I already have a Microsoft account, I typed in my email address and password.

And the process moved very quickly after that.
Ta-Daaaaa! Success!
So, here is my valiant little netbook running Windows 8. I'm going to personalize the lock screen eventually; this is the default that showed up, and for a simple graphic of the Space Needle in Seattle it's not too bad.

I will need to experiment to see if it really does run faster than with Windows 7, how well the applications work and so forth and so on. I'll write about all that when I've got it figured out.
Conclusions
Given that this netbook was never designed to run Windows 8 and that Toshiba explicitly does not support Windows 8 on the NB-505 model, I was not expecting things to go as smoothly or as successfully as they did. I used to do online tech support for Toshiba in their CompuServe Forum, and one thing we knew for certain was that if Toshiba said "not supported" it meant exactly that--no drivers, no instructions and no help from the manufacturer for doing something your computer was not designed to do.
I will need to spend more time working with the netbook to see what issues remain, if any. All in all, though, I would say that the experiment was a success, and I've put those 13 backup disks safely away in my disk storage cabinet with the assumption that I will not need to use them.