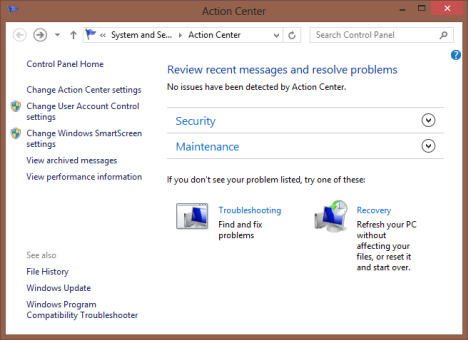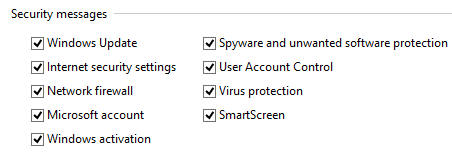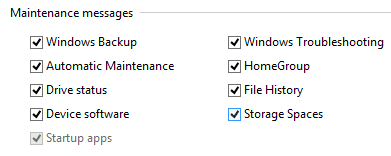Windows 8和Windows 8.1中的操作中心(Action Center)在保护您的计算机或设备(computer or device)并使其运行良好方面发挥着重要作用。此功能已获得许多改进,现在比以往任何时候都更强大。在本文中,我将展示如何访问其设置窗口以及如何配置其工作方式以及它如何通知您。
行动中心让(Action Center Keeps)您随时了解重要信息
Windows 8和Windows 8.1中(Windows 8.1)操作中心(Action Center)的一个非常重要的作用是让您了解与您的计算体验相关的重要方面。
首先(First),您会了解重要的安全问题。例如,您将了解Windows 更新(Windows Update)何时因某种未知原因而关闭。

或者当您的Internet 安全(Internet security)设置未设置为建议的级别时。

如果病毒或 rootkit 设法(virus or rootkit manages)禁用您的病毒防护(virus protection),行动中心(Action Center)将立即通知您。

你看懂图片了,对吧?是的,当您的计算机或设备出现问题时,(computer or device)操作中心(Action Center)可能是Windows中最冗长的功能之一,但这是有充分理由的。您应该注意它以及它的建议。
如何访问操作中心(Action Center)的设置
就像几乎所有其他Windows 功能(Windows feature)一样,操作中心(Action Center)可以进行详细配置。
使用本教程中详述的步骤打开操作中心(Action Center):如何在Windows 8和 8.1中使用操作中心来确保您的(Action Center)PC 安全(PC Secure)。
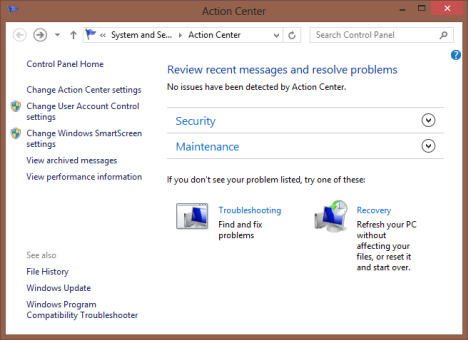
查看左侧栏:您会发现许多指向可以设置的内容的链接。

您可以通过单击或点击“更改操作中心设置”("Change Action Center settings")来访问特定于操作(Action Center)中心的设置。
使用其他可用链接,您可以更改用户帐户控制(User Account Control)设置、Windows SmartScreen设置、查看(Windows SmartScreen)操作中心(Action Center)共享的存档消息并查看性能信息(view performance information),包括您的Windows 体验指数(Windows Experience Index)(已从Windows 8.1中删除)。
如何更改操作中心(Change Action Center)的设置
由于本指南是关于操作中心(Action Center),让我们看看此功能的所有可用设置。在“更改操作中心设置”("Change Action Center settings")窗口中,您可以启用或禁用操作中心(Action Center)显示的任何消息。

首先,有安全消息(Security messages)部分。这里显示了操作中心(Action Center)定期进行的所有安全检查及其显示的消息类型:Windows 更新(Windows Update)、Internet 安全(Internet security)设置、网络防火墙(Network firewall)、Microsoft 帐户(Microsoft account)、Windows 激活(Windows activation)、间谍软件(Spyware)和不需要的软件保护(software protection)、用户帐户控制(User Account Control)(UAC )、病毒防护和 SmartScreen(Virus protection and SmartScreen)。
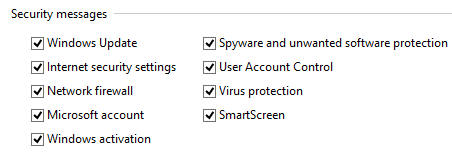
很长的清单,不是吗?默认情况下,所有这些检查都处于活动状态,我真诚地建议您不要禁用其中任何一项。它们在确保您的Windows 计算机或设备(Windows computer or device)安全方面大有帮助。
接下来是维护消息(Maintenance messages)部分。以下列出了操作中心(Action Center)定期进行的所有维护检查及其显示的消息:Windows 备份(Windows Backup)、自动维护(Automatic Maintenance)、驱动器状态(Drive status)、设备(Devices)软件、启动应用程序(Startup apps)、Windows 故障排除(Windows Troubleshooting)、家庭组(Homegroup)、文件历史记录(File History)、存储(Storage) 空间(Spaces)和工作文件夹(Work Folders)(仅在Windows 8.1中)。
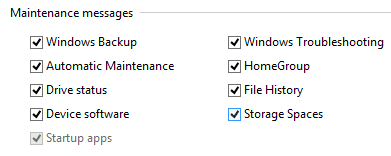
默认情况下启用所有这些检查和消息。但是,与安全消息(Security messages)部分不同,这里可以禁用与您不使用的功能相关的检查(例如,存储空间、Windows 备份或文件历史记录(Windows Backup or File History))。
但是,无论您做什么,我强烈建议您不要禁用与以下相关的消息:自动维护(Maintenance)、驱动器状态(Drive status)、设备(Devices) 软件和 Windows 故障排除(software and Windows Troubleshooting)。这些检查非常重要,可帮助您保持Windows 计算机或设备(Windows computer or device)平稳运行。
还有第三部分,名为“相关设置(Related settings)” 。它包括以下链接:
-
客户体验改善计划设置(Customer Experience Improvement Program settings)- 允许您设置是否希望您的计算机参与此计划。
-
问题报告设置(Problem reporting settings)- 允许您设置问题报告是否自动发送给 Microsoft,以及 Windows 是否自动检查您的问题的解决方案。
-
Windows 更新设置(Windows Update settings)- 允许您设置Windows 更新(Windows Update)的工作方式。

完成更改操作中心(Action Center)的设置后,不要忘记单击或点击确定(OK)以便应用它们。
结论
就个人而言,我喜欢Windows 8和Windows 8.1中的(Windows 8.1)Action Center得到了改进。它在保持计算机平稳运行方面的作用现在比以往任何时候都更加重要。我建议你玩这个功能,阅读下面推荐的教程,了解为什么要使用它以及如何使用它,这样你的计算体验就不会受到安全或维护问题(security or maintenance problems)的影响。
Introducing Windows 8.1: Configure the Action Center & its Messages
The Action Center in Windows 8 and Windows 8.1 has an important role in keeping safe your computer or device and having it run well. This feature has received many improvements and it is now more powerful than ever before. In this article, I will show how to access its settings window and how to configure the way it works and how it notifies you.
The Action Center Keeps You Informed About What's Important
A very important role of the Action Center in Windows 8 & Windows 8.1 is to keep you informed about important aspects related to your computing experience.
First of all, you are informed about important security problems. For example, you will learn when Windows Update was turned off for some unknown reason.

Or when your Internet security settings are not set to their recommended levels.

If a virus or rootkit manages to disable your virus protection, the Action Center will inform you immediately.

You get the picture, right? Yes, the Action Center may be one of the most verbose features in Windows, when something is wrong with your computer or device, but for good reason. You should pay attention to it and what it recommends.
How to Access the Action Center's Settings
Just like almost any other Windows feature, the Action Center can be configured in detail.
Open the Action Center, using the steps detailed in this tutorial: How to Use the Action Center in Windows 8 & 8.1 to Keep Your PC Secure.
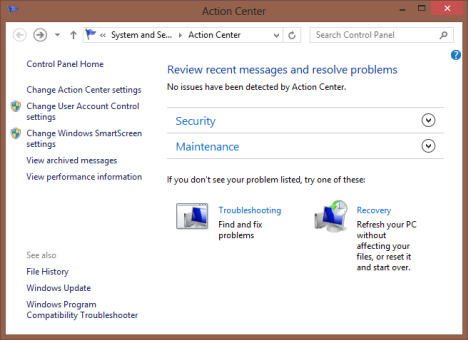
Look on the left-side column: there you will find lots of links towards things that can be set.

You can access the settings that are specific to the Action Center, by clicking or tapping "Change Action Center settings".
Using the other links available you can change the User Account Control settings, the Windows SmartScreen settings, view archived messages shared by the Action Center and view performance information, including your Windows Experience Index (this was removed from Windows 8.1).
How to the Change Action Center's Settings
Since this guide is about the Action Center, let's look at all the settings available for this feature. In the "Change Action Center settings" window, you can enable or disable any of messages shown by the Action Center.

First, there is the Security messages section. Here are displayed all the security checks made by the Action Center on a regular basis and the types of messages it displays: Windows Update, Internet security settings, Network firewall, Microsoft account, Windows activation, Spyware and unwanted software protection, User Account Control (UAC), Virus protection and SmartScreen.
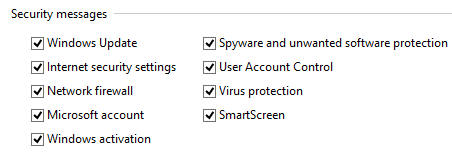
A long list, isn't it? By default, all these checks are active and I honestly recommend that you not disable any of them. They go a long way in making sure your Windows computer or device is secure.
Next, there is the Maintenance messages section. Here are listed all the maintenance checks made on a regular basis by the Action Center and the messages it displays: Windows Backup, Automatic Maintenance, Drive status, Devices software, Startup apps, Windows Troubleshooting, Homegroup, File History, Storage Spaces and Work Folders (only in Windows 8.1).
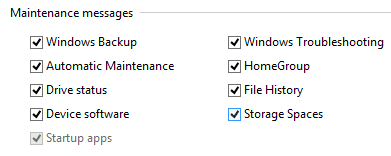
All these checks and messages are enabled by default. However, unlike the Security messages section, here it is OK to disable checks that are related to features that you are not using (e.g. Storage Spaces, Windows Backup or File History).
But, whatever you do, I strongly recommend that you do not disable the messages related to: Automatic Maintenance, Drive status, Devices software and Windows Troubleshooting. These checks are highly important and help you keep your Windows computer or device running smoothly.
There is also a third section, named Related settings. It includes the following links:
-
Customer Experience Improvement Program settings – allows you to set whether you want your computer to participate in this program or not.
-
Problem reporting settings – allows you to set if problem reports are automatically sent to Microsoft and if Windows automatically checks for solutions to your problems.
-
Windows Update settings – allows you to set how Windows Update works.

When you are done changing the settings of the Action Center, don't forget to click or tap OK so that they are applied.
Conclusion
Personally, I like that the Action Center has been improved in Windows 8 and Windows 8.1. Its role in keeping your computer running smoothly is now more important than ever. I advise you to play with this feature, read the tutorials recommended below and understand why to use it and how to use it, so that your computing experience is not impacted by security or maintenance problems.