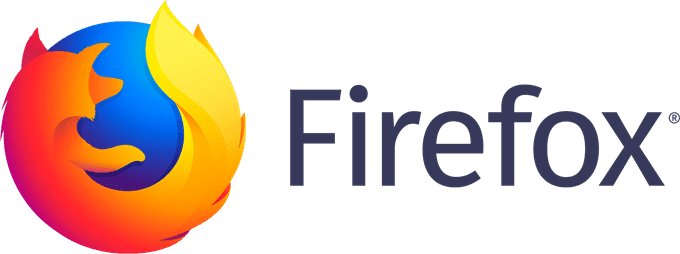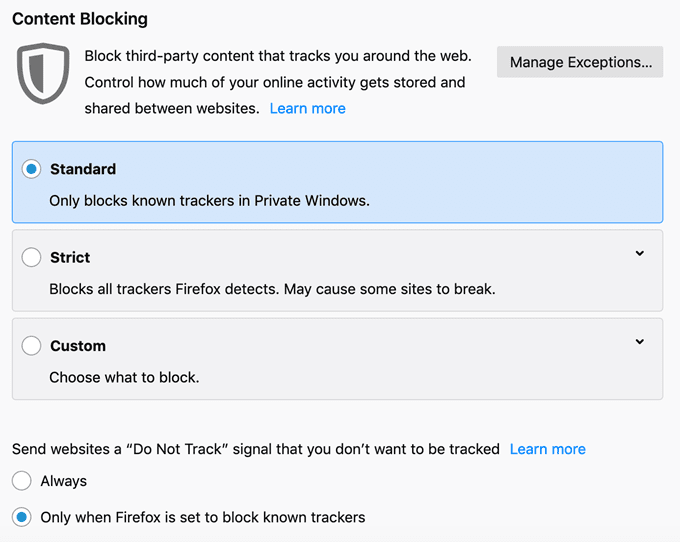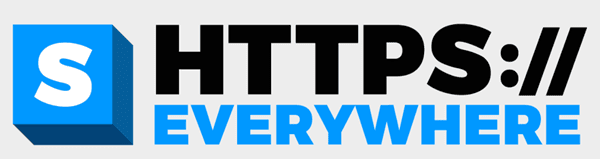开箱即用,Mozilla Firefox 的开源浏览器比大多数其他主流选项具有更多的隐私功能。虽然一些默认设置是抵御恶意网络活动的强大堡垒,但这种安全性大部分来自设置——与任何类型的软件一样,您可以通过更改和修改这些设置来改进功能。
有大量附加组件会影响您的
Firefox体验。我们将在本文后面讨论这些内容,但现在,让我们从基础开始:您可以采取的最简单的步骤来提高Firefox的安全性。
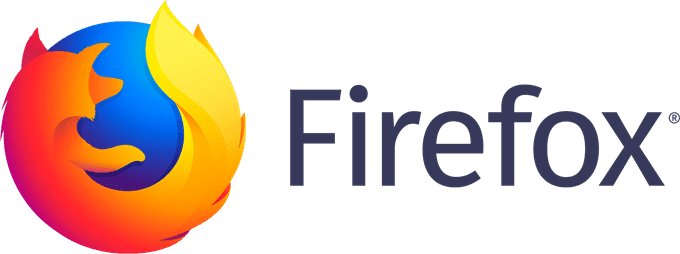
1.设置主密码
打开(Open)任何现代浏览器,当您登录网站时,您可以选择保存您的用户名和密码。这是大多数人认为理所当然的小便利,但它也是一个主要的安全漏洞。任何使用您计算机的人只需访问该网站即可访问您的帐户。

Firefox使用主密码选项解决了这个问题。启用后,这会强制用户输入主密码,然后才能使用任何保存的信息。此外,如果您想通过选项菜单查看保存的密码,则需要再次输入主密码。
您的主密码必须是安全的。确保不要将其保存在计算机上,而是将其写在家里的某个地方或使用记忆技术来跟踪它。在创建密码时使用最佳实践。
2.确保启用(Enabled)隐私(Privacy Settings)设置。
安装Firefox后,请确保启用了各种隐私和安全设置。转到Firefox 菜单(Firefox Menu),然后转到 Preferences ,然后选择General。向下滚动(Scroll)到“ Firefox
更新”部分。选择“自动安装更新”。
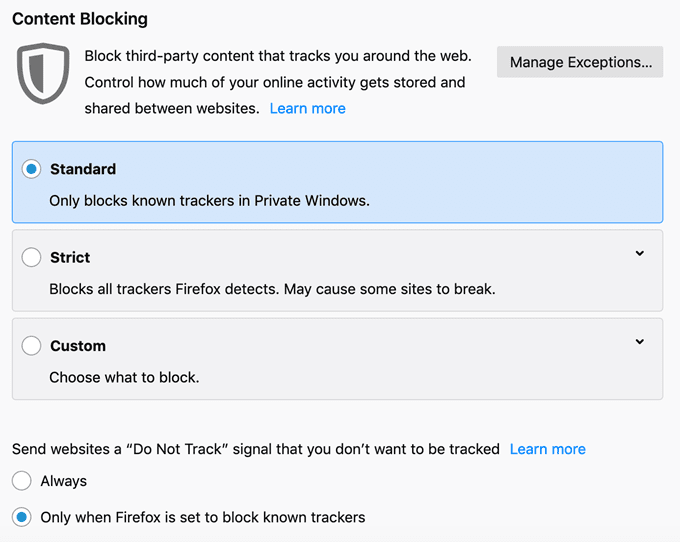
接下来,选择“隐私和安全”选项卡。您将看到的第一部分是“内容阻止”。默认情况下,Firefox设置为“标准”选项——仅阻止Private Windows中的已知跟踪器。将此切换为“严格(Strict)”,但请注意,某些网站可能无法在选择此选项时正常运行。
在此之下,为“不跟踪”选项选择“始终”。
向下滚动(Scroll)到“权限”部分。你会看到几个选项。确保检查以下内容:
- “阻止(Block)网站自动播放声音。”
- “阻止弹出窗口。”
- “当网站尝试安装附加组件时发出警告。”(Warn)
- “阻止(Prevent)无障碍服务访问您的浏览器。”
关于无障碍服务的说明:如果您需要这些服务来有效地浏览 Internet 和使用您的计算机,请确保您研究并知道您可以信任哪些服务。一些恶意软件可以使用这些服务来访问您的浏览器,并通过它访问您的计算机。(A
note on accessibility services: if you require these services to effectively
browse the Internet and use your computer, make sure you research and know what
services you can trust. Some malicious software can use these services to gain
access to your browser, and via that, to your computer. )

接下来,向下滚动到“安全”选项卡。你会看到几个盒子。确保它们都被检查。
- “阻止(Block)危险和欺骗性内容。”
- “阻止危险下载。”
- “警告(Warn)您不需要和不常见的软件。”
安全和隐私附加组件
附加组件是相当于 Chrome 扩展的Firefox 。这些应用程序使用户能够根据自己的喜好自定义浏览器,并实现其他浏览器无法比拟的安全功能。
当然,并不是所有的附加组件都是一样的。我们编制了一份对Firefox的整体隐私和安全性有积极影响的最佳选项列表。
HTTPS 无处不在(HTTPS
Everywhere)
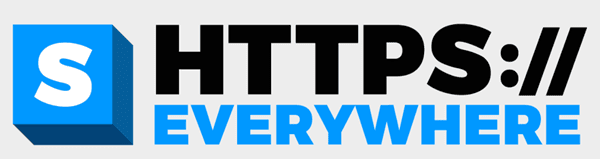
HTTPS Everywhere是最受欢迎的附加组件,因为它非常简单。用外行的话来说,它可以在任何支持它的网站上进行安全浏览。用更专业的术语来说,它提供了三层安全性:服务器身份验证、数据机密性和数据完整性。如果有人拦截通过HTTPS Everywhere传输的数据,如果没有加密密钥,他们将无法解释它。
uBlock 起源(uBlock
Origin)

没有人喜欢烦人的弹出式添加,尤其是当其中一些能够从您的浏览器中提取个人信息时。虽然Firefox有一套内置工具来阻止弹出窗口,但它并不能全部捕获。
uBlock Origin是一个免费的开源广告拦截器,可以处理Firefox遗漏的任何内容。它也是可定制的,因此如果您希望允许在特定页面上投放广告(也许是为了支持创建者),那么您可以将该单个页面列入白名单。
隐私獾(Privacy
Badger)

Privacy Badger是由 Electronics (Privacy Badger)Frontier Foundation开发的另一个附加组件,它是HTTPS Everywhere背后的同一团队。许多反跟踪工具会保留行为不端的网站列表,但Privacy Badger
会实时监控您的浏览体验并监视哪些域跟踪您。如果这些域中的任何一个违反了您的隐私和安全设置,
Privacy Badger将自动阻止它们。
隐私负鼠(Privacy
Possum)

冗余安全总是一件好事。虽然大多数跟踪器会被 Firefox 的内置反跟踪工具和Privacy Badger捕获,但Privacy Possum确保比任何从裂缝中溜走的人都只收集伪造的、加扰的数据。
安装了这两个附加组件后,您不必担心公司会发现比您希望的更多的信息,至少从您的浏览习惯中是这样。
Cookie 自动删除(Cookie
AutoDelete)
这个附加组件非常简单。当您关闭Firefox时,所有未主动使用的 cookie 都会被自动删除。您可以将要保留的特定 cookie 列入白名单,但其他任何 cookie 都会消失。这是一个很好的保护措施,可以防止网站试图提取您未经许可的数据。
Facebook 断开连接(Disconnect
for Facebook)
Facebook是一种自然的力量。您能想到多少个网站可以跟踪您的Facebook帐户?有多少次因为您已经登录Facebook而获得评论权?如果这让您感到困扰(应该如此),那么Facebook的(Facebook)Disconnect插件会有所帮助。
此插件可阻止来自第三方网站的Facebook信息请求。(Facebook)它还会阻止从第三方网站到Facebook的流量,但不会干扰您Facebook帐户的标准操作。
如何将附加组件安装到 Firefox
您不必使用所有这些附加组件,但我们建议至少安装Privacy Badger、HTTPS Everywhere 和 uBlock Origin。如果您想要的选项比我们在此处列出的更多,您可以浏览和安装数百个其他附加组件。

安装插件并不复杂。就是这样。
1.打开火狐(Firefox),点击最右侧的三个栏,打开设置菜单。
2. 点击“插件(Add-ons)”。
3. 这会自动打开“获取附加组件(Get Add-ons)”选项卡。点击“查找更多插件(Find more add-on)”。
4. 将打开一个新选项卡。在右上角的搜索栏中,输入所需加载项的名称。
5. 单击搜索结果中的插件。
6. 在下一页上,单击“添加到 Firefox(Add to Firefox) ”按钮。

7. 浏览器将请求安装插件的权限。单击(Click)是。
8. 瞧!您现在拥有您搜索的附加组件。冲洗(Rinse)并重复其余部分。
关于网络安全的最后说明
你可能会想,“为什么所有这些都是必要的?黑客(Hackers)对我不感兴趣。” 问题不在于黑客,而是恶意软件、网络钓鱼尝试和广告。如果您曾经注意到很多关于您最近搜索的内容的广告,原因是网站或服务正在跟踪您的搜索。也许它背后没有恶意,但它侵犯了您的隐私。
据统计,每 39 秒就会发生一次网络攻击,其中 43% 的网络攻击针对的是小型企业。即使是一个流浪的信用卡号码也可能是一个非常令人头疼的纠正。如果您以前从未处理过身份盗用问题,那么您就算幸运了。解决起来一点都不好玩。
花点时间通读这篇文章,思考如何提高网络安全。虽然我们推荐
Firefox作为浏览器选项,但无论您喜欢什么浏览器,都可以采取一些措施来提高在线安全性。随着世界走向一个日益网络化的社会,个人用户需要保护自己。
The Ultimate Guide to Making Firefox Safer
Out of the box, Mozilla Firefox’s оpen-source browser has more рrivacy functions than most other mainstream options. While a few of the dеfault settings are powerful bastions against malicioυs cyber activity, the majoritу of this safety stems from settings—and as with аny kind of software, you can improve the functionality by сhаnging and modifying these settings.
There are add-ons galore that affect your
Firefox experience. We’ll get into those later in the article, but for now,
let’s start with the basics: the simplest steps you can take to improve Firefox’s
security.
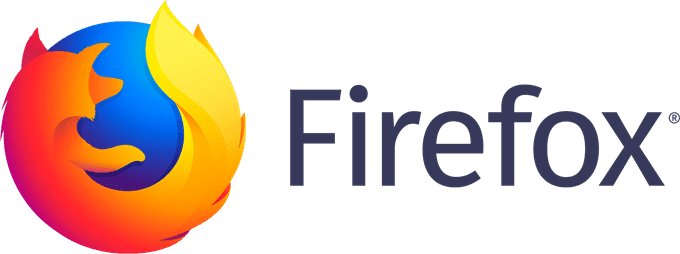
1. Set up a Master Password
Open any modern browser and you’ll be given
the option to save your username and password when you log into a website. This
is a small convenience that most take for granted, but it’s also a major
security flaw. Anyone that uses your computer will have access to your accounts
just by visiting that website.

Firefox solves this problem with the master
password option. When enabled, this forces the user to enter the master
password before any saved information can be used. In addition, if you want to
view the saved passwords via the options menu you will need to enter the master
password again.
Your master password has to be secure. Make
sure you do not save it on your computer, but instead write it down somewhere
in your home or use memorization techniques to track it. Use best practices for
password creation when making it.
2. Make Sure Privacy Settings are Enabled.
After you install Firefox, make sure the
various privacy and security settings are enabled. Go to the Firefox Menu, then
to Preferences, and then select General. Scroll down to the “Firefox
Updates” section. Select “Automatically install updates.”
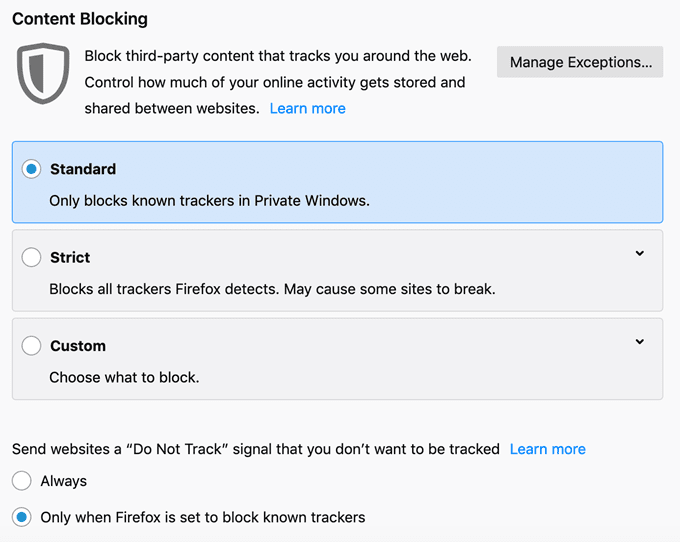
Next, choose the “Privacy and
Security” tab. The first section you will see is “Content
Blocking.” By default, Firefox is set to the “Standard”
option—to only block known trackers in Private Windows. Switch this to
“Strict,” but be aware that some websites might not operate properly
with this chosen.
Below that, choose “Always” for the
“Do not track” option.
Scroll down to the “Permissions”
section. You’ll see several options. Make sure the following are checked:
- “Block websites from
automatically playing sound.”
- “Block pop-up
windows.”
- “Warn you when websites
try to install add-ons.”
- “Prevent accessibility
services from accessing your browser.”
A
note on accessibility services: if you require these services to effectively
browse the Internet and use your computer, make sure you research and know what
services you can trust. Some malicious software can use these services to gain
access to your browser, and via that, to your computer.

Next, scroll down to the
“Security” tab. You’ll see several boxes. Make sure they are all
checked.
- “Block dangerous and
deceptive content.”
- “Block dangerous
downloads.”
- “Warn you about unwanted
and uncommon software.”
Add-Ons for Safety and Privacy
Add-ons are the Firefox equivalent to Chrome’s extensions. These applications give users the ability to customize their browser to their hearts’ content and implement security features that no other browsers come close to matching.
Of course, not all add-ons are created equal. We’ve compiled a list of the best options that have a positive effect on the overall privacy and security of Firefox.
HTTPS
Everywhere
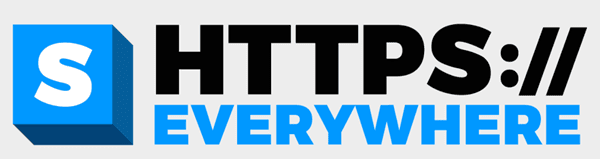
HTTPS Everywhere is a favorite add-on
because of how simple it is. In layman’s terms, it enables secure browsing on
any website that supports it. In more technical terms, it provides three layers
of security: server authentication, data confidentiality, and data integrity.
Should anyone intercept data transmitted through HTTPS Everywhere, they would
be unable to interpret it without the encryption key.
uBlock
Origin

No one likes annoying pop-up adds, especially when some of them have the ability to pull personal information from your browser. While Firefox has a suite of built-in tools to stop pop-ups, it doesn’t catch them all.
uBlock Origin is a free, open-source ad blocker that can handle anything that Firefox misses. It’s also customizable, so if there is a specific page you want to allow ads on (to support the creator, perhaps) then you can whitelist that individual page.
Privacy
Badger

Privacy Badger is another add-on developed
by the Electronics Frontier Foundation, the same team behind HTTPS Everywhere. Many
anti-tracking tools keep a list of misbehaving websites, but Privacy Badger
monitors your browsing experience in real time and watches what domains track
you. If any of these domains violate your privacy and security settings, then
Privacy Badger will automatically block them.
Privacy
Possum

Redundant security is always a good thing. While most trackers will be caught by Firefox’s built-in anti-tracking tools and Privacy Badger, Privacy Possum makes sure than any that slip through the cracks gather nothing more than falsified, scrambled data.
With both add-ons installed, you don’t have to worry about companies finding out more about you than you want them to, at least from your browsing habits.
Cookie
AutoDelete
This add-on is about as straightforward as
it gets. When you close Firefox, any cookies not actively in use are
automatically deleted. You can whitelist specific cookies that you want to
keep, but any others will vanish. It’s a great protective measure against
websites trying to pull data you haven’t given permission to take.
Disconnect
for Facebook
Facebook is a force of nature. How many websites can you think of that track your Facebook account? How many times have you been given the ability to comment because you were already logged into Facebook? If this bothers you (as it should), then the add-on Disconnect for Facebook will help.
This add-on blocks requests for Facebook information from third-party websites. It will also block traffic from third-party websites to Facebook, but does not interfere with the standard operation of your Facebook account.
How to Install Add-ons to Firefox
You do not have to use all of these
add-ons, but we do recommend at least installing Privacy Badger, HTTPS
Everywhere, and uBlock Origin. There are hundreds of other add-ons you can
browse and install if you want even more options than we have listed out here.

Installing an add-on is not complicated. Here’s
how.
1. Open Firefox and click the three bars on
the far-right side to open the settings menu.
2. Click “Add-ons.”
3. This opens automatically to the Get Add-ons tab. Click “Find more add-ons.”
4. A new tab will open. In the search bar
in the top-right corner, type in the name of the add-on you want.
5. Click the add-on in the search results.
6. On the next page, click the button that says “Add to Firefox.”

7. The browser will request permission to install
the add-on. Click yes.
8. Voila! You now have the add-on you
searched for. Rinse and repeat for the rest.
A Final Note on Cybersecurity
You might think to yourself, “Why is
all of this necessary? Hackers aren’t interested in me.” The problem isn’t
hackers—it’s malware, phishing attempts, and advertisements. If you’ve ever
noticed a lot of advertisements about something you recently searched for, the
reason is because a website or service is tracking your searches. Perhaps
there’s no malicious intent behind it, but it is a violation of your privacy.
According to statistics, there is a cyber
attack every 39 seconds—and 43% of all cyber attacks target small businesses.
Even a stray credit card number can be a massive headache to correct. If you’ve
never dealt with identity theft before, count yourself lucky. It’s not at all
fun to resolve.
Take the time to read through this article
and think about how you can improve your cybersecurity. While we recommend
Firefox as a browser option, there are steps you can take to improve your
online safety no matter what your preferred browser is. As the world moves
towards an increasingly online society, it’s up to individual users to protect
themselves.