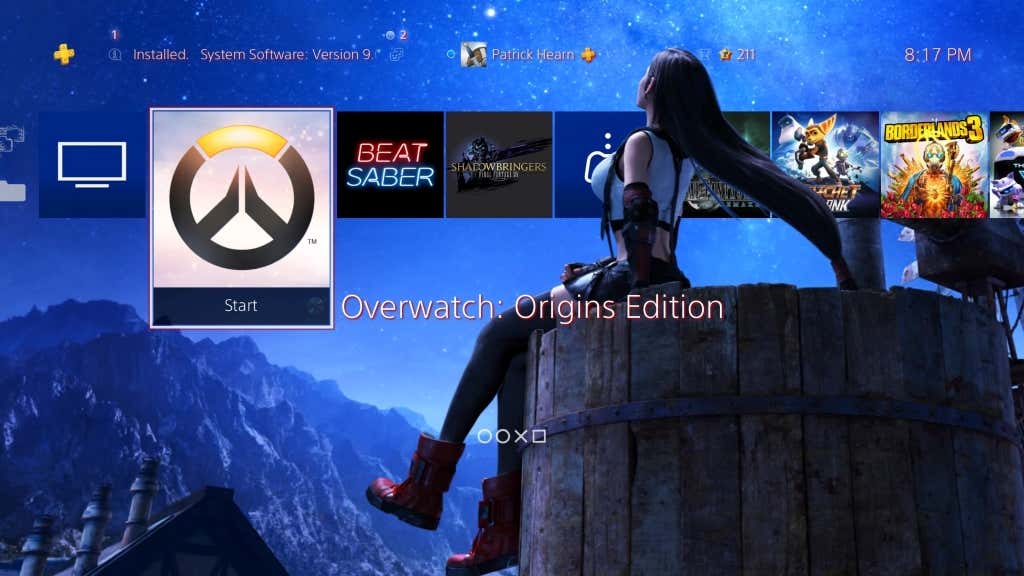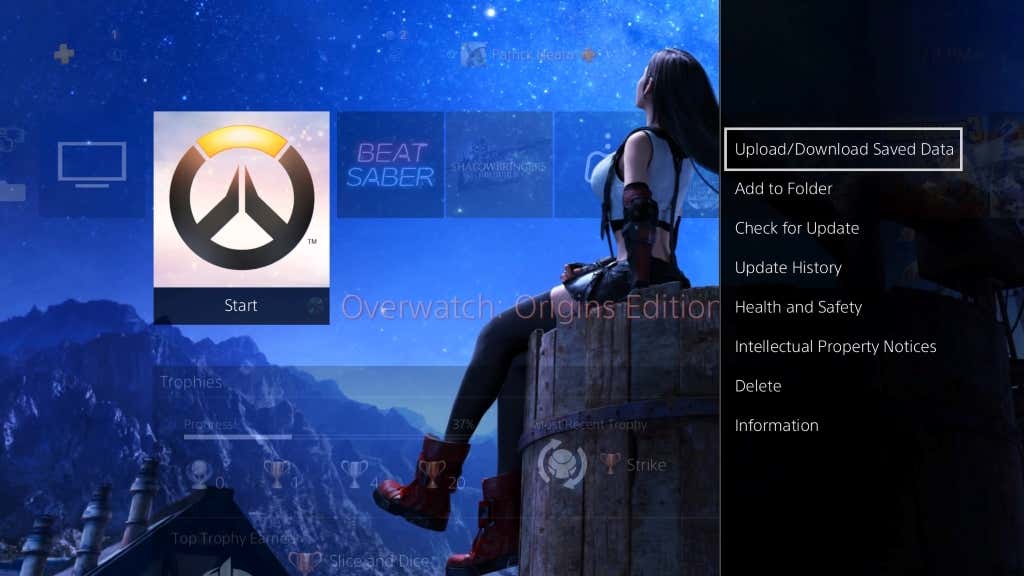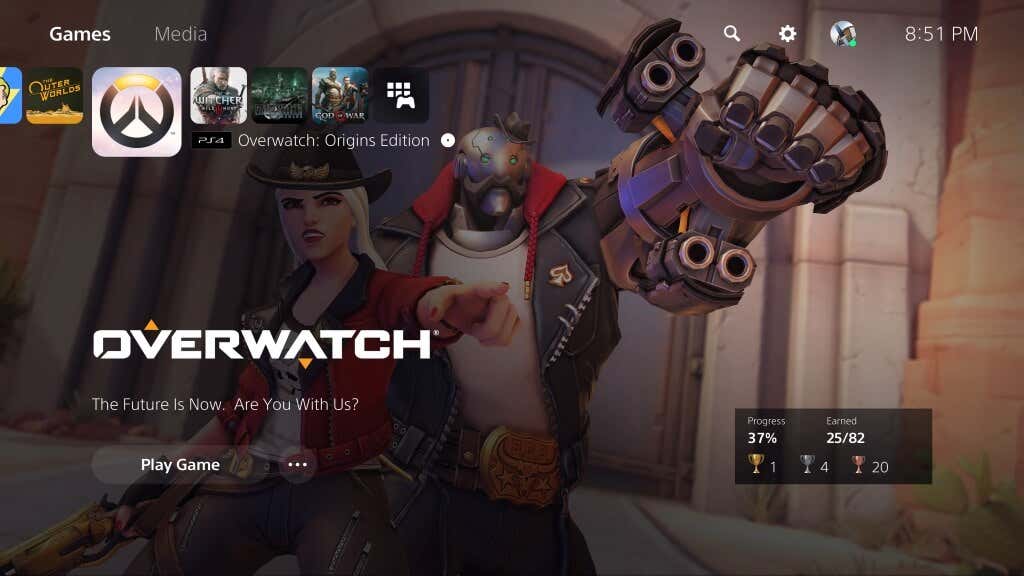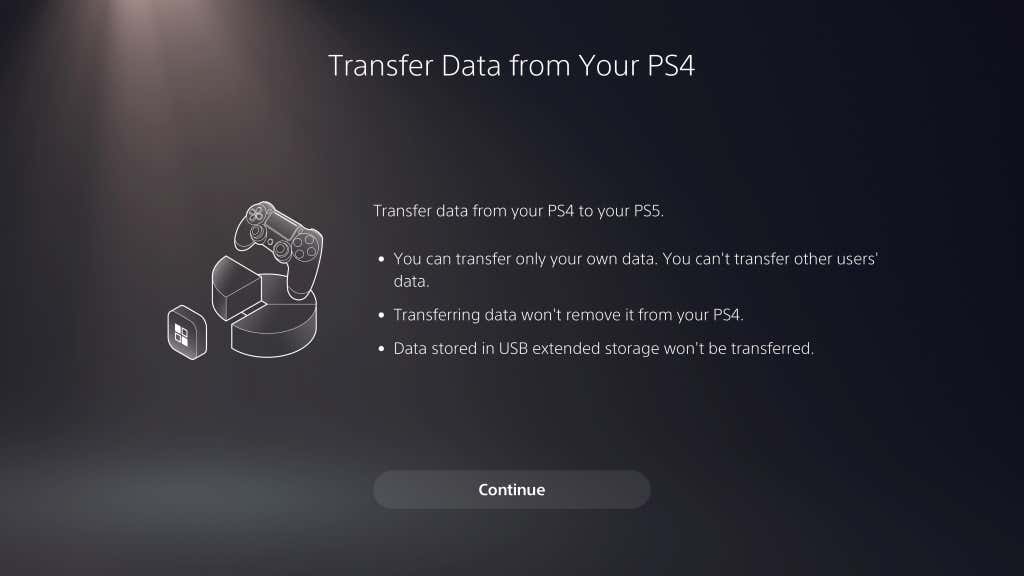如果您有幸接触到Sony PlayStation 5,您可能想尝试一些您最喜欢的 PlayStation 4 视频游戏(favorite PlayStation 4 video games),看看它们是如何升级的以及性能是如何改进(performance has been improved)的(比如很多-喜欢对马鬼魂。(Ghost of Tsushima.))你不必从头开始;将您喜爱的PS4(PS4)游戏的保存数据传输到新的PS5很容易。
PS4到PS5的数据传输可以通过 PS Plus 的云存储完成。就像将您保存的数据从 PlayStation 4 上传到云端并在PlayStation 5上重新下载一样简单。以下是如何开始。

如何传输 PS4 游戏并将文件数据保存到 PS5(How to Transfer PS4 Games and Save File Data to PS5)
有几种不同的方法可以将保存数据从一个控制台传输到另一个控制台:
- 通过PlayStation Plus云存储
- 通过 LAN 连接
- 通过 USB 存储设备
最简单的方法可能是订阅PlayStation Plus 。如果您没有,还有其他方法可以保存您的文件。
如何通过在线存储传输 PS4 保存文件(How to Transfer PS4 Save Files Through Online Storage)
通过PlayStation Plus订阅,您可以轻松地将您的游戏数据从您的PS4控制台上传到您的PS5。您所要做(All)的就是选择系统存储中保存的数据并将其上传到云存储。
- 选择您要上传的PS4游戏。(PS4)
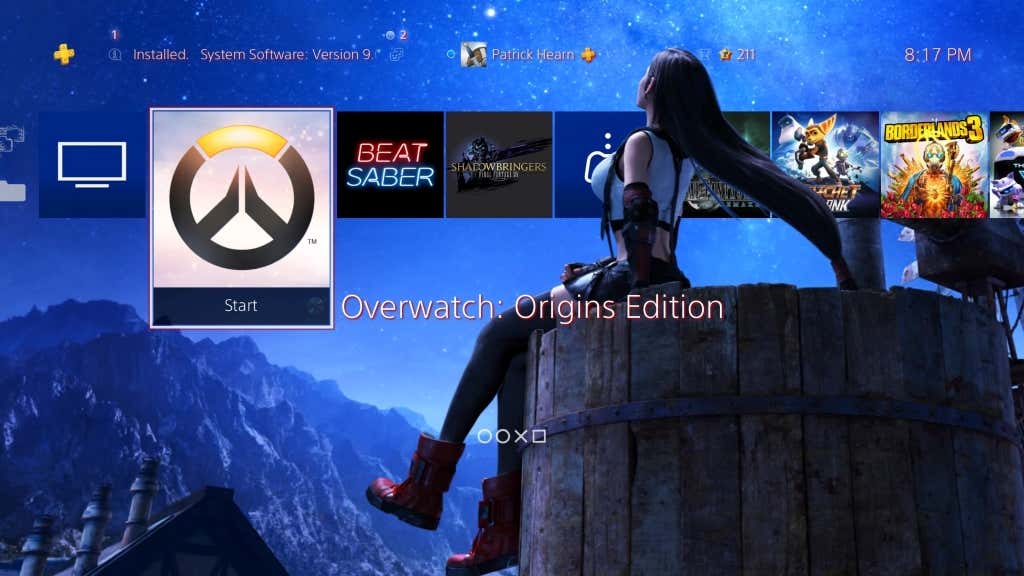
- 按下PS4 Dualsense 控制器上 的选项按钮。(Options Button)
- 选择Upload/Download Save Data.
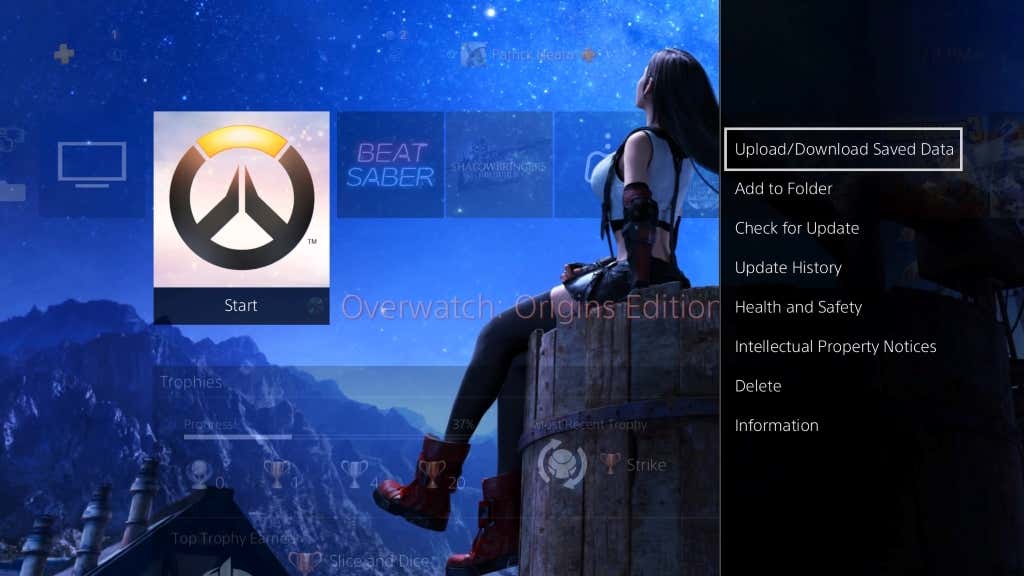
- 在下一个屏幕上,选择全部上传(Upload All)以将您的游戏保存传输到云端。

显然,您需要在两个控制台上安装相同的游戏。订阅PS Plus(PS Plus)后,所有上传的游戏数据将在您登录的那一刻立即可用。请记住(Bear),第一代PS4游戏机的 Wi-Fi 卡通常很糟糕。
如果您有原始PS4,请考虑使用LAN电缆连接到您的网络。当您上传所有存档时,它将提供更稳定的连接和更高的速度。
上传数据后,您需要将其从云存储下载到PlayStation 5。
- 选择游戏的PlayStation 5安装,然后按DualShock 上的选项按钮。(Options Button)
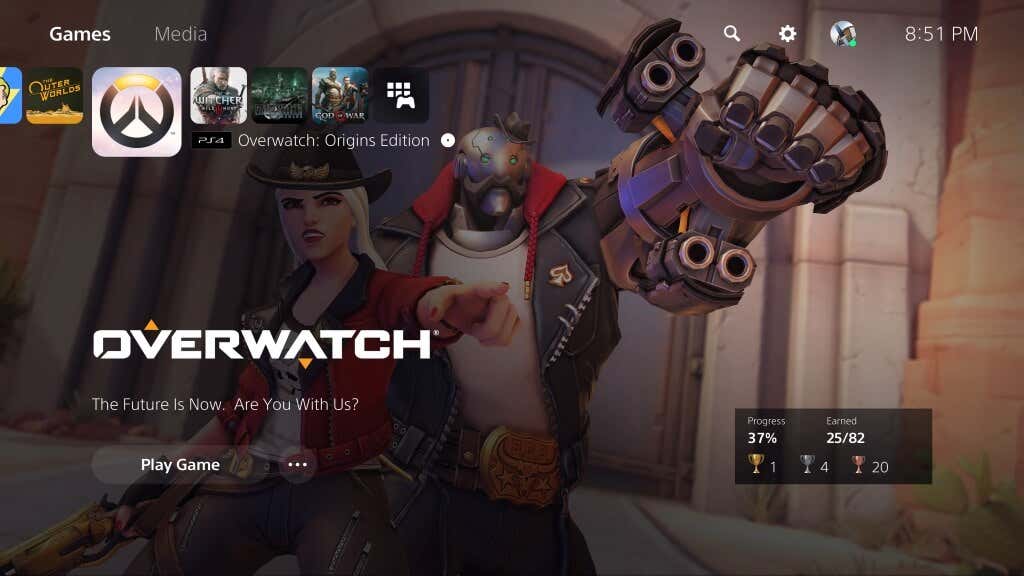
- 选择Upload/Download Sava Data.
- 选择云存储(Cloud Storage.)旁边的下载。(Download)

数据将下载到控制台存储(如果您在PS5上保存了该标题的任何现有数据,您可能需要覆盖它),但您将能够从您在PS4上中断的地方继续播放。
如何通过 LAN 传输 PS4 保存数据(How to Transfer PS4 Save Data Through LAN)
如果您不是PS Plus 订阅者(PS Plus subscriber),有一种将数据传输到新主机的简单方法。
- 打开您的 PlayStation 4 和PlayStation 5控制台并确保它们连接到同一网络。Wi-Fi更可取,但以太网(Ethernet)电缆将为您提供更好的速度。
- 在您的 PlayStation 5 上,选择设置(Settings )>系统(System )>系统软件(System Software )>数据传输(Data Transfer )>继续(Continue)。
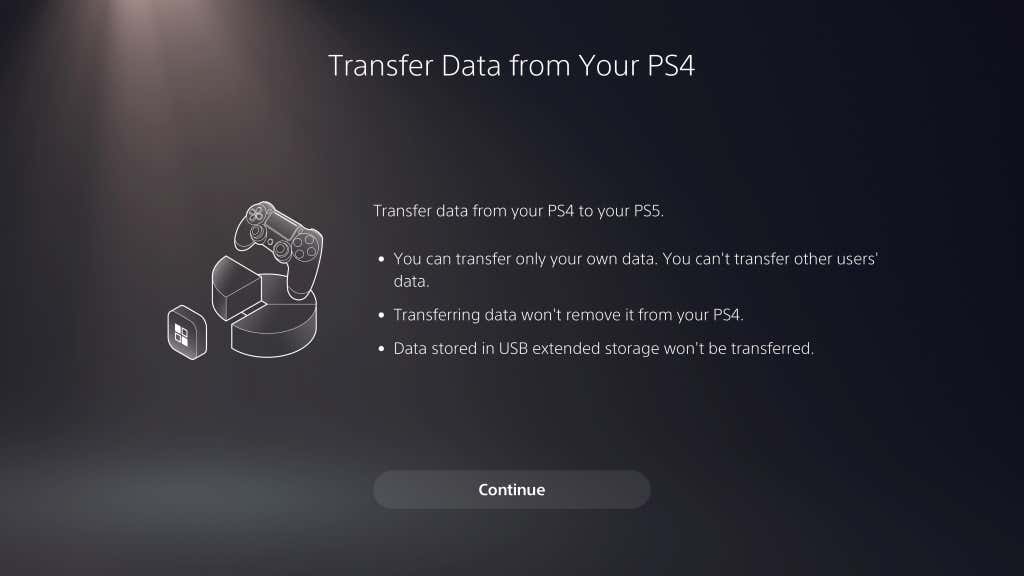
- 选择您的 PlayStation 4 控制台。
- 等到(Wait)PlayStation 5 显示消息Prepare for Data Transfer,然后按住 PlayStation 4 上的电源按钮,直到听到哔声。(这将使您的PS4进入休息模式。)

- 您的 PlayStation 5 将检测到您的PS4控制台。如果您尚未同步奖杯数据,它可能会要求您在继续之前同步数据。
- 选择要传输的保存数据,然后选择继续。(Continue.)

- 选择您要传输的游戏数据,然后选择继续。(Continue.)

- 下一个屏幕将显示警告。阅读这些内容,然后选择开始传输。(Start Transfer.)

您的 PlayStation 5 主机将在此期间重新启动。完成后,您将可以访问所有旧信息。
通过扩展存储传输数据(Transferring Data Through Extended Storage)
还有另一种方法可以将数据从一个控制台传输到另一个控制台:扩展存储(Extended storage)。
扩展存储被归类为与PlayStation操作系统兼容的任何USB记忆棒或外部驱动器。(USB)对于PlayStation 4,该扩展存储需要为 250 GB 或更高以及USB 3.0。
对于PS5 5 版本的扩展存储(PS5 5 version of extended storage),需要支持SuperSpeed USB 5 Gbps或更高版本,最小 250 GB,最大 8 TB。将这两个设备之一连接到控制台后,您需要对其进行格式化。
您可以通过转到设置(Settings )>存储(Storage )> USB 扩展存储(USB Extended Storage )>格式化为 USB 扩展存储来执行此操作。 (Format as USB Extended Storage. )
格式化驱动器后,您可以将游戏和数据从一台控制台传输到扩展存储。您不能直接从外部驱动器在 PlayStation 5 上玩游戏,但将游戏从PS5传输到USB驱动器并返回通常比重新下载要快。
传输过程疑难解答(Troubleshooting The Transfer Process)
如果您在尝试将数据从PS4传输到PS5时(PS5)遇到任何问题(run into any trouble),请确保两个控制台都已更新。您的PS4和PS5控制台都需要在最新版本的操作系统上才能进行此过程。
接下来,确保它们在同一个Wi-Fi网络上。最简单的方法是通过以太网(Ethernet)电缆 将 PlayStation 4 和PlayStation 5连接到路由器。(PlayStation 5)
游戏玩家讨厌丢失保存数据。不要(Don)让它发生在您身上——利用索尼的内置工具将您的数据从一个控制台轻松传输到另一个控制台,然后从您离开的地方继续。
How to Transfer PS4 Games and Save Files Data to PS5
If you’re lucky enough to get your hands on a Sony PlayЅtation 5, you might want to trу out some of your favorite PlayStation 4 video games to see how they’ve been upscaled and how the performance has been improved (like the much-loved Ghost of Tsushima.) You don’t have to start over from scratch; it’s easy to transfer the saved data of your favorite PS4 games to your new PS5.
A PS4 to PS5 data transfer can be done through PS Plus’ cloud storage. It’s as simple as uploading your saved data to the cloud from your PlayStation 4 and redownloading it on the PlayStation 5. Here’s how to get started.

How to Transfer PS4 Games and Save File Data to PS5
There are several different ways you can transfer save data from one console to another:
- Through PlayStation Plus cloud storage
- Through a LAN connection
- Through a USB storage device
The easiest method is probably with PlayStation Plus subscription. If you don’t have one, there are other ways to save your files.
How to Transfer PS4 Save Files Through Online Storage
With a PlayStation Plus subscription, you can easily upload your game data from your PS4 console to your PS5. All you have to do is select the saved data in system storage and upload it to cloud storage.
- Select the PS4 game you want to upload.
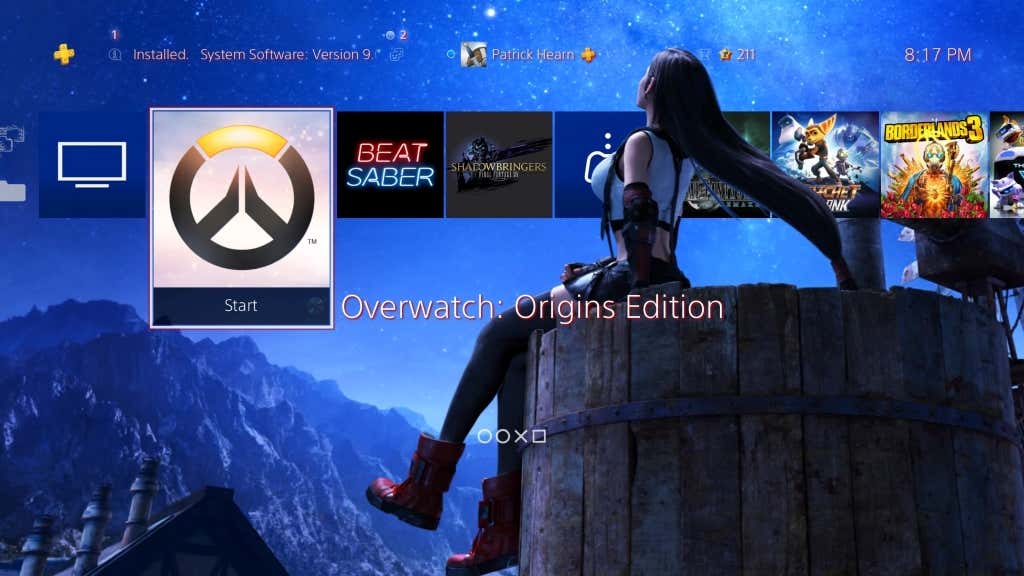
- Press the Options Button on your PS4 Dualsense controller.
- Select Upload/Download Save Data.
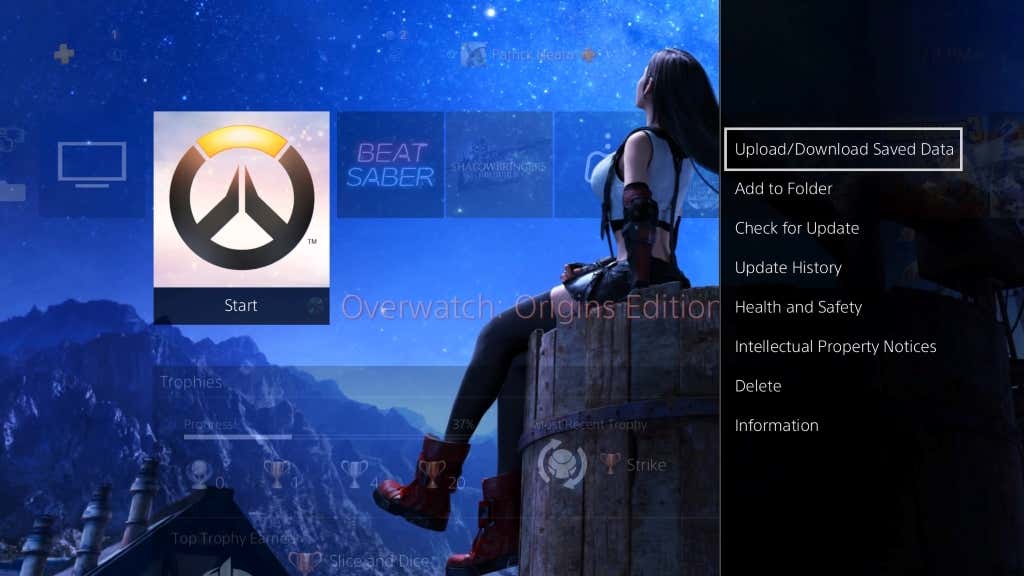
- On the next screen, select Upload All to transfer your game saves to the cloud.

Obviously, you will need the same game installed on both consoles. With a PS Plus subscription, all uploaded game data will be instantly available the moment you log in. Bear in mind that first-generation PS4 consoles often had bad Wi-Fi cards.
If you have an original PS4, consider connecting to your network with a LAN cable. It will provide a more stable connection and higher speeds while you’re uploading all your saves.
After you’ve uploaded your data, you need to download it from cloud storage to the PlayStation 5.
- Select the PlayStation 5 installation of the game and then press the Options Button on your DualShock.
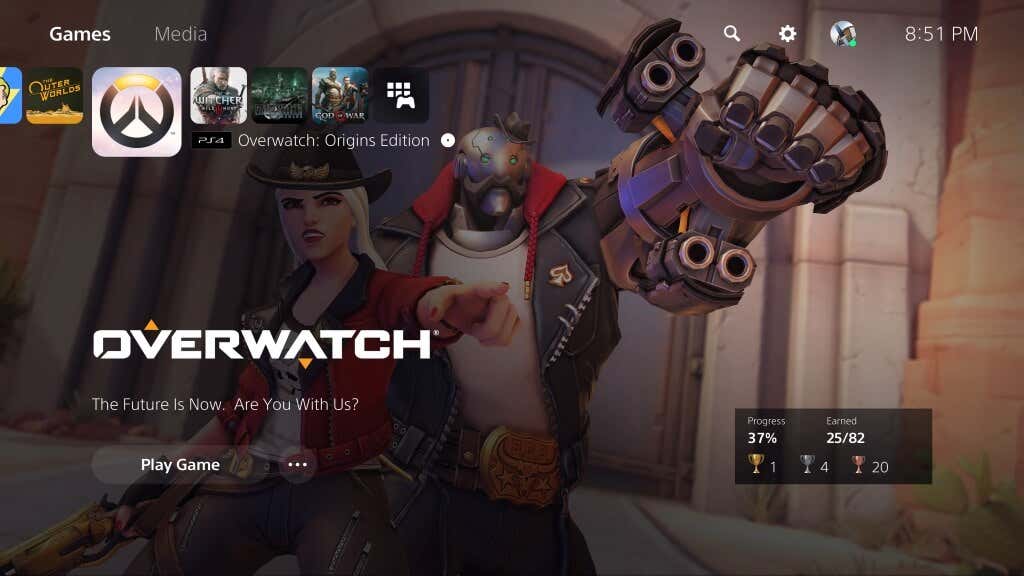
- Select Upload/Download Sava Data.
- Select Download beside Cloud Storage.

The data will download to console storage (and if you have any existing data saved on your PS5 for that title, you may need to overwrite it) but you’ll be able to pick up and play right where you left off on PS4.
How to Transfer PS4 Save Data Through LAN
If you aren’t a PS Plus subscriber, there’s an easy way to transfer data to a new console.
- Turn on both your PlayStation 4 and PlayStation 5 console and ensure they’re connected to the same network. Wi-Fi is preferable, but an Ethernet cable will give you better speeds.
- From your PlayStation 5, select Settings > System > System Software > Data Transfer > Continue.
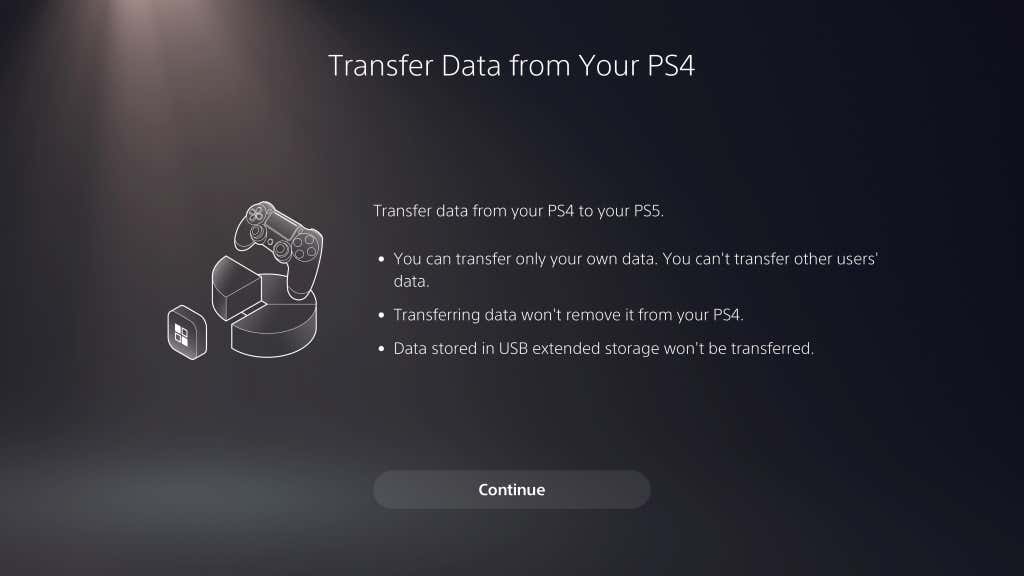
- Select your PlayStation 4 console.
- Wait until your PlayStation 5 shows the message Prepare for Data Transfer, then press and hold the power button on your PlayStation 4 until you hear the beep. (This will put your PS4 into rest mode.)

- Your PlayStation 5 will detect your PS4 console. If you haven’t synced your trophy data, it might ask you to sync the data before you continue.
- Select the save data you want to transfer and then select Continue.

- Select the game data you want to transfer and select Continue.

- The next screen will display warnings. Read over these and then select Start Transfer.

Your PlayStation 5 console will restart during this period. Once it does, you’ll have access to all of your old information.
Transferring Data Through Extended Storage
There is another method by which you can transfer data from one console to another: Extended storage.
Extended storage is classified as any USB stick or external drive that is compatible with the PlayStation operating system. For PlayStation 4, that extended storage needs to be 250 GB or higher and USB 3.0.
For the PS5 5 version of extended storage, it needs to support SuperSpeed USB 5 Gbps or later, with a minimum of 250 GB and a maximum of 8 TB. Once you connect one of these two devices to your console, you will need to format it.
You can do this by going to Settings > Storage > USB Extended Storage > Format as USB Extended Storage.
After you format the drives, you can transfer games and save data from one console to the extended storage. You can’t play games on PlayStation 5 directly from an external drive, but it’s often faster to transfer games from the PS5 to the USB drive and back than it is to redownload them.
Troubleshooting The Transfer Process
If you run into any trouble while trying to transfer data from the PS4 to PS5, ensure that both consoles are updated. Both your PS4 and PS5 console need to be on the latest version of the operating system before this process will work.
Next, ensure they’re on the same Wi-Fi network. The easiest method is to connect both your PlayStation 4 and PlayStation 5 to your router through an Ethernet cable.
Gamers hate losing save data. Don’t let it happen to you – take advantage of Sony’s built-in tools to transfer your data from one console to the other with ease and pick up where you left off.