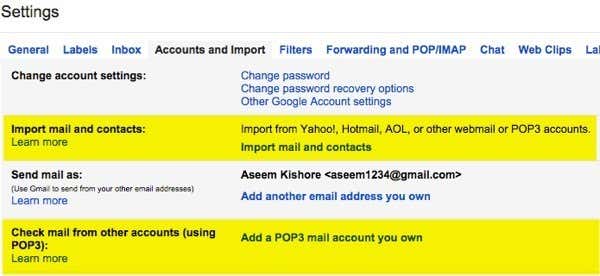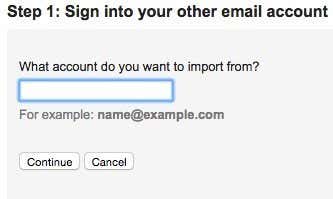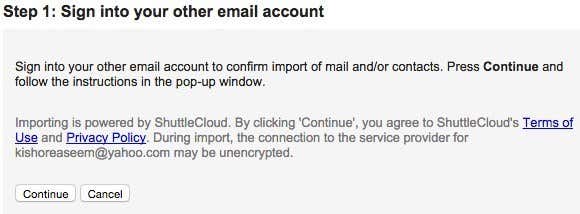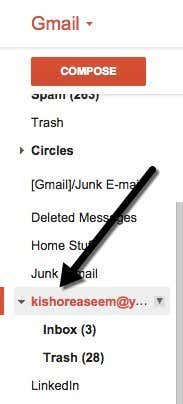如今,几乎每个人都有不止一个电子邮件帐户(email account),通常单手数不胜数。就个人而言,我在不同的电子邮件服务(email service)提供商处拥有 5 个以上的帐户,包括Yahoo、Gmail、Cox、我的办公室电子邮件地址(office email address)、我的网站电子邮件等。目前(Currently),我使用 Outlook 从一个客户端应用程序(client application)检查我的所有帐户,因为它使其更易于管理。
如果您对Outlook没问题,那么您就没有问题。但是,如果您更喜欢使用Gmail,因为它基于 Web 并且具有更好的垃圾邮件过滤和安全性,那么您可能有兴趣在(spam filtering and security)Gmail中设置所有电子邮件帐户并从那里管理它们。
在本文中,我将解释使用 Gmail作为主帐户(master account)从您的所有其他在线帐户收集电子邮件的步骤。首先(First),登录您的Gmail 帐户(Gmail account),然后单击右上角的小齿轮图标。在菜单中,继续并单击Settings。

现在单击Accounts and Import选项卡,您基本上会看到将电子邮件导入Gmail的两个不同选项。一个选项是导入邮件和联系人(Import mail and contacts),另一个是检查来自其他帐户的邮件(使用 POP3)(Check mail from other accounts (using POP3))。
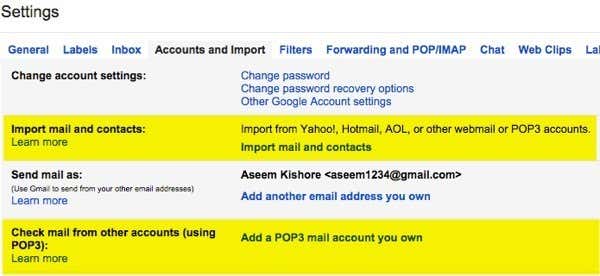
这有点令人困惑,但幸运的是,谷歌(Google)有一个简短的页面,介绍了将电子邮件移入您的 Gmail(different ways to move email into your Gmail)帐户的不同方法。基本上(Basically),您必须决定是仅导入旧电子邮件、仅导入新电子邮件,还是同时导入新旧电子邮件。

选项 1(Option 1)用于将来自不同电子邮件提供商(email provider)的旧电子邮件导入Gmail,为此您将单击Accounts and Import下的(Import)Import mail and contacts链接。您可以从Hotmail(Hotmail)、Yahoo、AOL或任何其他允许POP3 访问的(POP3 access)电子邮件提供商(email provider)导入电子邮件。当您单击该链接时,将打开一个新选项卡,并要求您输入另一个帐户的电子邮件地址(email address)。
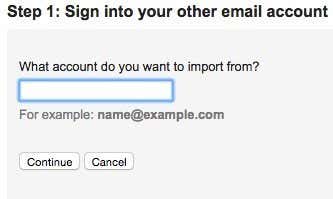
单击继续(Click Continue),您将收到一条消息,说明您必须登录其他电子邮件帐户才能确认导入。它还说,一家名为ShuttleCloud(ShuttleCloud)的第三方公司执行该过程,并且传输可能未加密。
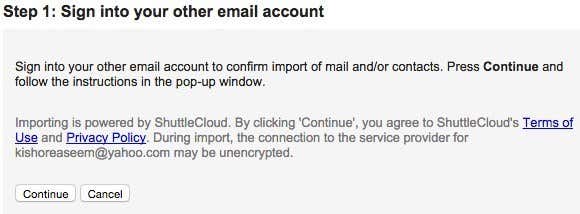
登录到其他电子邮件帐户(email account)后,请继续并单击Continue。根据您的电子邮件提供商(email provider),将弹出一个新窗口,要求您确认ShuttleCloud可以访问您的所有数据。

授权成功后,它会要求您关闭该窗口。继续执行此操作,在您之前打开的上一个窗口中,它将更新并继续执行第 2 步(Step 2),即选择您要导入的内容。

最后一个选项Import new mail for next 30 days是为什么此选项仅对将旧电子邮件从非 Gmail 客户端导入您的Gmail 帐户(Gmail account)有用。如果您只是希望新电子邮件进入帐户,您应该选择上面的第二个选项方式(option way),即添加您拥有的 POP3 邮件帐户(Add a POP3 mail account you own)。接下来我将解释该选项。
现在,单击继续(Continue),导入过程将开始。如果您尝试从其他电子邮件提供商(email provider)迁移所有旧电子邮件,并且还希望所有新电子邮件都进入您的Gmail 帐户(Gmail account),那么最好的办法是取消选中Import new mail for next 30 days,然后设置添加POP3 帐户(POP3 account)分开。这样您的旧邮件将被导入,新邮件也将被检查。

如果您有大量旧电子邮件,可能需要几天时间才能将这些电子邮件导入您的Gmail 帐户(Gmail account)。那么所有这些导入的电子邮件都去哪里了?好吧(Well),很高兴你问!基本上,当您展开(Basically)Gmail左侧的文件夹和标签列表时,您会看到它与其他所有内容按字母顺序列出。
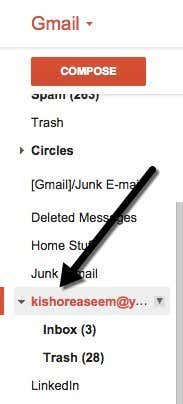
使用Gmail(Gmail)导入的真正好处在于,它将您其他帐户中的所有文件夹转换为标签,从而将所有电子邮件转储到一个巨大的收件箱(Inbox)中。现在,当您返回 Accounts and Import时,您会看到一些新选项。

首先,您将能够在此处看到导入的进度。由于我的雅虎帐户(Yahoo account)中有多达三封电子邮件,它几乎立即完成了导入。在Send mail as下,您会看到您可以将其他电子邮件地址设为默认发送邮件,但我不确定您为什么要这样做。
最后,在回复邮件时,它会自动从您的Gmail 地址(Gmail address)回复,因为它假定您希望人们开始使用该电子邮件与您联系。但是,如果您不希望这样,您可以选择从邮件发送到的同一地址回复(Reply from the same address the message was sent to),当您从其他电子邮件帐户(email account)回复电子邮件时,它也会从该电子邮件地址(email address)而不是您的Gmail 地址(Gmail address)回复。
还应该注意的是,您可以像其他电子邮件帐户一样单击(email account)发送邮件下的( Send mail as)删除(delete)按钮,但这不会删除之前已导入的实际电子邮件。如果要删除所有导入的邮件,您必须转到标签并单击(label and click)它旁边的箭头并选择Remove label。然后它将向您显示标签和任何子标签,并确认您是否要删除电子邮件。
要将新电子邮件添加到您的Gmail 帐户(Gmail account),您应该从 Accounts and Import中的(Import)添加您拥有的 POP3 邮件帐户(Add a POP3 mail account you own)开始。系统会要求您输入其他帐户的电子邮件地址(email address)。

但是,下一步与我们在导入电子邮件时所做的不同。在这里您将输入密码,通常谷歌(Google)可以自动找出POP 服务器(POP server)设置。您还有多个选项,例如是否要在服务器上保留电子邮件副本、是否要使用SSL(推荐)、是否标记邮件以及是否要归档邮件。

如果您保留如上所示的默认设置,电子邮件将像普通电子邮件一样显示在您的Gmail 收件箱中。(Gmail inbox)完成后,单击添加帐户(Add Account)按钮。此外,值得注意的是,您收件箱(Inbox)中的任何新的未读电子邮件也会被导入到Gmail中。就我而言,一年前我的雅虎帐户中有一封未读电子邮件。
除了导入新电子邮件之外,它还导入了该电子邮件,我什至无法在Gmail中找到它,除非我搜索它,因为它在我的收件箱后面。因此,值得为收到的邮件添加标签,这样您就可以轻松找到来自其他电子邮件帐户(email account)的所有电子邮件,以防同时导入一堆未读邮件。
将电子邮件导入Gmail(Gmail)的最后一件事就是简单地将另一个电子邮件帐户(email account)上的转发设置为您的Gmail 帐户(Gmail account)。你可以这样设置,但我更喜欢使用Gmail中包含的两种方法来获取新旧电子邮件。如果您有任何问题,请发表评论。享受!
How to Check All of Your Email Accounts from Gmail
Just about everybody these days has more than one email account, usually more than can be counted on one hand. Personally, I have 5+ accounts with different email service providers, including Yahoo, Gmail, Cox, my officе email address, my wеbsite email, etc, etc. Currently, I use Outlook to cheсk all of my accounts from one client aрplication since it makes it eаsier to manage.
If you’re ok with Outlook, then you have no problem. However, if you prefer to use Gmail for everything, since its web-based and has better spam filtering and security, then you might be interested in setting up all of your email accounts in Gmail and managing them from there.
In this article, I’ll explain the steps for using Gmail as a master account for collecting email from all of your other online accounts. First, log into your Gmail account and click the little gear icon at the top right. In the menu, go ahead and click on Settings.

Now click on the Accounts and Import tab and you’ll basically see two different options for importing emails into Gmail. One option it to Import mail and contacts and the other is to Check mail from other accounts (using POP3).
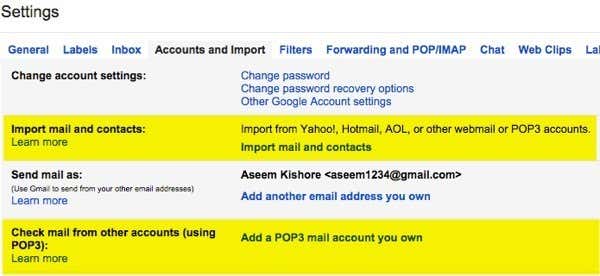
It’s a bit confusing, but luckily Google has a short page written about the different ways to move email into your Gmail account. Basically, you have to decide whether you want to import only old emails, only new emails, or both old and new emails.

Option 1 is for getting old emails from a different email provider into Gmail and for that you’ll click on the Import mail and contacts link under Accounts and Import. You can import email from Hotmail, Yahoo, AOL or any other email provider that allows POP3 access. When you click on the link, a new tab will open and you’ll be asked for the email address for the other account.
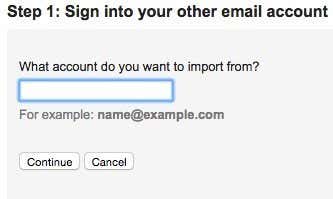
Click Continue and you’ll get a message stating that you have to log into your other email account to confirm the import. It also says that a third-party company called ShuttleCloud carries out the process and that the transfer may be unencrypted.
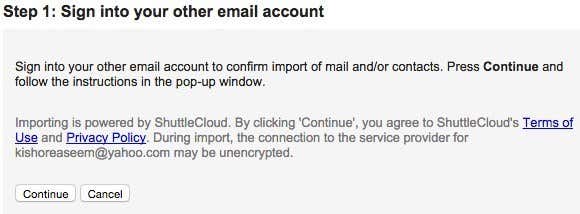
Once you are signed into your other email account go ahead and click Continue. Depending on your email provider, a new window will pop up asking you to confirm that ShuttleCloud can access all your data.

Once authorization has been successful, it’ll ask you to close that window. Go ahead and do that and on the previous window that you were on before, it’ll update and move on to Step 2, which is to choose what you want to import.

The last option Import new mail for next 30 days is why this option is really only useful for importing older email from a non-Gmail client into your Gmail account. If you just want new emails to come into the account, you should choose the second option way above, which was Add a POP3 mail account you own. I’ll explain that option next.
For now, click Continue and the process of importing will begin. If you are trying to migrate all your old email from another email provider and you also want all the new email to come to your Gmail account, then the best thing to do is to uncheck Import new mail for next 30 days and then setup the add POP3 account separately. That way your old mail will be imported and new mails will be checked too.

If you have a ton of old email, it could take up to several days for the emails to import into your Gmail account. So where does all those imported email go? Well, glad you asked! Basically, when you expand the list of folders and labels on the left side of Gmail, you will see it listed in alphabetical order along with everything else.
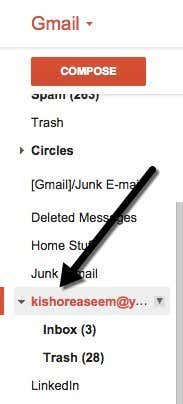
The really nice thing about importing using Gmail is that it converts all the folders from your other accounts into labels into of just taking all the emails and dumping them into one giant Inbox. Now when you go back to Accounts and Import, you’ll see a few new options.

Firstly, you’ll be able to see the progress of the import here. Since I had a whopping three emails in my Yahoo account, it finished the import almost immediately. Under Send mail as, you’ll see that you can make your other email address the default for sending mail, but I’m not sure why you would want to do that.
Lastly, when replying to a message, it will automatically reply from your Gmail address because it assumes you want people to start using that email to contact you. However, if you don’t want that, you can choose Reply from the same address the message was sent to and when you reply to an email from the other email account, it will also reply from that email address instead of your Gmail address.
It should also be noted that you can click the delete button under Send mail as for the other email account, but that will not delete the actual emails that had been previously imported. If you want to delete all the imported mails, you have to go to the label and click on the arrow next to it and choose Remove label. It will then show you the label and any sub-labels and confirm whether you want to delete the emails.
To get new emails into your Gmail account, you should start with the Add a POP3 mail account you own from Accounts and Import. You’ll be asked to enter the email address for the other account.

However, the next step is different than what we had did when importing emails. Here you will enter the password and usually Google can figure out the POP server settings automatically. You’ll also have several options like whether you want to leave a copy of the email on the server, whether you want to use SSL (recommended), whether to label the messages and whether you want to archive them.

If you leave the default setting as shown above, the emails will just show up in your Gmail inbox like normal email. When you are done, click the Add Account button. Also, it’s worth noting that any new unread emails in your Inbox will also be imported into Gmail. In my case, I had an unread email in my Yahoo account from one year back.
In addition to new emails importing, it imported that email and I couldn’t even find it in Gmail unless I searched for it because it was way in the back on my inbox. So it’s worth labeling the incoming messages so you can easily find all the emails from the other email account in case a bunch of unread ones are also imported.
The last thing you can do to get email into Gmail is to simply set forwarding on the other email account to your Gmail account. You could set it up that way, but I prefer to use the two methods included in Gmail for getting old and new emails. If you have any questions, post a comment. Enjoy!