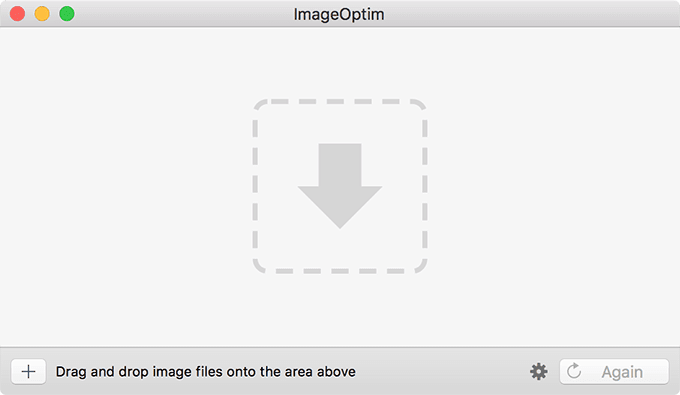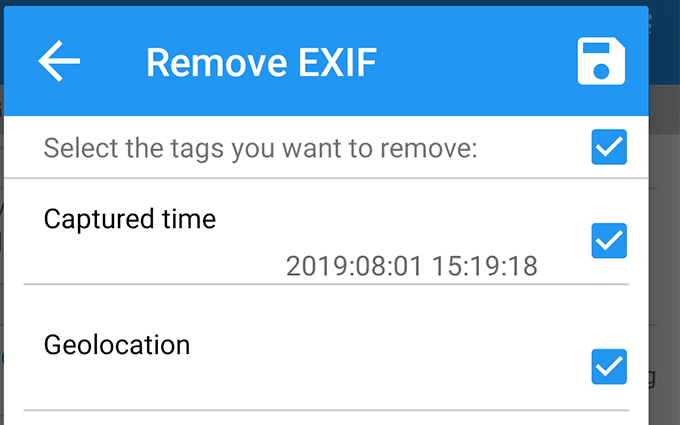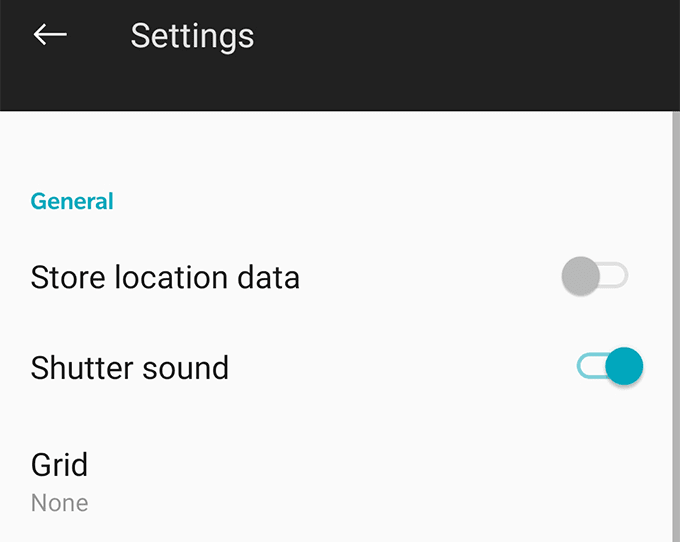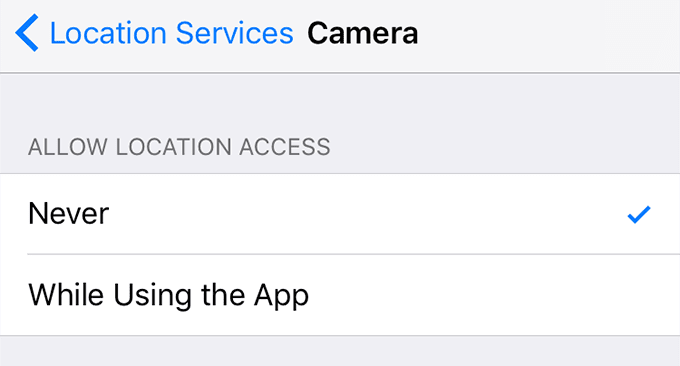如果您使用任何可用的现代设备制作照片,则该设备可能还会在捕获和保存这些照片时为这些照片添加额外信息。
这种额外的信息称为EXIF数据,通常包括相机型号、拍摄照片的日期、您的地理位置数据等。您设备上的某些应用程序使用这些额外信息来帮助您整理照片(use this extra information to help you organize your photos)。

虽然只要照片存储在您的个人设备上,将EXIF数据嵌入到您的照片中并没有什么坏处,但有时您可能想要删除这些数据,例如当您在Internet上共享这些照片时。
幸运的是,大多数设备都允许您轻松地从照片中删除 EXIF 数据(remove the EXIF data from your photos with ease)。
删除照片 EXIF 数据 (Windows)
Windows 用户可以轻松删除照片EXIF(EXIF)数据,因为他们有内置和第三方方法。这两个选项都很容易使用,下面展示了如何访问和使用它们。
使用内置选项
内置选项位于PC 上的Windows 文件资源管理器(Windows File Explorer)中,可让您查看和删除照片元数据。
- 打开包含要从中删除EXIF数据的照片的文件夹。文件夹打开后,右键单击要删除EXIF数据的照片,然后选择Properties。

- 当属性框打开时,单击“详细信息(Details)”选项卡。您将看到所选照片的 EXIF数据。要删除这些数据,您会在底部找到一个删除属性和个人信息的链接。(Remove Properties and Personal Information)点击它。

- 在以下屏幕上,您将找到两个删除EXIF数据的选项。如果您选择第一个选项,它将从您的照片中删除所有可能的元数据。第二个选项允许您有选择地删除EXIF数据。

根据您在上面选择的选项,您将从 PC 上的照片中删除全部或部分数据。
使用应用程序
尽管内置选项可以毫无问题地从您的照片中删除EXIF数据,但在某些情况下它对某些用户来说并没有这样做。
如果您想要一个完整的证明方法,您可以使用名为FileMind QuickFix(FileMind QuickFix)(FileMind QuickFix)的第三方应用程序,只需单击一下即可从照片中删除EXIF数据。(EXIF)这是它的工作原理。
- 下载FileMind QuickFix应用程序并将其安装在您的计算机上。
- 启动应用程序,将照片拖放到上面,然后单击左下角的快速修复元数据(Quick Fix Metadata)按钮。

- 该应用程序只需几秒钟即可从您的照片中删除EXIF数据。(EXIF)完成后,您会在与原始照片相同的文件夹中找到照片的新版本。
删除照片 EXIF 数据 (Mac)
如果您是Mac用户,您可以使用一款出色的免费快速应用程序来从您机器上的任何照片中删除EXIF数据。
- 前往ImageOptim 网站(ImageOptim website)并在您的机器上下载并安装该应用程序。
- 当您启动该应用程序时,您会发现它的主界面上几乎没有任何选项。这就是使它成为一个不那么混乱且易于使用的应用程序的原因。将照片拖放(Drag)到应用程序的主界面上。
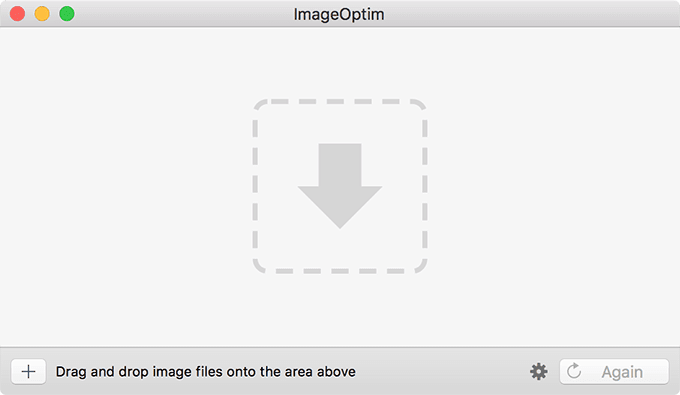
- 它将从您选择的照片中删除EXIF数据并用新版本替换原始图像。

- 如果您想确认您的照片中确实没有嵌入EXIF数据,您可以使用(EXIF)Mac上的(Mac)Preview应用程序来做到这一点。使用Preview(Preview)应用打开您的照片,单击顶部的Tools ,然后选择(Tools)Show Inspector。

您会注意到该应用程序在其面板中未显示有关您的照片的信息。它确认ImageOptim应用程序确实从您的图像中删除了所有EXIF
数据。
删除照片 EXIF 数据 (Android)
如果您将照片保存在您的Android设备上,则不一定需要将它们传输到您的计算机(transfer them to your computer)来删除EXIF数据。您可以使用来自Google Play 商店(Google Play Store)的免费应用程序在您的Android设备上完成该任务。

- 选择您要从中删除EXIF数据的照片,然后点击右上角的Exif选项。选中(Checkmark)顶部的框以选择所有选项并点击软盘图标。
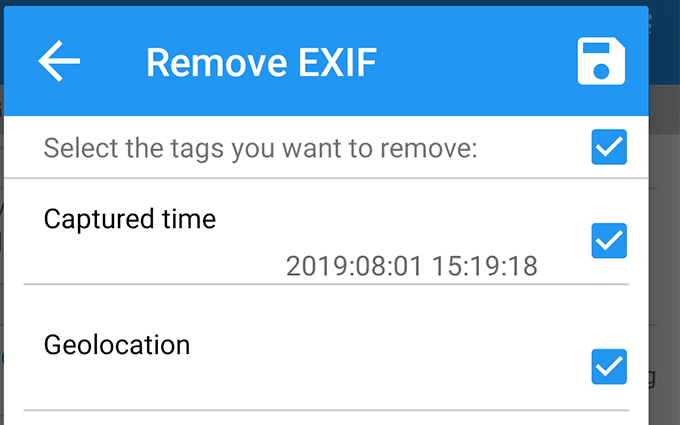
- 它将从您的图像中删除所有EXIF数据并将生成的图像保存在您的图库中。
删除照片 EXIF 数据 (iOS)
iPhone 和 iPad 用户也有一个应用程序可以从他们设备上的照片中删除EXIF数据。这是一个免费的应用程序,只需点击一下即可删除EXIF数据。

该应用程序会将没有元数据的照片的新版本添加到您的设备。您可以在设备上的“照片(Photos)”应用中找到这些新版本。
在没有位置数据(Location Data)的情况下拍照(Android)
如果您希望将来的照片不包含位置数据,您可以禁用Android设备上的一个选项来执行此操作。
- 在您的设备上启动相机(Camera)应用程序,然后点击设置(Settings)选项。

- 在以下屏幕上,禁用“存储位置数据(Store location data)”选项。
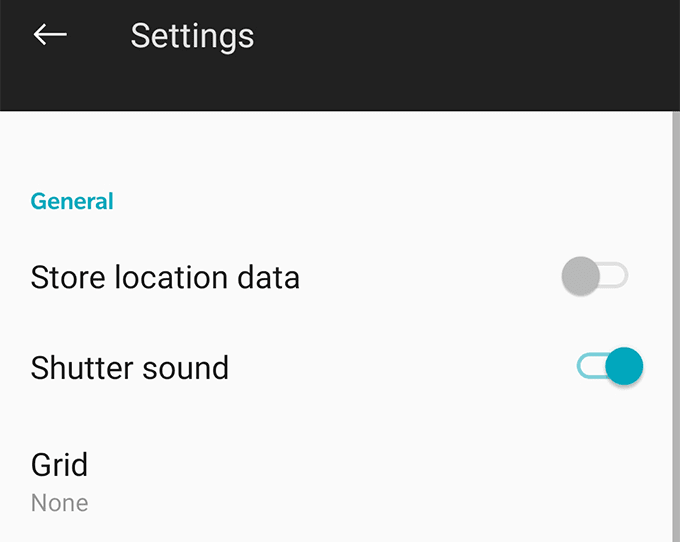
- 你都准备好了。从那时起,您在Android(Android)设备上拍摄的照片将不会保存您的位置数据。
在没有位置数据(Location Data)的情况下拍照(iOS)
您还可以禁止 iOS相机(Camera)应用程序在照片上记录您的位置数据。以下是如何在您的 iOS 设备上访问和禁用位置共享功能。
- 启动设置(Settings)应用程序并点击隐私(Privacy),然后点击定位服务(Location Services)。
- 选择相机(Camera),然后在以下屏幕上选择从不。(Never)
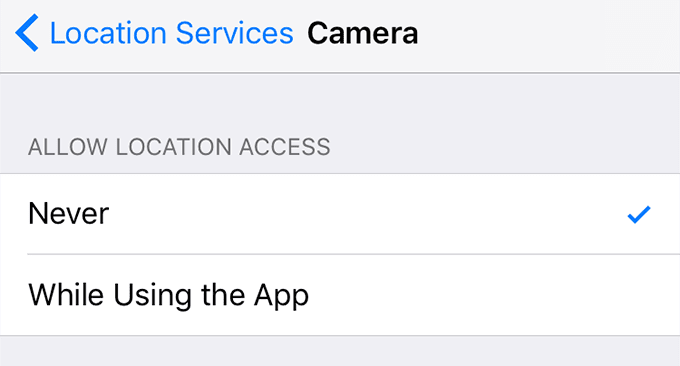
相机(Camera)应用程序将
无法使用您的位置数据,因此您的照片不会在 iPhone 或 iPad 上嵌入任何地理数据。
How To Remove EXIF Data From Your Photos
If you make photоs with any of the modern devices available out therе, it is likely the device also adds еxtra information to those photоs when they are captured and saved.
This extra information, called EXIF data, usually includes the camera model, the date when the photo was taken, your geolocation data, and so on. Some of the apps on your devices use this extra information to help you organize your photos.

While there’s no harm keeping the EXIF data embedded into your photos as long as the photos are stored on your personal devices, there are times when you may want to remove the data, such as when you share those photos on the Internet.
Fortunately, most devices allow you to remove the EXIF data from your photos with ease.
Remove Photo EXIF Data (Windows)
Windows users have it easy as they have both a built-in and a third-party method to remove photo EXIF data. Both options are easy to use and the following shows how to access and use them.
Using The Built-In Option
The built-in option is located in Windows File Explorer on your PC and it lets you view as well as remove the photo metadata.
- Open the folder that contains the photos you want to remove EXIF data from. When the folder opens, right-click on the photo you’d like to rid of EXIF data and select Properties.

- When the properties box opens, click on the tab that says Details. You’ll see the EXIF data of your chosen photo. To get rid of this data, you’ll find a link saying Remove Properties and Personal Information at the bottom. Click on it.

- On the following screen, you’ll find two options to remove the EXIF data. If you select the first option, it’ll remove all the possible metadata from your photos. The second option lets you selectively remove EXIF data.

- Choose the option you’d like to proceed with and click on OK.
Depending on the option you chose above, you’ll have either all or select data removed from your photos on your PC.
Using An App
Although
the built-in option removes the EXIF data from your photos without
any issues, there are a few occasions where it has failed to do so
for some users.
If you want a full-proof method, you can use a third-party app called FileMind QuickFix that removes the EXIF data from your photos in a single-click. Here’s how it works.
- Download the FileMind QuickFix app and install it on your computer.
- Launch the app, drag and drop your photos onto it, and click on the Quick Fix Metadata button at the bottom-left corner.

- It’ll only take a few seconds for the app to remove the EXIF data from your photos. Once it’s done, you’ll find the new versions of your photos in the same folder as the original ones.
Remove Photo EXIF Data (Mac)
If you’re a Mac user, you have a great free and fast app available at your disposal to strip off EXIF data from any of the photos on your machine.
- Head over to the ImageOptim website and download and install the app on your machine.
- When you launch the app, you’ll find that it has almost no options on its main interface. That’s what makes it a less confusing and easy to use app. Drag and drop your photos onto the main interface of the app.
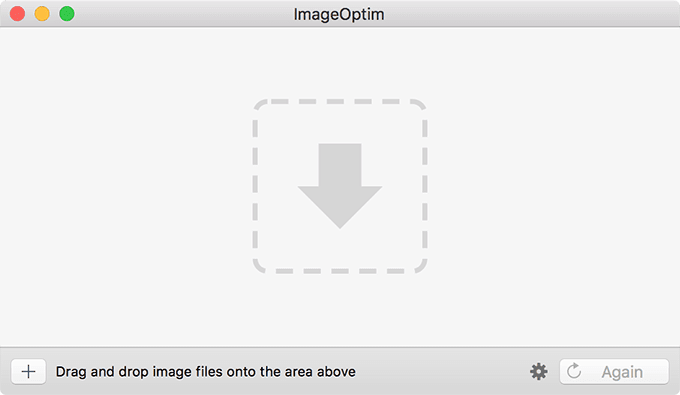
- It’ll remove the EXIF data from your chosen photos and replace the original images with the new versions.

- If you’d like to confirm your photos indeed have no EXIF data embedded in them, you can do so using the Preview app on your Mac. Open your photos with the Preview app, click on Tools at the top, and select Show Inspector.

You’ll
notice that the app shows no information about your photos in its
panel. It confirms the ImageOptim app indeed removed all the EXIF
data from your images.
Remove Photo EXIF Data (Android)
If you have your photos saved on your Android device, you don’t necessarily need to transfer them to your computer to remove the EXIF data. You can do the task on your Android device itself using a free app from the Google Play Store.

- Select the photos you’d like to remove EXIF data from and then tap on the Exif option at the top-right corner. Checkmark the box at the top to select all the options and hit the floppy disk icon.
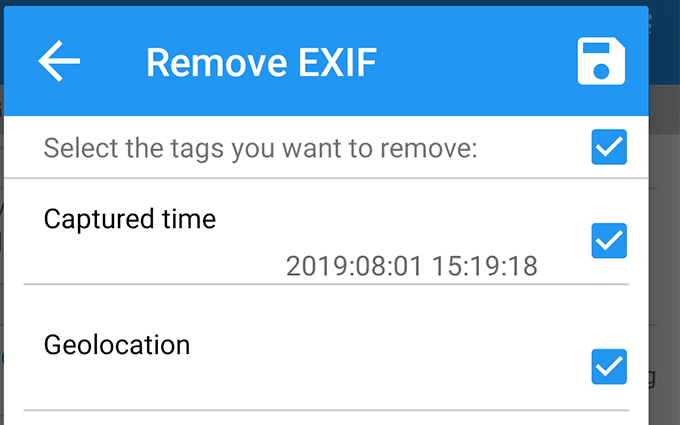
- It’ll remove all the EXIF data from your images and save the resulting images in your gallery.
Remove Photo EXIF Data (iOS)
iPhone and iPad users also have an app to erase the EXIF data from photos on their device. It’s a free app and removes EXIF data with a single tap.
- Install the Metadata Remover EXIF GPS TIFF app from the App Store on your device.
- Launch the app, select your photos, tap on the settings icon at the bottom-left corner, and select clear all metadata.

The
app will add new versions of your photos without the metadata to your
device. You’ll find these new versions in the Photos app on your
device.
Take Photos Without Location Data (Android)
If you would like your future photos not to include location data, you can disable an option on your Android device to do so.
- Launch the Camera app on your device and tap on the Settings option.

- On the following screen, disable the option that says Store location data.
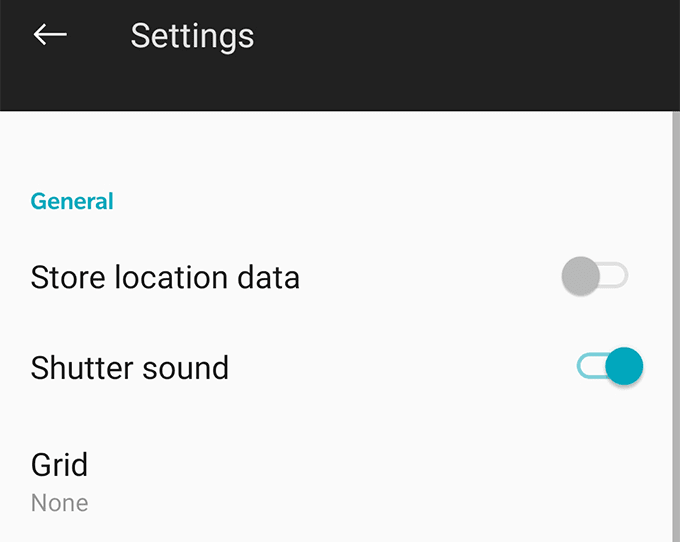
- You’re all set. The photos you capture on your Android device from then on won’t have your location data saved in them.
Take Photos Without Location Data (iOS)
You can also disable the iOS Camera app from recording your location data on your photos. Here’s how to access and disable the location sharing feature on your iOS device.
- Launch the Settings app and tap on Privacy followed by Location Services.
- Select Camera and choose Never on the following screen.
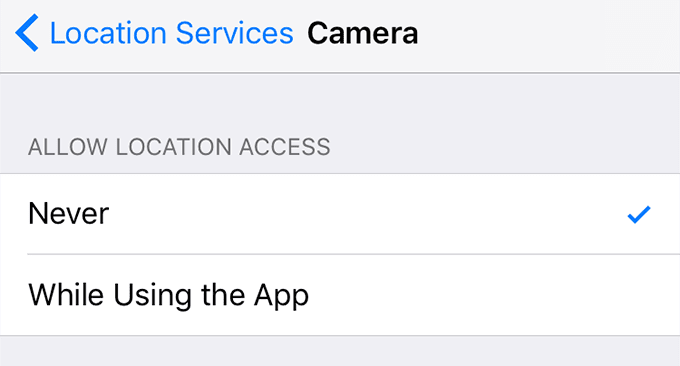
The
Camera app won’t be able to use your location data and as a result
your photos won’t have any geo-data embedded in them on your iPhone
or iPad.