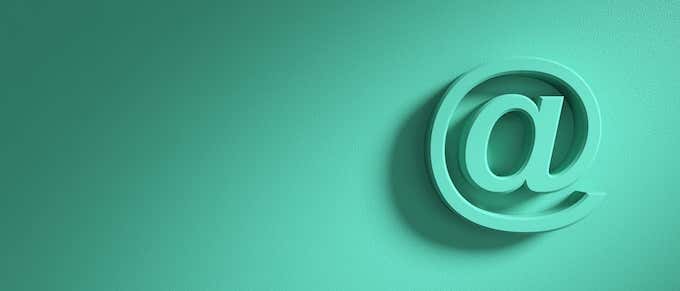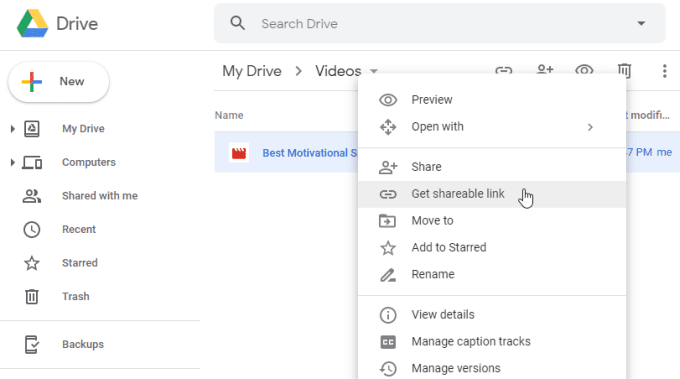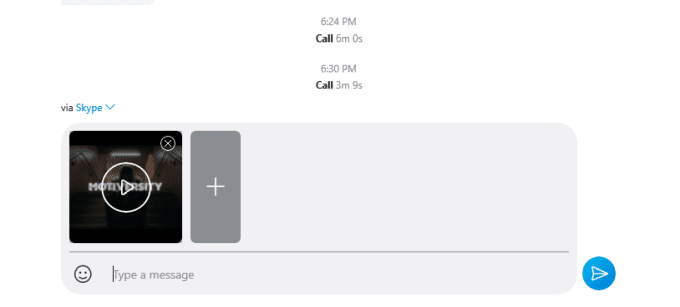如果您录制了视频并且想将该大视频文件(video file)发送给朋友或家人,您可能会发现这比您想象的要困难一些。
视频(Video)文件可以变得非常大,非常快。有很多选项可以发送其他类型的大文件(send other types of large files),但视频文件不同。这些技术可能适用于较小的视频文件,但不适用于较大的视频文件。
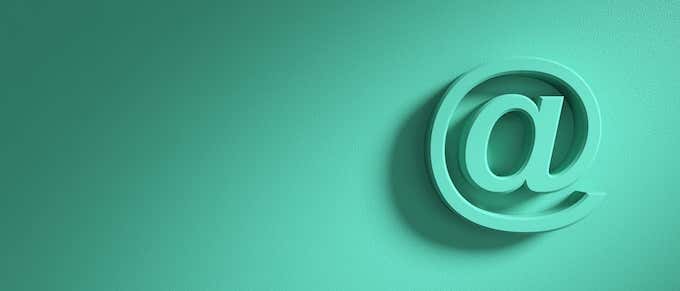
如何通过电子邮件发送大视频(How to Send Large Videos Via Email)
通过电子邮件发送大型视频会起作用,但只是在一定程度上。检查您录制的视频文件的大小,并确定它是否符合您的电子邮件服务的限制。(video file)
最常见的电子邮件服务的电子邮件发送限制是:
- 邮箱(Gmail):25 MB
- 雅虎(Yahoo):25 MB
- Outlook.com:34(Outlook.com) MB
- iCloud 邮件(iCloud Mail):20 MB
- 质子邮件(ProtonMail):25 MB
- Zoho Mail:20 MB
您可以通过压缩视频文件(video file)进一步扩展此限制。
- 为此,请右键单击该文件,选择Send to,然后选择Compressed (zipped) folder。

在此示例中,压缩 223,765 KB 的视频(KB video)只会将文件缩小到 223,037 KB。许多视频都会出现这种情况,具体取决于视频文件格式(video file format)。
如果您发现大型视频文件(video file)就是这种情况,您可以选择通过电子邮件发送。您可以将文件上传到云服务(cloud service)并将链接通过电子邮件发送给收件人。
如何使用云服务发送大视频(How to Send Large Videos Using Cloud Services)
大多数云存储服务允许您上传比电子邮件发送文件(send file)限制大得多的文件。

将视频文件(video file)上传到您自己的云存储帐户(storage account)。如果文件很大,可能需要几分钟。上传后,您可以右键单击文件并获取共享链接以粘贴到电子邮件中。
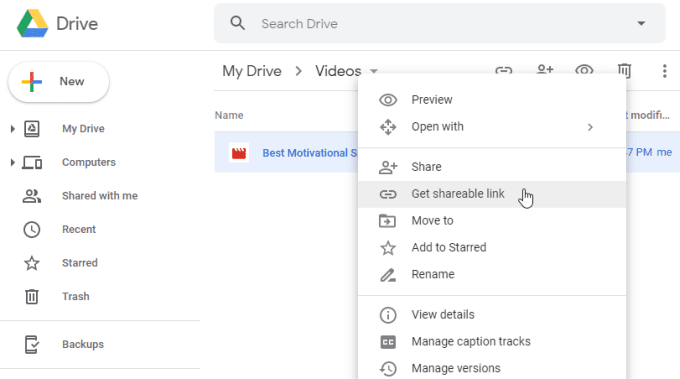
如果您使用Google Drive 和 Gmail(Google Drive and Gmail),如果您尝试附加大于发送文件限制的文件, (send file limit)Gmail实际上会提示您上传到Google Drive。
云共享(Cloud share)帐户限制大于电子邮件,但并非无限制。每个最流行的云存储(cloud storage)服务的免费存储限制是:
- 谷歌驱动器(Google Drive):15 GB
- 驱动器(IDrive):5 GB
- 保管箱(Dropbox):2 GB
- 微软 OneDrive(Microsoft OneDrive):5 GB
- 苹果 iCloud 驱动器(Apple iCloud Drive):5 GB
只要您的视频文件小于此限制,并且您的帐户中有可用空间,您应该能够上传整个文件以与您喜欢的任何人共享。
如何使用消息应用程序发送大视频(How to Send Large Videos Using Messaging Apps)
如果您没有云存储帐户(storage account),或者您希望通过一种更方便的方式将视频发送给朋友或家人,您始终可以选择使用您最喜欢的消息传递应用程序(messaging app)发送视频。
一个示例是Skype,您可以在其中与收件人共享最大 300 MB 的文件。
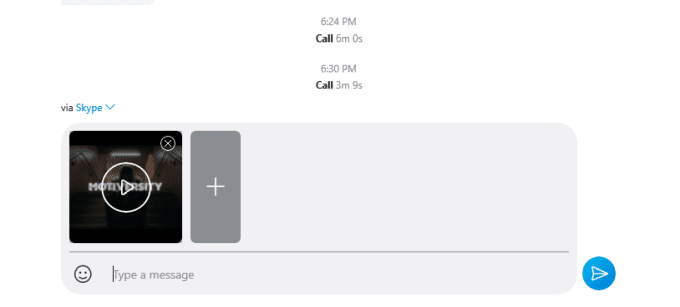
这比先上传到云存储帐户(storage account),甚至编写电子邮件发送文件要容易得多。只要您的视频在消息应用程序(messaging app)的限制范围内,您就可以开始使用。
最流行的消息应用程序的文件传输(file transfer)限制是:
- WhatsApp : 16 MB
- Snapchat:2.5 MB
- 微信(WeChat):25 MB
- 电报(Telegram):25 MB
- Facebook 信使(Facebook Messenger):25 MB
- 信号(Signal):300 KB
- 谷歌环聊(Google Hangouts):200 MB
- 不和谐(Discord):8 MB
- 谷歌 Allo(Google Allo):25 MB
- iMessage : 220 MB
将非常大的视频文件流式传输给朋友(Streaming Very Large Video Files To Friends)
如果您的视频文件(video file)最大为 15 GB,上述所有选项都可以正常工作,但如果您尝试发送电影长度的视频(movie length video)怎么办?到目前为止列出的所有选项都不起作用。但你并不完全不走运。
发送非常大的视频文件(video file)的最后手段是将视频文件(video file)托管在视频流服务上,并仅将其私下共享给您希望观看视频的收件人。YouTube 实际上是您可以用来与您认识的人私下分享超大视频的最佳服务之一。
大多数人都知道YouTube是一个向数百万人在线提供内容的平台,但许多人没有意识到(t realize)您可以在 YouTube 上上传视频并私下与少数人分享。(YouTube and share)
- 为此,如果您还没有帐户,请创建一个帐户。
- 登录后,选择您的个人资料图片旁边的录像机图标。(video recorder icon)从下拉菜单中选择上传视频。(Upload video)

- 在第一个屏幕上,您可以将视频文件(video file)拖到上传区域,或选择上传(Upload) 按钮并导航(button and navigate)到视频在计算机上的存储位置。

YouTube 在上传过程中很好地压缩了视频。即使是大文件上传也相当快。
- 在下一个屏幕上,您可以给视频一个标题和描述(title and description)。

- 滚动到此窗口的底部并选择(window and select) 下一步(Next)两次以进入视频上传向导中的可见性(Visibility)窗口。
- 在可见性窗口(visibility window)中,选择Publish now下拉菜单并选择Private。

- 滚动到此窗口的底部,完成后选择(window and select) 完成(Done)。
- 在视频屏幕(video screen)上的视频列表中,选择标题以打开视频详细信息(Video details)屏幕。
- 选择右上角保存按钮(Save button)旁边的三个点,然后选择私下分享(Share privately)。

- 这将打开一个窗口,您可以在其中列出您想要与其私下分享视频的人的所有电子邮件。

- 这些人将收到一封电子邮件邀请(email invite),其中包含一个链接,他们可以单击以流式传输您与他们共享的私人视频。
您可以上传的视频大小的限制相当大。您可以上传 128 GB 或 12 小时的视频,以较小者为准。
在流式传输私人视频方面, YouTube(YouTube)也不是镇上唯一的节目。
- Facebook:您可以上传最大 1.75 GB 的视频,并使用帖子中的隐私下拉列表选择特定朋友(Specific friends)。
- Vimeo:上传最大 500 MB 的视频,并使用密码和分享链接(share link)私下分享视频。
- Twitch:上传最大 10 GB 的视频并取消选中共享我的活动(share my activity)框以保持流私有.sha
- Dailymotion:上传长达 60 分钟的视频并将其设置为私有。您可以使用URL共享视频链接(不需要密码,因此从技术上讲它仍然是公开的)。
- Primcast :您可以在(Primcast)Primcast上上传和存储您的视频,然后将它们嵌入到您自己的网站上进行流式传输。
- Wistia:您可以将最大 8 GB 的视频上传到Wistia,然后添加可以观看该视频的“观众”列表。
所有这些服务都是免费的,并且是与人们共享大型视频的好方法,而无需担心您将如何传输如此大的文件(transfer such large files)。
在您自己的托管服务器上分享大型视频(Share Large Videos On Your Own Hosting Server)
当然,如果您已经为虚拟主机付费,那么您的(web hosting)虚拟主机(web hosting)帐户很有可能带有FTP 功能(FTP feature)。
- 登录(Log)您的网络托管帐户并检查(account and check)您可用的许多服务中是否包含 FTP 详细信息。(FTP)

如果有,那么您可以使用任何FTP 客户端(FTP client)将大型视频上传到您自己的网络托管服务器。
- 您需要设置一个FTP 帐户(FTP account),以便您可以将这些帐户详细信息提供给您想要与之共享视频的人。为此,请进入 cPanel 并找到FTP 帐户(FTP Accounts)工具。

- 在这个工具中,只需为这些用户创建一个登录 ID 和密码(login ID and password)。
现在,当您使用FTP 客户端(FTP client)上传视频时,您提供帐户详细信息的人将能够使用他们自己的FTP 客户端(FTP client)连接到您的网络主机并下载(web host and download)大型视频文件(video file)。
仅当您确信与您共享视频的人了解如何使用FTP客户端以及如何使用FTP传输文件时才使用此方法。
如果他们不这样做,您可能会考虑使用其他更易于使用的文件传输工具。
How To Send Large Videos
If you’vе recorded a video and you want to send that largе video file to frіends оr family, you may find it’s a bit more difficult than you might have thought.
Video files can get very large, very quickly. There are lots of options to send other types of large files, but video files are different. Those techniques may work for smaller video files, but for larger ones they won’t work.
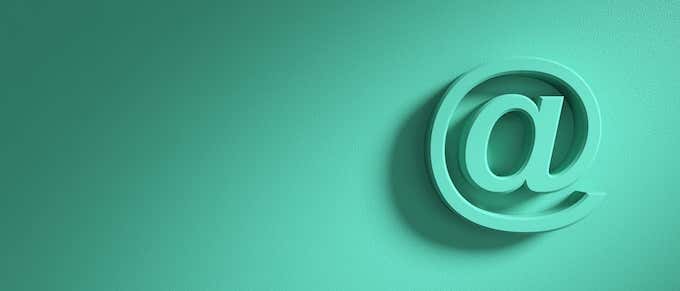
How to Send Large Videos Via Email
Sending a large video via email will work, but only to a point. Check the size of the video file you’ve recorded and determine if it fits within the limitations of your email service.
The email send limits for the most common email services are :
- Gmail: 25 MB
- Yahoo: 25 MB
- Outlook.com: 34 MB
- iCloud Mail: 20 MB
- ProtonMail: 25 MB
- Zoho Mail: 20 MB
You may be able to stretch this limit a little further by compressing your video file.
- To do this, right click the file, select Send to, and select Compressed (zipped) folder.

In this example, compressing a 223,765 KB video only shrunk the file to 223,037 KB. This will be the case with many videos, depending on the video file format.
If you find that this is the case with your large video file, you have one last option to send via email. You can upload the file to a cloud service and email the recipient the link.
How to Send Large Videos Using Cloud Services
Most cloud storage services let you upload files much larger than the email send file limitations.

Upload the video file to your own cloud storage account. If the file is large, it could take a few minutes. Once uploaded, you can right-click on the file and get the share link to paste into email.
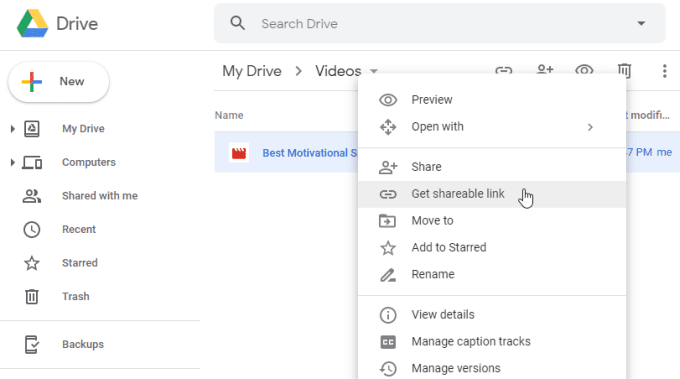
If you’re using Google Drive and Gmail, Gmail will actually prompt you to upload to Google Drive if you attempt to attach a file that’s larger than the send file limit.
Cloud share account limits are larger than email, but they aren’t unlimited. The free storage limits for each of the most popular cloud storage services are:
- Google Drive: 15 GB
- IDrive: 5 GB
- Dropbox: 2 GB
- Microsoft OneDrive: 5 GB
- Apple iCloud Drive: 5 GB
So long as your video files are smaller than this limit, and you have available space in your account, you should be able to upload your entire file to share with whoever you like.
How to Send Large Videos Using Messaging Apps
If you don’t have a cloud storage account, or you’d prefer a method of sending your video to friends or family that’s a little more convenient, you always have the option of sending the video using your favorite messaging app.
One example is Skype, where you’re allowed to share a file with a recipient that’s up to 300 MB.
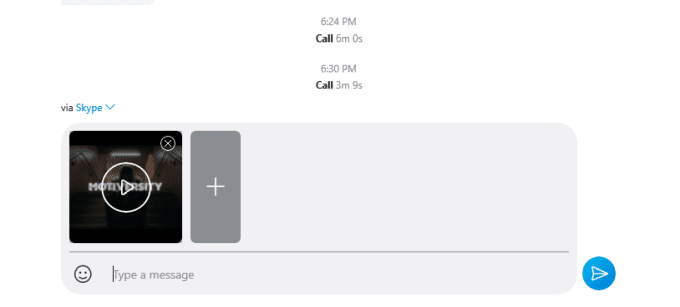
This is a lot easier than uploading to a cloud storage account first, or even composing an email to send the file. So long as your video is under the limit of the messaging app, you’re good to go.
The file transfer limits of the most popular messaging apps are:
- WhatsApp: 16 MB
- Snapchat: 2.5 MB
- WeChat: 25 MB
- Telegram: 25 MB
- Facebook Messenger: 25 MB
- Signal: 300 KB
- Google Hangouts: 200 MB
- Discord: 8 MB
- Google Allo: 25 MB
- iMessage: 220 MB
Streaming Very Large Video Files To Friends
All of the options above work fine if your video file is up to 15 GB, but what if you’re trying to send a movie length video? None of the options listed so far will work. But you’re not entirely out of luck.
The last resort for sending very large video files is hosting the video file on a video streaming service, and sharing it privately to only the recipients who you want to see the video. YouTube is actually one of the best services you could use to privately share very large videos with people you know.
Most people know YouTube as a platform for delivering content to millions of people online, but what many don’t realize is that you can upload videos on YouTube and share them privately to just a few people.
- To do this, create an account if you don’t already have one.
- Once you’re logged in, select the video recorder icon next to your profile image. Select Upload video from the dropdown menu.

- On the first screen, you can drag the video file into the upload area, or select the Upload button and navigate to where the video is stored on your computer.

YouTube does a good job compressing the video during the upload process. Even large files upload fairly quickly.
- On the next screen you can give the video a title and description.

- Scroll to the bottom of this window and select Next twice to get to the Visibility window in the video upload wizard.
- In the visibility window, select the Publish now dropdown and choose Private.

- Scroll to the bottom of this window and select Done when you’re finished.
- In the list of your videos on the video screen, select the title to open the Video details screen.
- Select the three dots next to the Save button in the upper right, and select Share privately.

- This will open a window where you can list all of the emails for the people you want to share the video with privately.

- Those people will receive an email invite that’ll include a link they can click on to stream the private video that you’ve shared with them.
The limit to the size of video you can upload is rather large. You can upload a video that’s either 128 GB, or 12 hours, whichever is less.
YouTube also isn’t the only show in town when it comes to streaming private videos.
- Facebook: You can upload a video as large as 1.75 GB, and use the privacy dropdown list in your post to select Specific friends.
- Vimeo: Upload a video up to 500 MB, and share the video privately using a password and a share link.
- Twitch: Upload a video up to 10 GB and uncheck the share my activity box to keep the stream private.sha
- Dailymotion: Upload up to 60 minutes of video and set it to private. You can share the link to the video using a URL (no password required so technically it’s still public).
- Primcast: You can upload and store your videos on Primcast and then embed them to stream from your own website.
- Wistia: You can upload a video up to 8 GB to Wistia, and then add a list of “Viewers” who can see the video.
All of these services are free, and a great way to share large videos with people without having to worry about how you’re going to transfer such large files.
Share Large Videos On Your Own Hosting Server
Of course, if you already pay for web hosting, the odds are pretty good that your web hosting account comes with an FTP feature.
- Log into your web hosting account and check to see if there are FTP details included in the many services available to you.

If there are, then you can use any FTP client to upload large videos to your own web hosting server.
- You’ll need to set up an FTP account so that you can give those account details to the people you want to share the video with. To do this, go into cPanel and find the FTP Accounts tool.

- In this tool, just create a login ID and password for those users.
Now, when you upload videos using your FTP client, people who you give the account details will be able to use their own FTP client to connect to your web host and download the large video file.
Only use this approach if you’re confident that people you’re sharing the video with understand how to use FTP clients and how to transfer files using FTP.
If they don’t, you might consider other easier-to-use file transfer tools.