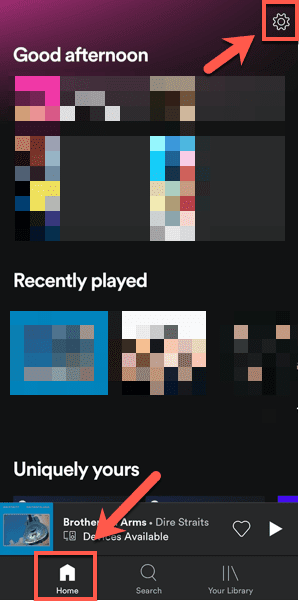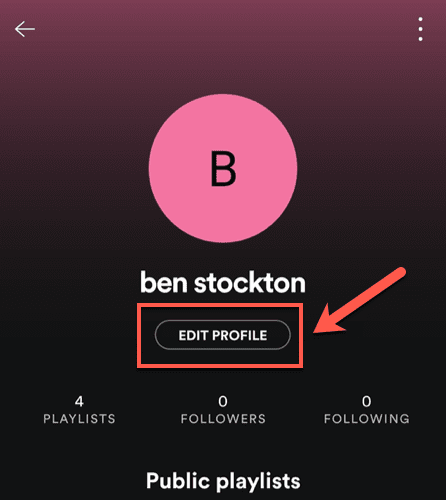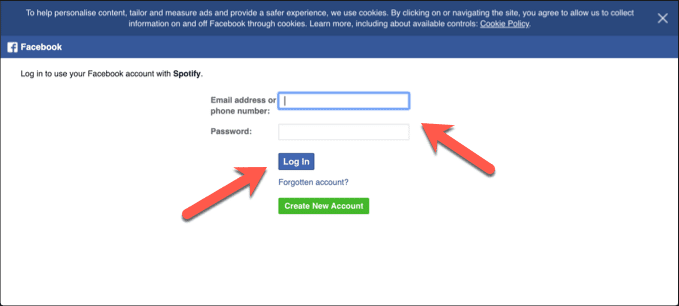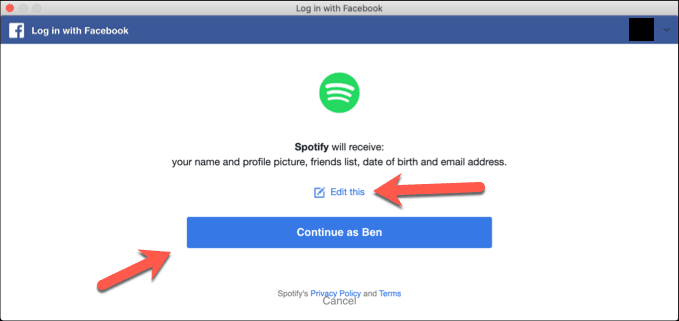在音乐流媒体(music streaming)方面,很少有服务能够像 Spotify 为其用户提供的范围、吸引力和(Spotify)多样性。(appeal and variety)自 2008 年首次推出以来,一些用户一直在使用Spotify,他们的音乐品味也随着时间的推移而发展。就像音乐产业(music industry)发生了变化一样,听众也发生了变化。
您可能会对自己的音乐收听习惯感到有些尴尬,但不要这样——有一种方法可以通过让您的公开Spotify 个人资料(Spotify profile)尽可能匿名来隐藏您的周五晚上(Friday night) 青少年流行音乐的秘密。(teen pop)如果您想更改您的Spotify 用户名(Spotify username),请执行以下操作。

您可以更改您的 Spotify 用户名吗?(Can You Change Your Spotify Username?)
在您急于使用Spotify设置更改用户名之前,了解限制非常重要。您实际上无法更改您的Spotify 用户名(username),但您可以做的是更改您在Spotify移动应用程序中的(Spotify)显示名称(display name),该名称随后将显示在您的公开Spotify 个人资料(Spotify profile)中。

此更改将整体应用于您的帐户,这意味着您更新后的显示名称(display name)将出现在您的Spotify 桌面(Spotify desktop)应用程序、Spotify 网络(Spotify web)播放器以及其他人可以查看的公开个人资料中。例如,这将是您和其他人在创建协作播放列表时看到的名称。
您无法使用网络或桌面界面添加(web or desktop interface)自定义显示名称(custom display name),但您可以将Spotify链接到您的Facebook 帐户(Facebook account)作为替代方法。这将导致您的显示名称(display name)更新为使用您Facebook 个人资料(Facebook profile)中使用的名称。
如何在 Android、iPhone 或 iPad 上更改 Spotify 显示名称(How To Change Spotify Display Name On Android, iPhone or iPad)
要手动设置您的 Spotify 个人资料的显示名称(Spotify profile),(display name)您需要使用Spotify移动应用程序执行此操作。这些步骤仅适用于标准Spotify用户。如果您使用的是Spotify for Kids 应用程序(Kids app),则可以改为使用家长设置(Parental settings)区域中的应用程序更改孩子的显示名称。(display name)
对于Android(Android)、iPhone 和 iPad 用户(iPhone and iPad users),这些步骤是相同的,因为Spotify 界面(Spotify interface)在所有平台上都是相似的。
- 在您的移动设备上打开Spotify 应用程序(Spotify app)开始。点击主页(Home),然后点击右上角的设置(Settings) 齿轮图标(cog icon)以访问您的Spotify设置。
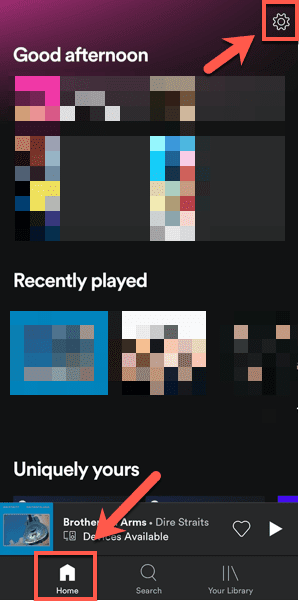
- 在“设置”(Settings)菜单中,点击顶部的您的姓名,查看个人资料(View Profile)会以较小的文字显示在您的姓名下方。

- 您的公开个人资料将显示在此处。点击现有显示名称(display name)下方的编辑配置文件(Edit Profile)按钮以更改此设置。
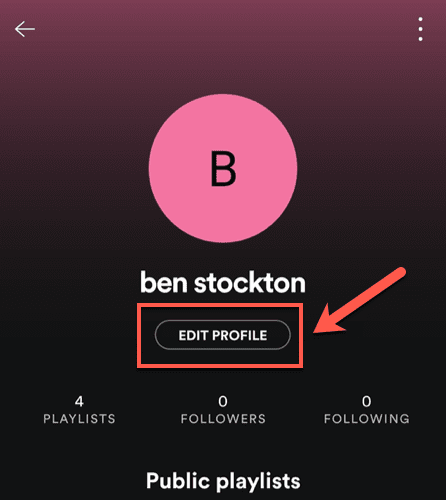
- 在“编辑个人资料(Edit Profile)”菜单中,您可以更改公开个人资料上显示的名称和照片(在所有平台上都可见)。(display name and photo)进行相关更改,然后点击右上角的保存(Save)进行确认。

更改完成后,您将返回到您的公开个人资料。更新显示名称(display name)将在此处可见。如果您需要随时更改它,请重复上述步骤。

您所做的任何更改都将立即应用到您的个人资料中,并将在所有其他平台上的Spotify 应用程序中显示。(Spotify app)
使用您的 Facebook 名称作为 Spotify 显示名称(Using Your Facebook Name As A Spotify Display Name)
正如我们所提到的,无论是通过Spotify 桌面(Spotify desktop)应用程序还是网站,都无法在桌面设备上更改您的Spotify 显示名称。(Spotify display)但是,您可以做的是使用桌面应用程序将您的(desktop app)Facebook 帐户(Facebook account)链接到 Spotify ,这将更新您的个人资料的显示名称以匹配您的Facebook 名称(Facebook name)。
此过程在Windows 和 Mac 平台上(Windows and Mac platforms)应该是相同的。
- 要将Facebook链接到您的Spotify 帐户(Spotify account),请打开桌面应用程序(desktop app)并点击左侧菜单中的主页选项卡。(Home)在此处,单击右上角的您的姓名(显示名称或用户名(display name or username)),然后从下拉菜单中单击设置。(Settings)

- 在设置(Settings )区域中,单击Facebook部分下的(Facebook)连接到 Facebook(Connect to Facebook)按钮。

- 您需要在弹出窗口中登录您的Facebook 帐户。(Facebook account)在此处提供您的Facebook 用户名和密码(Facebook username and password),然后单击登录(Log In)继续。
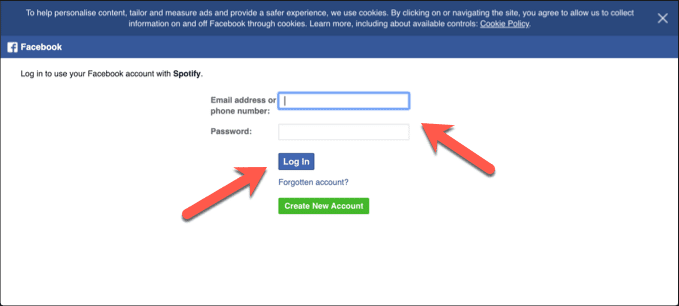
- Facebook将要求您确认您确实希望将您的Spotify 帐户(Spotify account)链接到您的Facebook 个人资料(Facebook profile)。这将涉及共享您Facebook 个人资料(Facebook profile)中的信息(包括您的姓名和出生日期)。(name and date)单击“继续为(Continue As)”按钮以确认您对共享的信息感到满意,或先点击“编辑(Edit This)”以选择您希望共享的信息。
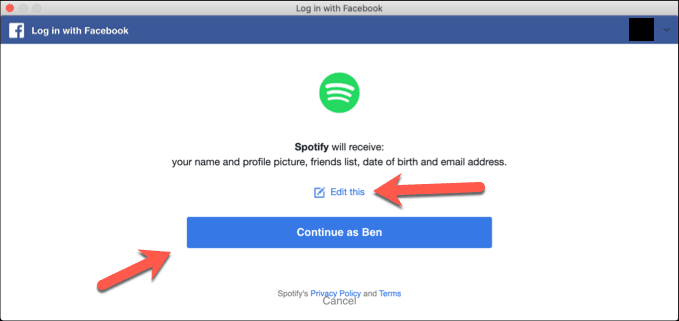
- 如果您选择编辑与Spotify共享的任何详细信息,请单击列出的任何信息旁边的滑块以取消选择它们,然后单击Continue As继续。

您的Facebook 信息(Facebook information),包括您的姓名和显示图片(name and display picture),现在应该可以在您的Spotify 个人资料(Spotify profile)中看到,取代您先前存在的显示名称(display name)。如果需要,您可以在以后删除此链接。
- 要取消Facebook与Spotify的链接(并从 Spotify 个人资料(Spotify profile)中删除您的Facebook 名称(Facebook name)),请单击Spotify 桌面(Spotify desktop)应用程序中的主页(Home)。在右上角单击您的姓名,然后单击设置(Settings)。在Facebook部分下,单击从 Facebook 断开连接(Disconnect from Facebook)按钮。

此处将断开Spotify 和 Facebook(Spotify and Facebook)之间的链接,但您可能需要访问您的Facebook 隐私设置(Facebook privacy settings)才能完全删除Spotify 和 Facebook(Spotify and Facebook)之间的任何链接。通过删除链接,您的显示名称(display name)应恢复为您之前设置的名称(或Spotify自动设置的名称)。
如果您没有在 Facebook 隐私设置中删除Spotify - (Facebook privacy)Facebook 连接(Spotify-Facebook connection),您应该能够通过再次单击“从 Facebook 连接”(Connect From Facebook)按钮来恢复此链接——您的显示名称(display name)应该会立即更新。
充分利用 Spotify(Getting The Most Out Of Spotify)
知道如何更改您的Spotify 用户名(Spotify username)只是您可以用来充分利用该服务的众多Spotify提示和技巧之一。(Spotify)Spotify是多平台的,因此您可以在 PC、移动设备甚至Alexa 智能(Alexa smart)扬声器上播放相同的曲目。
当然,如果您对Spotify的新音乐推荐感到厌烦,可以选择其他流媒体服务。Apple Music是一个很好的Spotify 竞争对手(Spotify competitor),如果您喜欢这项服务,您可以轻松地将您的Spotify播放列表转换为Apple Music。在下面的评论中让我们知道您自己的音乐流媒体技巧。(music streaming)
How To Change Your Spotify Username
When it comes to music streaming, few services have the reach, appeal and variety that Spotify offers to its users. Some users have been using Spotify since it first laυnched in 2008, with their music tastes developing over time, too. Just as the music indυstry has changed, so too have the listeners.
You may be a little embarrassed by your music listening habits, but don’t be—there’s a way to hide your secret Friday night teen pop binges by keeping your public Spotify profile as anonymous as possible. If you want to change your Spotify username, here’s what you’ll need to do.

Can You Change Your Spotify Username?
Before you rush to your Spotify settings to change your username, it’s important to understand the limitations. You can’t actually change your Spotify username, but what you can do is change your display name in the Spotify mobile app, which will then be visible in your public Spotify profile.

This change will be applied to your account as a whole, meaning your updated display name will appear on your profile in the Spotify desktop app, in the Spotify web player, and in your public profile that others can view. This would be the name you and others will see when you create a collaborative playlist, for instance.
You can’t add a custom display name using the web or desktop interface, but you can link Spotify to your Facebook account as an alternative. This will result in your display name updating to use the name used on your Facebook profile.
How To Change Spotify Display Name On Android, iPhone or iPad
To manually set the display name for your Spotify profile, you’ll need to do this using the Spotify mobile app. These steps are only relevant for standard Spotify users. If you’re using the Spotify for Kids app, you can change the display name for children using the app in the Parental settings area instead.
These steps are the same for Android, iPhone and iPad users, as the Spotify interface is similar across all platforms.
- Open the Spotify app on your mobile device to begin. Tap Home, then tap the Settings cog icon in the top-right to access your Spotify settings.
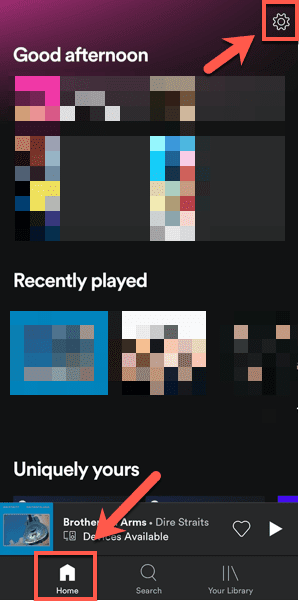
- In the Settings menu, tap your name at the top, where View Profile is shown in smaller text beneath your name.

- Your public profile will be shown here. Tap the Edit Profile button beneath your existing display name to change this.
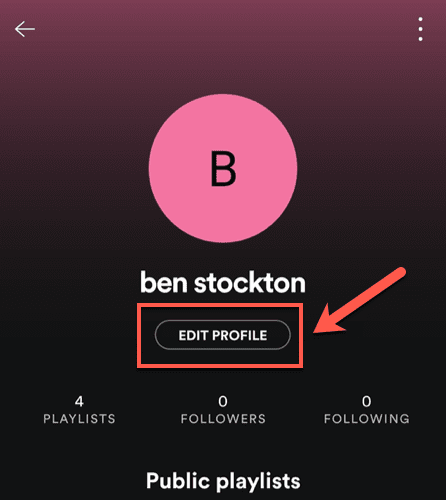
- In the Edit Profile menu, you can change the display name and photo shown on your public profile (visible on all platforms). Make the relevant changes, then tap Save in the top-right to confirm.

Once the change has been made, you’ll be returned to your public profile. The update display name will be visible here. If you need to change it at any point, repeat the steps above to do so.

Any changes you make will be applied to your profile immediately, and will be seen in your Spotify app on all other platforms.
Using Your Facebook Name As A Spotify Display Name
As we’ve mentioned, it isn’t possible to change your Spotify display name on desktop devices, either through the Spotify desktop app or the website. What you can do, however, is link your Facebook account to Spotify using the desktop app, which will update your profile’s display name to match your Facebook name.
This process should be the same across both Windows and Mac platforms.
- To link Facebook to your Spotify account, open the desktop app and tap the Home tab in the left-hand menu. From here, click your name (display name or username) in the top-right and click Settings from the drop-down menu.

- In the Settings area, click the Connect to Facebook button under the Facebook section.

- You’ll need to sign in to your Facebook account in the pop-up window. Provide your Facebook username and password here, then click Log In to proceed.
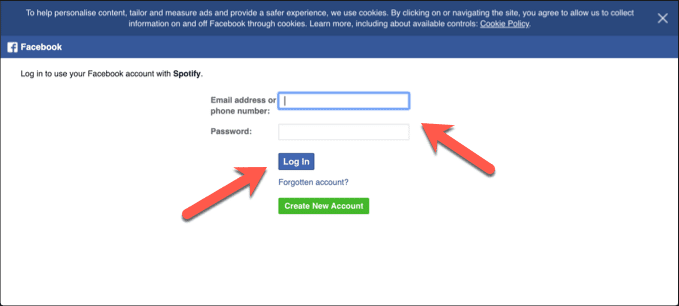
- Facebook will ask you for confirmation that you do wish to link your Spotify account to your Facebook profile. This will involve information from your Facebook profile (including your name and date of birth) being shared. Click the Continue As button to confirm you’re happy with the information being shared, or tap Edit This first to select what information you wish to share.
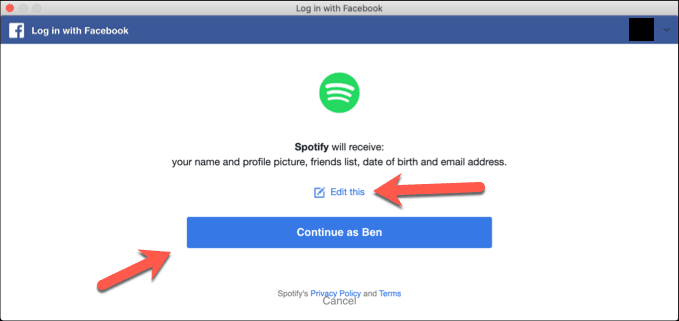
- If you choose to edit any of the details being shared with Spotify, click the sliders next to any of the information listed to deselect them, then click Continue As to proceed.

Your Facebook information, including your name and display picture, should now be visible in your Spotify profile, replacing your pre-existing display name. You can remove this link at a later date, should you need to.
- To unlink Facebook from Spotify (and remove your Facebook name from your Spotify profile), click Home in the Spotify desktop app. Click your name in the top-right, then click Settings. Under the Facebook section, click the Disconnect from Facebook button.

The link between Spotify and Facebook will be broken here, but you may need to access your Facebook privacy settings to fully remove any links between Spotify and Facebook. By removing the link, your display name should return to the name set previously by yourself (or by Spotify automatically).
If you don’t remove the Spotify-Facebook connection in your Facebook privacy settings, you should be able to restore this link by clicking the Connect From Facebook button again—your display name should update immediately.
Getting The Most Out Of Spotify
Knowing how to change your Spotify username is just one of many Spotify tips and tricks that you can use to get the most out of the service. Spotify is multi-platform, so you can play the same tracks on your PC, mobile devices, or even to your Alexa smart speaker.
Of course, alternative streaming services exist if you’re bored of Spotify’s new music recommendations. Apple Music is a good Spotify competitor, and if you like the service, you can convert your Spotify playlists to Apple Music with ease. Let us know your own tips for music streaming in the comments below.