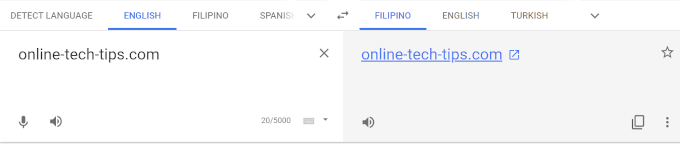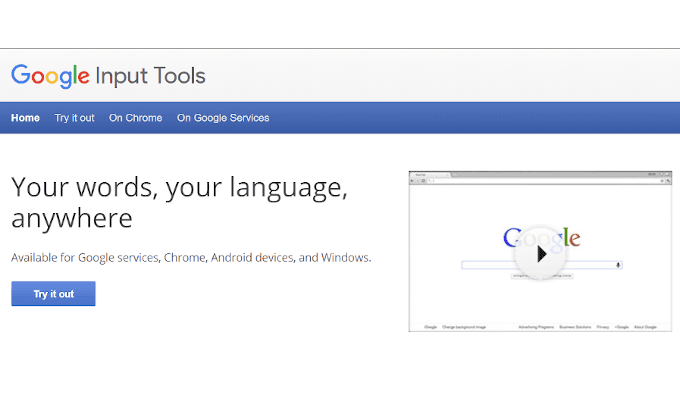尝试破译一门外语通常会让人感觉像是在尝试入侵 AES 加密的服务器。你尽你所能,但最终没有太大希望。当您偶然发现具有不熟悉语言的国家/地区的域名价值的网站时,也会发生同样的事情。(domain value)
当游戏玩家想要玩来自韩国(South Korea)的区域锁定游戏或试图从国外当地在线零售商处购物的家庭时,这种事情会让他们彻夜难眠。如果你连信息都看不懂,你应该如何提取信息?

不要害怕,因为谷歌(Google)已经为用户提供了他们自己的翻译选项。它们中的任何一个都足以帮助您对抗写在您脸上以及计算机屏幕上(computer screen)的困惑。
如何谷歌翻译网页(How To Google Translate a Web Page)
谷歌(Google)翻译网页有几种方法。其中大部分都需要很少的时间和精力(time and effort)来完成。
我们有谷歌翻译(Google Translate )网络工具(web tool),这是一个在线浏览工具(browsing tool),可以翻译单词、句子、短语和完整的网页(web page)。还有谷歌翻译扩展,它提供了与(Google Translate extension)网络工具(web tool)类似的翻译选项,但更方便一些。该扩展目前仅适用于Google Chrome、Internet Explorer和Brave浏览器。

还有谷歌输入工具(Google Input Tools)。这不是一个真正的翻译器,而是一种用不同的书面语言、替代字符等进行交流的方式。它很有趣,您可能会喜欢单独使用它,但它也可能与您的Google 语言(Google Language)搜索相关。
最后,我们有Google 网站翻译(Google Website Translator) WordPress 插件(WordPress plugin)。对于拥有自己的网站并希望自动将其网站翻译成读者母语的人来说,这更适用。

想要将一种语言即时翻译成另一种语言,谷歌翻译(Google Translate)就是您的不二之选。它有两种形式——网站工具和扩展——(tool and extension —)两者都提供了你能想到的现实世界中存在的几乎每一种语言(没有克林贡(Klingon)语,抱歉)。
当您有一个单词、短语、网页甚至整个网站需要翻译时,谷歌翻译(Google Translate)会尽其所能为您完成艰苦的工作。
网络工具(Web Tool)

- 在右侧的框中,通过单击向下箭头选择要翻译的语言。有很多语言可供选择,为了避免眼睛疲劳(eye strain),在搜索语言(Search languages)栏中输入语言,然后按 Enter(Enter)。

- 按照与右侧框相同的步骤,选择要将单词、短语等翻译成的语言。
- 选择语言后,在左侧框中(left box)输入您的文本,它会在右侧显示为已翻译。

- 对于整个文档的翻译,您可以单击文档(Documents) 按钮并上传(button and upload),或将其拖放(drag and drop)到适当的区域。

- 只要它是可翻译的,它就会以您喜欢的语言翻译文档。
- 需要翻译整个网页或网站(web page or website)?将URL添加(Add)到左侧的框中,以在右侧的框中生成可点击的链接。
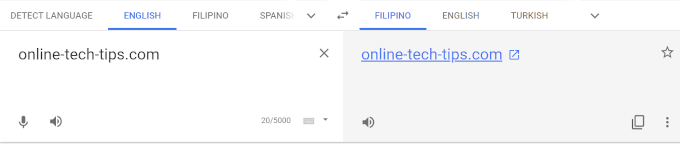
- 这将创建一个翻译的链接。
- 单击(Click)该链接,它导航到的网站或页面(website or page)将被翻译成您选择的语言。

延期(Extension)
- 对于扩展程序,您需要导航到Chrome Web Store。
- 扩展程序仅适用于Internet Explorer、Google Chrome和Brave浏览器。
- 单击添加到“_”(Add to “_”)按钮将扩展安装到浏览器。
- 安装后,该图标应出现在浏览器的图标托盘(icon tray)中。这通常位于屏幕的右上角。

- 右键单击(Right-click)Google 翻译扩展程序图标(Google Translate Extension icon),然后从菜单中选择选项。(Options )
- 您在这里真正需要担心的唯一一件事是您设置了您的主要语言。

- 如果一切看起来都不错,请保存(Save )它。
- 再次右键单击(Right-click)该图标并选择This can read and change site data > On all sites。

- 接下来,前往您需要翻译的网站或页面。(website or page)
- 左键单击(Left-click)Google Translate Extension 图标(Google Translate Extension icon),然后单击TRANSLATE THIS PAGE链接。

- 根据需要翻译的数量,需要几秒钟到几分钟。完成后,页面上的文本应使用您选择的语言。(Once)


- 只需单击一个按钮,您就可以在当前语言和原始语言之间来回切换。
谷歌的这一特殊功能可以帮助任何试图用不同语言输入内容的人。即包含特殊字符的语言。它提供了一个机会来选择您想要编写的语言以及用于工作的输入工具。
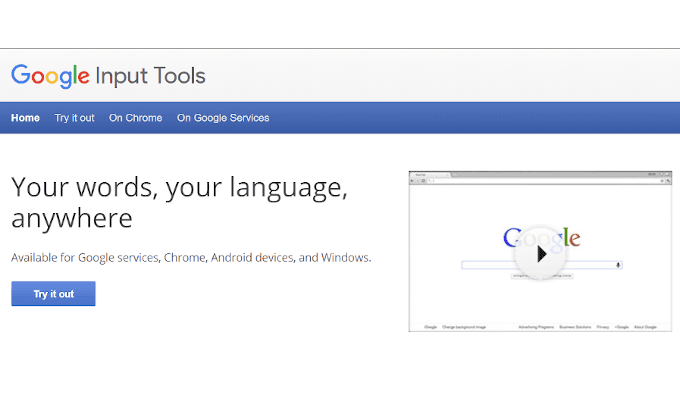
对于不熟悉特殊字符和ALT 序列(ALT sequence)键盘代码的人来说,这可能是天赐(Godsend)之物。他们甚至为您提供了在下载插件之前试用的能力。如果您对一些复制和粘贴(copy and paste)没问题,您甚至不需要该插件。
- 导航到“试用”(“Try it out”)选项卡。
- 选择您的语言和工具(通常是键盘)并开始在该字段中输入。
- 您会注意到屏幕右下方的输入工具。(input tool)

- 如果您选择了键盘,并且语言需要它,那么显示的键看起来会与您使用的键有些不同。这是对使用所选语言(chosen language)书写时可能需要的任何特殊字符的快速访问。
- 还有一个特殊字符按钮,您可以按下它在(Special Characters)输入工具(input tool)上找不到。
- 菜单中另一个有趣的事情是能够绘制自己的符号。
编写完需要编写的内容后,您可以将其复制并粘贴到需要的任何位置。但是,如果您打算经常使用它,Chrome 扩展程序(Chrome extension)将大有裨益。导航到“在 Chrome 上”选项卡,然后按照有关如何下载和安装扩展程序的说明进行操作。
您也可以放弃在浏览器上使用它,而选择仅在特定的Google 服务(Services)上使用它。导航(Navigate)到“在Google 服务上(Services)”选项卡(” tab)并选择一项或多项可用服务以启用Google 输入工具(Google Input Tools)为您工作。
如果您有自己的网站,您可以使用 WordPress 的Google网站(WordPress)翻译插件(Google Website Translator plugin)自动将您的网站谷歌(Google)翻译成 91 多种语言。从本质上讲,您将直接在您的网站上为可能不知道如何自己获取它的读者提供Google 翻译服务。(Google Translate service)

这将要求您可以将短代码添加到您的网站页面。较小的(Smaller)网站可以将其添加到每个页面,而(page whereas)对于较大的网站,最好在设计模板时考虑到谷歌翻译(Google Translator)。
您可以通过从其官方 WordPress 页面(official WordPress page)下载或通过下载并安装Jetpack将插件添加到您的站点。
- 更简单的方法是转到WordPress管理面板。
- 单击Plugins,然后单击Add New,然后单击Upload Plugin。
- 选择下载的zip 文件(zip file),安装并激活它。
- 然后,您将能够在插件(Plugins)主菜单下找到Prisna 的 Google 网站翻译器。(Google Website Translator by Prisna)
- 从这里您可以设置大量选项,包括您网站上的Google 翻译按钮(Google Translate button)的外观,您希望启用哪些语言进行翻译。
- 启用的更好选项之一是在“高级”选项卡下:
- 自动显示翻译横幅(Automatically display translation banner)——这将设置翻译横幅(translation banner)以自动显示用户的母语,如果它与您的网站不同。
- 您的页面包含多种语言的内容(Your page has content in multiple languages) -如果您的网站内容(site content)包含多种语言,请选择此选项。(– select)这将使插件知道(plugin know)并在为其他人翻译时期望它。
- 使用 Google Analytics 跟踪翻译数据(Track translation data using Google Analytics)——如果您热衷于监控网站流量,这一功能特别有用。您将了解大部分受众来自哪里以及该插件的使用频率。
- 设置完所有选项后,您需要转到小部件(Widgets)管理页面,或使用设置选项时提供的简码。然后,您可以将其添加到您的页面、帖子、类别和任何其他WordPress 资源(WordPress resource)中。
你使用谷歌翻译的工具吗?如果是这样,请在评论中告诉我们您对翻译标准的看法。
How To Google Translate a Web Page
Trying to decipher a foreign language can often feel like you’re attempting to hack into аn AES-encrypted server. You do what you can but in the end there was never much hope. The same thing happens when you stumble upon a website with the domain value of a country with an unfamiliar language.
This is the sort of thing that keeps gamers up at night when they want to play a region-locked game from South Korea or the homebody attempting to shop from local online retailers abroad. How in the world are you supposed to extract the information if you can’t even read it?

Fear not, as Google has provided users with their own translation options. Any of them should be enough to help you fight the confusion written all over your face, as well as the computer screen.
How To Google Translate a Web Page
There are a few ways to Google translate a web page. Most of which take little time and effort at all to pull off.
We have the Google Translate web tool, which is an online browsing tool that allows for word, sentence, phrase, and full web page translations. There’s also the Google Translate extension which provides similar translation options to the web tool but with slightly more convenience. The extension is currently only available for Google Chrome, Internet Explorer, and Brave browsers.

There’s also Google Input Tools. This isn’t an actual translator as much as it is a way to communicate in a different written language, alternative characters and all. It’s interesting enough that you might enjoy using it on its own but it can also be relevant to your Google Language searches.
Lastly, we have the Google Website Translator WordPress plugin. This is more for anyone who has their own website that wishes to automatically have their site translated into the readers’ native tongue.

For an instant translation of one language to another, look no further than Google Translate. It comes in two forms — website tool and extension — both offering practically every language you can think of that exists in the real world (no Klingon, sorry).
When you have a word, phrase, web page, or even an entire site that you need translated, Google Translate will do the hard work for you to the best of its ability.
Web Tool

- In the box to the right, select the language you want to translate from, by clicking on the downward arrow. There are plenty of languages from which to choose so, to save you from an eye strain, type the language into the Search languages bar, and hit Enter.

- Select the language you want to translate your word, phrase, etc. to by following the same steps for the right box.
- Once languages have been selected, enter your text into the left box and it will appear translated in the right.

- For a translation of an entire document, you can click the Documents button and upload, or drag and drop it into the appropriate area.

- So long as it’s translatable it will translate the document in your preferred language.
- Need an entire web page or website translated? Add the URL into the box on the left to produce a clickable link in the box on the right.
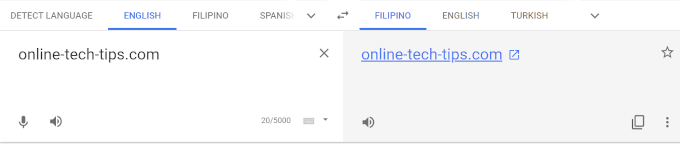
- This creates a translated link.
- Click the link and the website or page it navigates to will be translated in the language you chose.

Extension
- For the extension, you’ll want to navigate over to Chrome Web Store.
- Extensions only work for Internet Explorer, Google Chrome, and Brave browsers.
- Click the Add to “_” button to install the extension to your browser.
- Once installed, the icon should appear in your browser’s icon tray. This is usually located to the top right of the screen.

- Right-click the Google Translate Extension icon and choose Options from the menu.
- The only thing you really have to worry about here is that you set your primary language.

- If everything looks good, Save it.
- Right-click the icon again and select This can read and change site data > On all sites.

- Next, head to a website or page you need translated.
- Left-click the Google Translate Extension icon and click the TRANSLATE THIS PAGE link.

- It takes a few seconds to minutes depending on the amount in need of translating. Once complete, the text on the page should be in the language you’ve chosen.

- After translating, a pop-up should appear at the top of the page.

- You’ll be able to swap back and forth between the current and original language with the click of a button.
This particular feature of Google’s is here to help anyone attempting to type up something in a different language. That is, language containing special characters. It offers a chance to choose the language you want to write in as well as the input tools to use for the job.
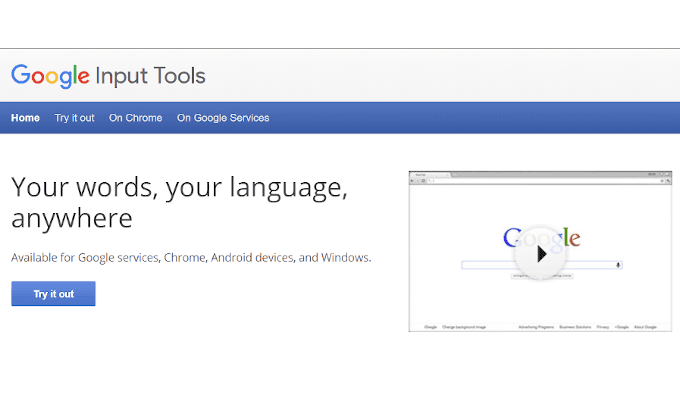
For anyone not familiar with special characters and ALT sequence keyboard codes, this can be a Godsend. They even offer you the ability to try it out before downloading the plugin. If you’re okay with a little copy and paste you won’t even need the plugin.
- Navigate to the “Try it out” tab.
- Select your language and the tool (usually a keyboard) and begin typing into the field.
- You’ll notice your input tool at the lower right of the screen.

- If you’ve chosen a keyboard, and the language calls for it, the keys shown will look a bit different than the one you’re using. This is a quick access to any special characters you may need when writing in the chosen language.
- There’s also a Special Characters button you can press it can’t be found on the input tool.
- Another interesting thing in the menu is the ability to draw your own symbol.
Once you’ve written what you needed to write, you can copy and paste it to wherever it’s needed. However, if you plan to use it often, the Chrome extension would be of great benefit. Navigate over to the “On Chrome” tab and follow the instructions for how to download and install the extension.
You can also forego the use of it on a browser and instead opt to use it only on specific Google Services. Navigate to the “On Google Services” tab and select one or more of the available services to enable Google Input Tools to work for you.
If you have your own website, you can use the Google Website Translator plugin for WordPress to automatically Google translate your website into 91+ languages. Essentially, you’ll be providing the Google Translate service directly on your site for readers who may not know how to go about getting it themselves.

It will require that you be okay with adding shortcode to your website’s pages. Smaller sites can get away with adding it to every page whereas for a larger site, it might be best to design a template with the Google Translator in mind.
You could add the plugin to your site by downloading from its official WordPress page, or by downloading and installing Jetpack.
- An easier way to do it would be to go to the WordPress admin panel.
- Click Plugins, then Add New, then Upload Plugin.
- Select the downloaded zip file, install it and activate it.
- You’ll then be able to find Google Website Translator by Prisna under the Plugins main menu.
- From here you can set up plenty of options including what the Google Translate button will look like on your site to which languages you want to enable for translation.
- One of the better options to enable is under the “Advanced” tab:
- Automatically display translation banner – this will set the translation banner to show the user’s native language automatically if it’s different for your site.
- Your page has content in multiple languages – select this if your site content contains more than one language. This will let the plugin know and to expect it when translating for others.
- Track translation data using Google Analytics – This one is especially useful if you’re keen on monitoring traffic to your site. You’ll get to see where the bulk of your audience stems from and how often the plugin is used.
- Once all options have been set you’ll need to go to either the Widgets admin page, or use the shortcode provided while setting your options. You can then add it to your pages, posts, categories and any other WordPress resource.
Do you use Google Translate’s tools? If so, let us know in the comments what you think of the standard of translation.