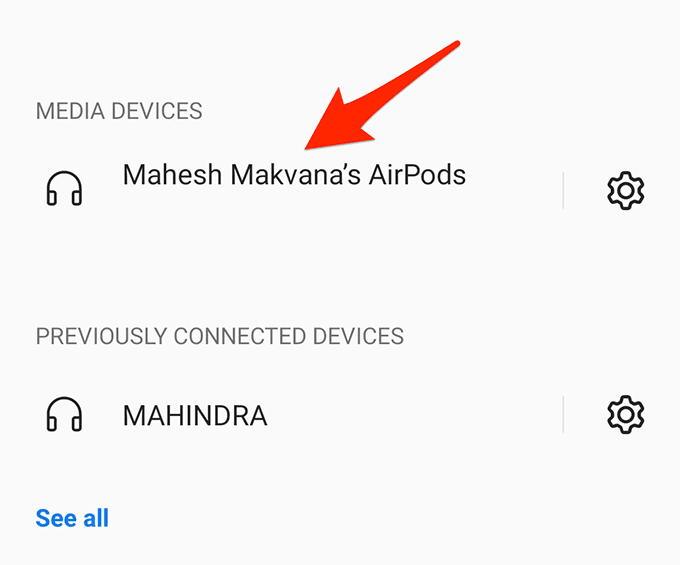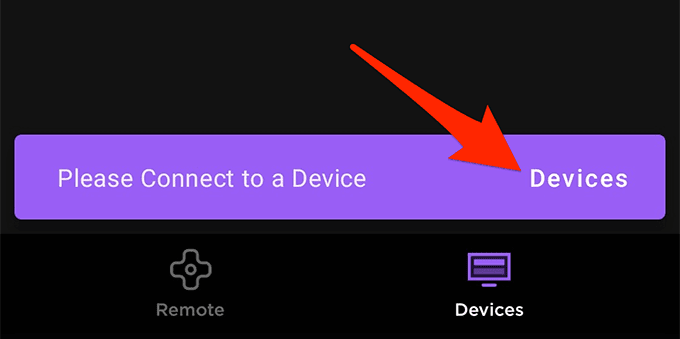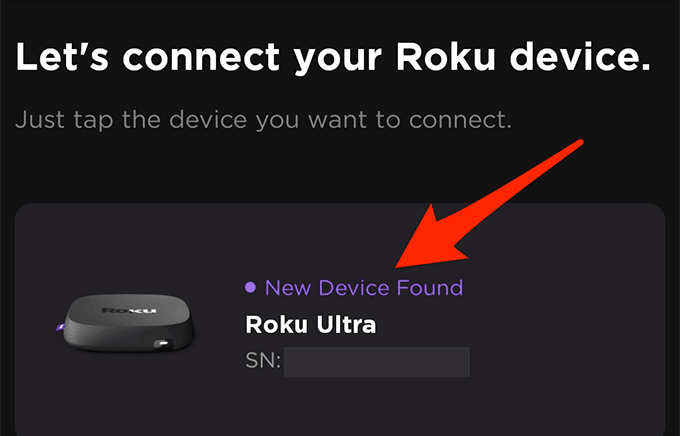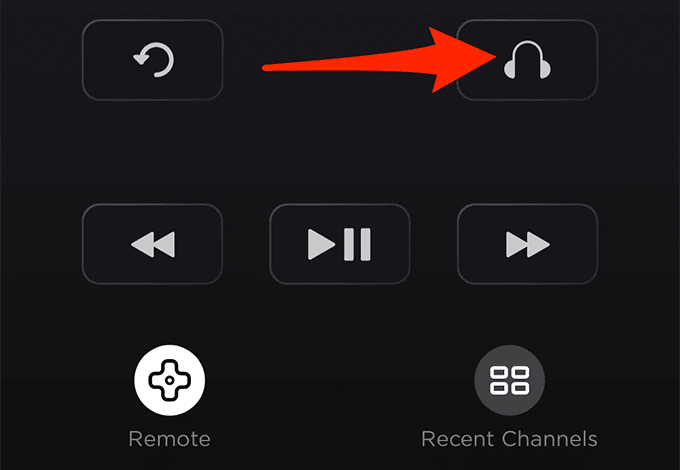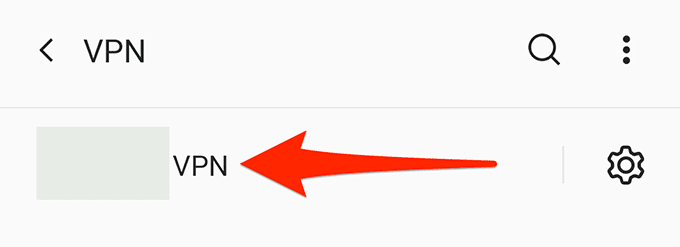Apple AirPods是在各种设备上享受高品质音频体验的绝佳方式。这些耳塞的一个好处是您可以将它们与您的许多设备一起使用,包括Roku。
如果您使用 Roku 进行流式传输(use Roku for streaming),您可以将 AirPods 连接到您的Roku设备。然后,Roku会将音频路由到您的 AirPods。
但是你不能直接将你的 AirPods 连接到Roku。相反,您必须使用Roku移动应用程序作为访问Roku在您的 AirPods 上的音频的媒介。

第 1 步:将 AirPods 与您的 iPhone 或 Android 手机配对(Step 1: Pair AirPods With Your iPhone or Android Phone)
第一步是将 AirPods 与 iPhone 或Android手机配对。接下来,您将使用此手机上的Roku应用程序连接到您的Roku设备。
将 AirPods 连接到 iPhone(Connect AirPods to an iPhone)
- 打开 iPhone 上的设置(Settings)应用程序。
- 点击蓝牙(Bluetooth)。

- 打开蓝牙(Bluetooth)开关。

- 将您的 AirPods 放入充电盒中。
- 将AirPods充电盒靠近 iPhone。
- 按住充电盒上的按钮。
- 按照 iPhone 屏幕上的配对向导进行操作。
将 AirPods 连接到 Android 手机(Connect AirPods to an Android Phone)
- 将您的 AirPods 放入充电盒中。
- 在您的 Android 手机上打开“设置”应用。(Settings)
- 在设置中,点击蓝牙和设备连接(Bluetooth & Device Connection)。

- 点击蓝牙(Bluetooth)。

- 按住 AirPods 充电盒上的按钮。
- 在 Android 手机的蓝牙(Bluetooth)菜单中点击您的 AirPods 。
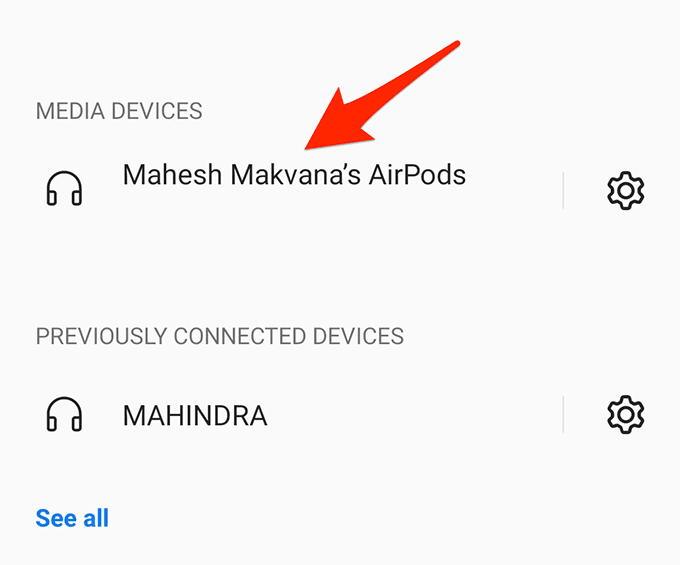
第 2 步:将 Roku 移动应用程序连接到您的 Roku 设备(Step 2: Connect the Roku Mobile App to Your Roku Device)
您现在将使用Roku移动应用程序将您的手机连接到您的Roku设备。当您按照以下步骤操作时,请(Make)确保您的Roku已打开:
- 在您的iPhone(iPhone)或Android手机上下载并安装Roku应用程序。
- 启动新安装的Roku应用程序。
- 在应用程序底部,点击远程(Remote)。

- 在应用程序底部出现的小提示中点击设备。(Devices)
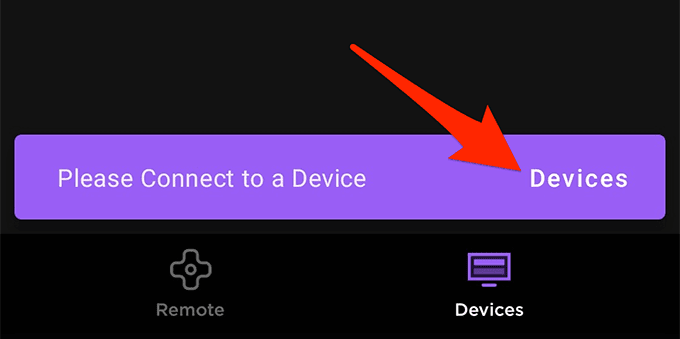
- 从列表中选择您的Roku设备。(Roku)
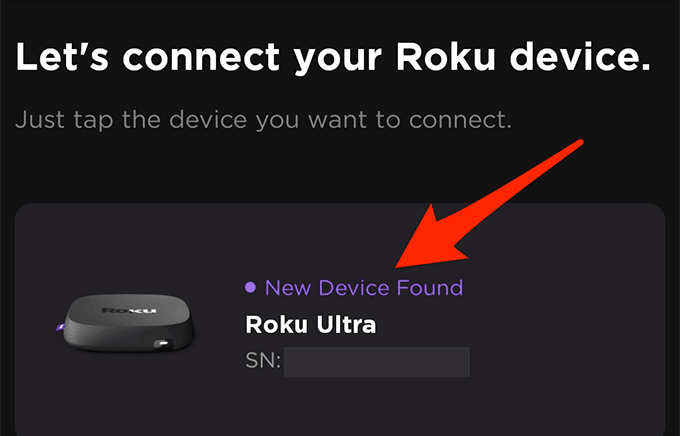
- 您将连接到您的Roku设备。
第 3 步:在 AirPods 上收听 Roku 的音频(Step 3: Listen to Roku’s Audio on Your AirPods)
在您开始在 AirPods 上收听Roku的音频之前,您需要在手机上的Roku应用程序中打开一个选项:(Roku)
- 在手机上打开Roku应用程序。
- 选择应用程序底部的设备。(Devices)

- 在列表中选择您的Roku设备,然后点击设备部分下方的远程。(Remote)

- 在打开的远程屏幕上,点击私人聆听(Private Listening)(耳机图标)选项。
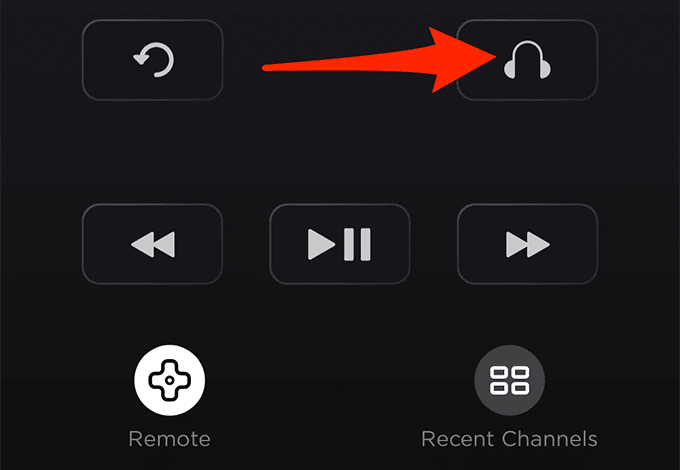
- 在出现的Private Listening Activated提示中,选择OK。

- 在Roku(Roku)设备上播放节目,您可以在 AirPods 上收听节目的音频。
为确保不间断的体验,当您将AirPods(using AirPods)用作音频设备时,请将手机连接到Roku设备。(Roku)
这种方法的一个好处是您可以使用这种方法将任何支持蓝牙的耳机(any Bluetooth-enabled headphones)连接到您的Roku。将您的耳机与您的 iPhone 或Android手机(Android)配对(Pair),然后使用Roku应用程序将您的(Roku)Roku的音频路由到您的耳机。
如果您无法将 AirPods 连接到 Roku,该怎么办?(What to Do If You Can’t Connect AirPods to Roku?)
在某些情况下,您可能会发现您的AirPods无法连接到您的Roku设备。以下是解决此问题的几种可能方法:
连接到同一个 Wi-Fi 网络(Connect to the Same Wi-Fi Network)
您必须将手机和Roku连接到同一个Wi-Fi网络才能通过手机管理Roku。这个公共网络允许您的手机与您的Roku设备进行通信
如果您的手机和Roku在两个不同的网络上,请将它们连接到一个网络(connect them to a single network)。
断开手机上的 VPN(Disconnect VPN on Your Phone)
要使用Roku应用程序管理您的Roku设备并将 AirPods 用作扬声器,您不得在 iPhone 或 Android 手机上使用VPN 。
如果您使用的是 VPN,请将其关闭:
在 iPhone 上关闭 VPN(Turn Off VPN on an iPhone)
- 打开手机上的设置(Settings)应用程序。
- 在“设置”中,点击“通用(General)” 。
- 在常规屏幕上点击VPN 。

- 将状态(Status)切换开关转到关闭(OFF)位置。

在 Android 手机上关闭 VPN(Turn Off VPN on an Android Phone)
- 在您的 Android 手机上启动设置应用程序。(Settings)
- 在设置中,点击Wi-Fi 和网络(Wi-Fi & Network)。

- 在 Wi-Fi 和网络屏幕上点击VPN 。

- 选择您使用的 VPN。
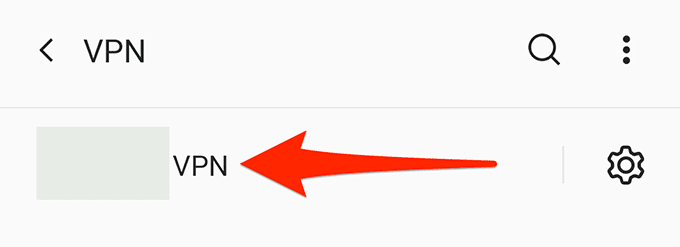
- 点击停止选项。
- 在VPN屏幕上,点击(VPN)VPN旁边的设置图标。然后,禁用Always-on VPN。

在您的 Roku 设备上启用网络访问(Enable Network Access on Your Roku Device)
Roku设备上有一个网络访问选项,值得切换以修复AirPods和Roku连接问题:
- 打开Roku 设备上的设置菜单。(Settings)
- 在“设置”中,导航至“系统(System)” > “高级系统设置(Advanced system settings)” > “通过移动应用程序控制”(Control by mobile apps) > “网络访问”(Network access)。
- 将选项设置为Default。

- 现在尝试使用Roku移动应用程序将您的手机连接到您的Roku设备以成功连接。(Roku)
将 Roku 的音频带入您的 AirPods(Bringing Roku’s Audio to Your AirPods)
正如我们所见,您可以使用Roku移动应用程序在 AirPods 上访问Roku的音频。(Roku)所以,在不打扰房间里其他人的情况下,开始尽情享受你最喜欢的深夜节目吧。
How to Connect Apple AirPods to Roku
Apple AirPods are a great way to enjoy a high-quality audio experience on your various devices. A good thing about these earbuds is that you can use these with many of your devices, including Roku.
If you use Roku for streaming, you can connect your AirPods to your Roku device. Then, Roku will route the audio to your AirPods.
But you can’t directly connect your AirPods to Roku. Instead, you’ll have to use the Roku mobile app as a medium to access Roku’s audio on your AirPods.

Step 1: Pair AirPods With Your iPhone or Android Phone
The first step is to pair your AirPods with your iPhone or Android phone. Next, you’ll use the Roku app on this phone to connect to your Roku device.
Connect AirPods to an iPhone
- Open the Settings app on your iPhone.
- Tap Bluetooth.

- Turn the Bluetooth toggle on.

- Put your AirPods into their charging case.
- Bring the AirPods charging case close to your iPhone.
- Press and hold down the button on the charging case.
- Follow the pairing wizard on your iPhone’s screen.
Connect AirPods to an Android Phone
- Put your AirPods into their charging case.
- Open the Settings app on your Android phone.
- In Settings, tap Bluetooth & Device Connection.

- Tap Bluetooth.

- Press and hold down the button on your AirPods’ charging case.
- Tap your AirPods in the Bluetooth menu on your Android phone.
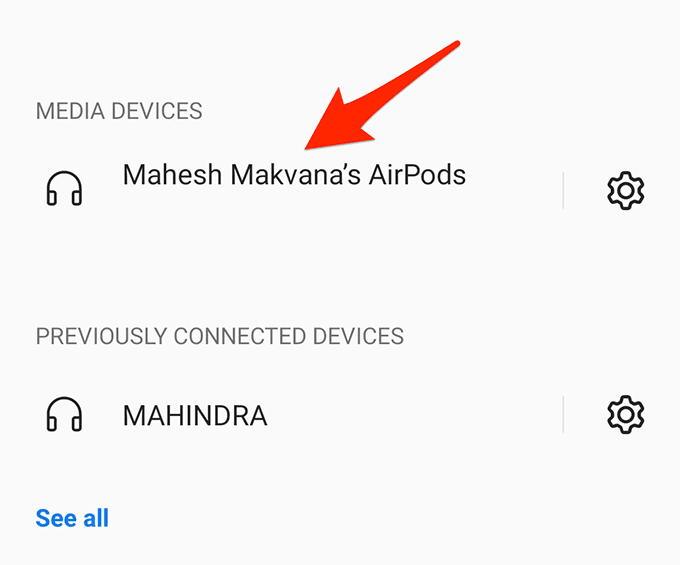
Step 2: Connect the Roku Mobile App to Your Roku Device
You’ll now use the Roku mobile app to connect your phone to your Roku device. Make sure your Roku is turned on when you follow these steps:
- Download and install the Roku app on your iPhone or Android phone.
- Launch the newly installed Roku app.
- At the bottom of the app, tap Remote.

- Tap Devices in the little prompt that appears at the bottom of the app.
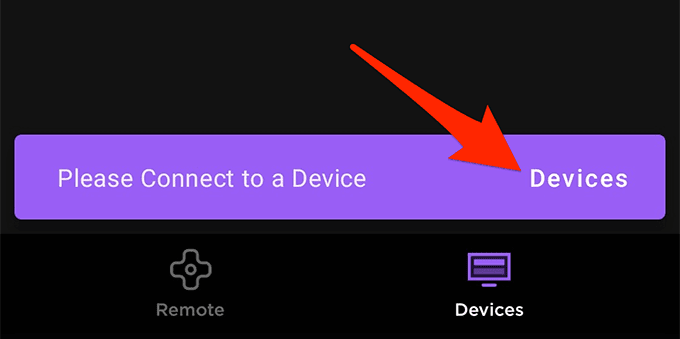
- Select your Roku device from the list.
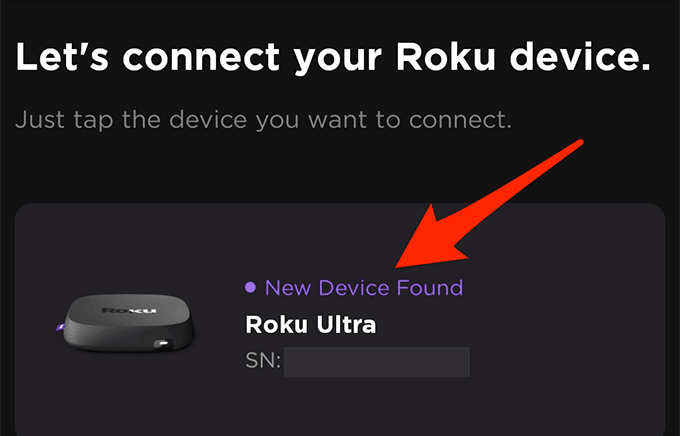
- You’ll be connected to your Roku device.
Step 3: Listen to Roku’s Audio on Your AirPods
Before you can start listening to Roku’s audio on your AirPods, you need to turn on an option in the Roku app on your phone:
- Open the Roku app on your phone.
- Select Devices at the bottom of the app.

- Choose your Roku device in the list and tap Remote beneath the device section.

- On the remote screen that opens, tap the Private Listening (headphones icon) option.
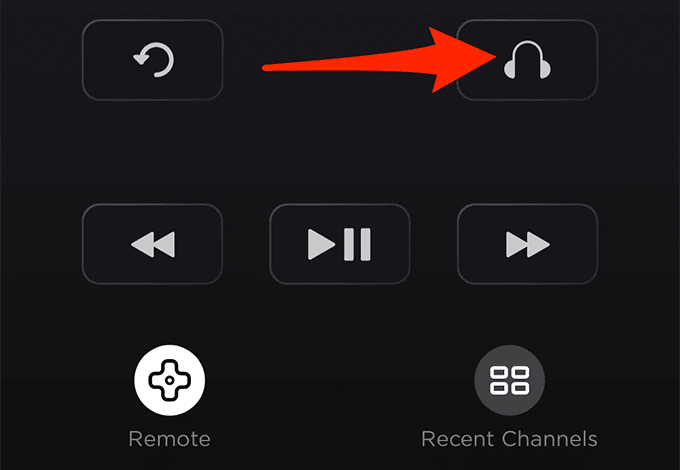
- In the Private Listening Activated prompt that appears, select OK.

- Play a show on your Roku device, and you can listen to the show’s audio on your AirPods.
To ensure an uninterrupted experience, keep your phone connected to your Roku device when you’re using AirPods as an audio device.
A good thing about this method is that you can use this method to connect any Bluetooth-enabled headphones to your Roku. Pair your headphones with your iPhone or Android phone, and then use the Roku app to route your Roku’s audio to your headphones.
What to Do If You Can’t Connect AirPods to Roku?
In some cases, you might find that your AirPods won’t connect to your Roku device. Here are a few possible ways to get around this issue:
Connect to the Same Wi-Fi Network
You must connect your phone and Roku to the same Wi-Fi network to manage Roku from the phone. This common network allows your phone to communicate with your Roku device
If your phone and your Roku are on two different networks, connect them to a single network.
Disconnect VPN on Your Phone
To use the Roku app to manage your Roku device and use AirPods as a speaker, you must not be using a VPN on your iPhone or Android phone.
If you’re using a VPN, turn it off:
Turn Off VPN on an iPhone
- Open the Settings app on your phone.
- In Settings, tap General.
- Tap VPN on the General screen.

- Turn the toggle for Status to the OFF position.

Turn Off VPN on an Android Phone
- Launch the Settings app on your Android phone.
- In Settings, tap Wi-Fi & Network.

- Tap VPN on the Wi-Fi & Network screen.

- Select the VPN you use.
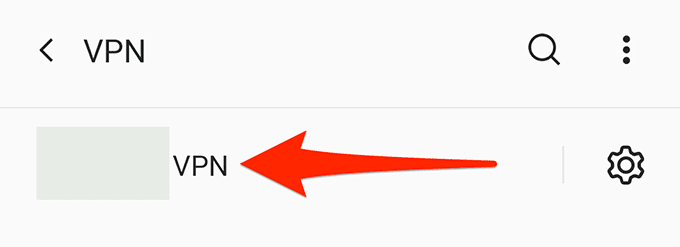
- Tap the stop option.
- On the VPN screen, tap the settings icon next to your VPN. Then, disable Always-on VPN.

Enable Network Access on Your Roku Device
There’s a network access option on your Roku device that’s worth toggling to fix the AirPods and Roku connection issue:
- Open the Settings menu on your Roku device.
- In Settings, navigate to System > Advanced system settings > Control by mobile apps > Network access.
- Set the option to Default.

- Now try connecting your phone to your Roku device using the Roku mobile app to connect successfully.
Bringing Roku’s Audio to Your AirPods
As we have seen, you can use the Roku mobile app to access your Roku’s audio on your AirPods. So, start binging on your favorite late-night shows without disturbing anyone else in the room.