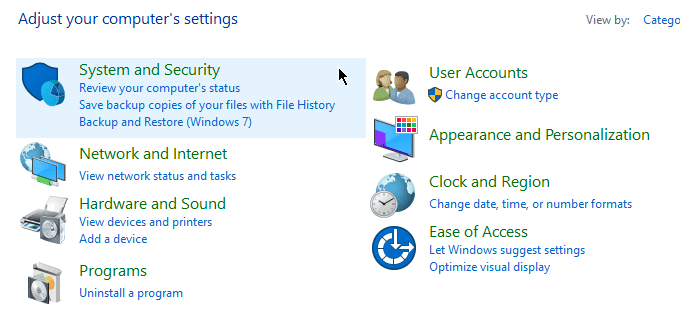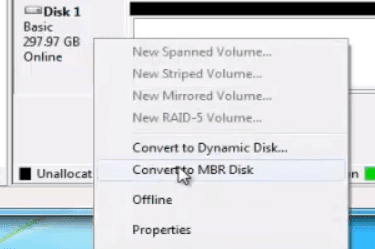尽管GPT(GPT)(GUID 分区表(GUID Partition Table))具有所有优点,但许多人仍然依赖于它试图取代的技术MBR。因此,对于某些用户来说,将GPT(GPT)转换为MBR并使用后者来分区他们的硬盘驱动器才有意义
。
在这篇文章中,我们将讨论GPT(GPT)和MBR之间的区别。我们还将向您展示如何以尽可能少的步骤将GPT转换为MBR 。

什么是 GPT 和 MBR?
GPT和MBR都是
在硬盘驱动器上分区信息的方法。
GPT旨在改进MBR的限制,包括存储限制。它还可以降低文件损坏的风险,并执行冗余检查以保持您的数据到位。
但是因为它较新,GPT存在与旧系统的兼容性问题。
因此,尽管GPT被视为未来,但一些用户仍然更喜欢MBR而不是GPT。
注意:如果您在开始之前(Note:)将文件备份(back up your files)到单独的硬盘驱动器上,则可以转换为GPT而不会丢失数据。
使用磁盘管理进行转换
您可以使用磁盘管理(Disk Management)来转换您的分区。
注意:(Note:)以下步骤在Windows 10中完成。但是,Windows Vista到Windows 8.1用户也应该可以使用
磁盘管理。(Disk Management)
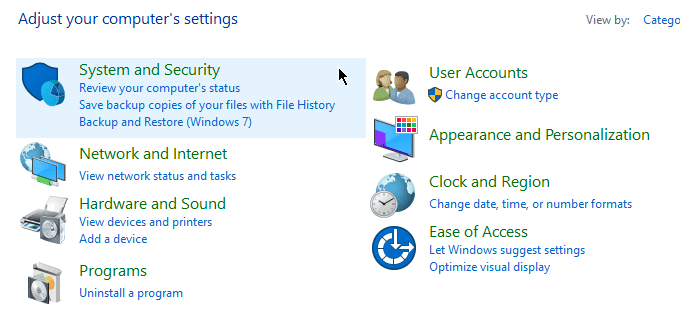
打开控制面板(Control Panel)。转到系统和安全(System and Security)>管理工具(Administrative Tools)。

将弹出一个新窗口。打开计算机管理(Computer Management)。

计算机管理打开后,转到左侧边栏。在存储(Storage)下,选择磁盘管理(Disk
Management)。

Important!接下来的步骤将要求您删除分区。如果您还没有备份文件,那么现在是这样做的好时机。
要将磁盘从GPT转换为MBR,必须删除每个卷。右键单击卷并选择删除卷(Delete Volume)。

对所有分区执行此操作。完成后,右键单击磁盘并选择转换为 MBR 磁盘(Convert to MBR Disk)。
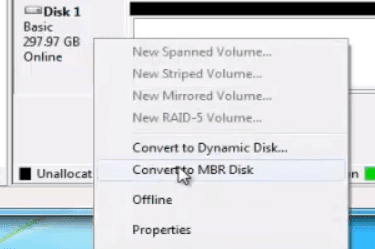
根据需要创建新分区。
使用命令提示符进行转换
转换过程也可以使用命令提示符(Command
Prompt)来实现。请记住(Remember)在继续之前备份您的文件。
打开命令提示符并输入DISKPART。

如果系统询问您是否允许应用程序进行更改,请单击是(Yes)。键入LIST DISK并按 Enter。

记(Take)下您要转换的磁盘编号。键入SELECT DISK X(将 X 替换为磁盘号)。

键入CLEAN并按Enter。此操作将删除磁盘的所有内容。因此,请确保事先备份您的文件。

然后键入CONVERT MBR并按Enter。完成后关闭命令提示符(Close Command Prompt)。
使用第三方应用程序进行转换
如果您不习惯使用磁盘管理(Disk Management)或命令提示符(Command Prompt),您可以使用第三方软件(third-party software)(有时称为数据恢复软件)进行转换。
网上有很多可用的选项。您将不得不为大多数这些解决方案付费,但它们确实承诺在保持文件完整的同时进行转换。
在下载任何程序之前,请务必仔细检查品牌的可信度。做一些研究并从其他用户那里找到反馈。使用未经验证的应用程序可能会危及您计算机的安全性。
这些程序虽然没有得到Windows的正式认可,但因其简单易用而吸引了用户。他们可能值得一试。
How to Convert a Disk from GPT to MBR
Dеspite all the
advantages of GPT (GUID Partition Tаble), many still rely on the technology
it’s trying to replace, MBR. So it only makes sense for some users to соnvert
GPT to MBR and use the lattеr in partitioning their hard drive.
In this post,
we’ll discuss the difference between GPT and MBR. We’ll also show you how to
convert GPT to MBR in as few steps as possible.

What
Are GPT and MBR?
Both GPT and MBR
are both methods of partitioning information on a hard drive.
GPT is meant to
improve upon the limitations of MBR including storage limitations. It also
reduces the risk of file corruption and performs redundancy checks to keep your
data in place.
But because it’s
newer, GPT suffers from compatibility issues with older systems.
So while GPT is
seen as the future, some users still prefer MBR over GPT.
Note: You can convert to GPT without data loss provided you back up your files on a separate hard drive before starting.
Convert
Using Disk Management
You can use Disk Management to convert your
partition.
Note: The following steps were
done in Windows 10. However, Disk Management should also be available for
Windows Vista to Windows 8.1 users.
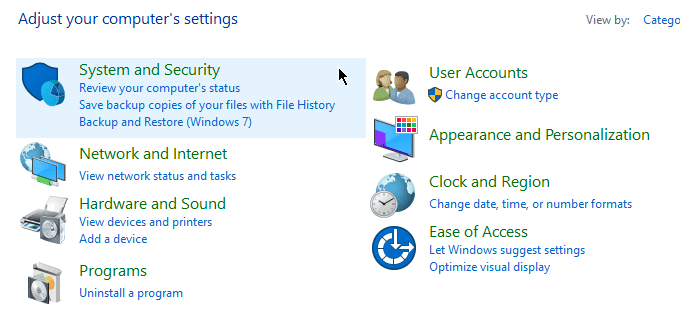
Open Control Panel. Go to System and Security > Administrative Tools.

A new window will
pop up. Open Computer Management.

After Computer
Management opens, go to the left-hand sidebar. Under Storage, select Disk
Management.

Important! The next steps will
require you to delete your partitions. If you haven’t backed up your files, now
would be a good time to do so.
To convert a disk
from GPT to MBR, every volume would have to be deleted. Right-click a volume
and select Delete Volume.

Do this for all
partitions. Once finished, right-click the disk and select Convert to MBR Disk.
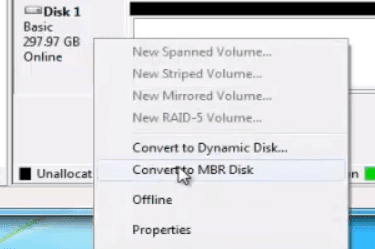
Create new
partitions as needed.
Convert
Using Command Prompt
The conversion
process can also be achieved using the Command
Prompt. Remember to backup your files before you proceed.
Open Command Prompt and type DISKPART.

If you’re asked if you’d allow the application to make changes, click Yes. Type LIST DISK and press Enter.

Take note of the disk number you’d like to convert. Type SELECT DISK X (replacing X with the disk number).

Type CLEAN and press Enter. This action will remove all the contents of the disk. So make sure you back your files beforehand.

Then type CONVERT MBR and press Enter. Close Command Prompt after it’s done.
Convert
Using Third-Party Apps
If you’re not comfortable using Disk Management or Command Prompt, you can convert using third-party software (sometimes referred to as data recovery software).
There are a
number of available options online. You’re going to have to pay for most of
these solutions but they do promise to convert while keeping your files intact.
Before
downloading any program, be sure to double-check the brand’s credibility. Do
some research and find feedback from other users. Using an unproven app might
compromise your computer’s security.
These programs,
while not officially endorsed by Windows, are appealing to users for their
simplicity and ease of use. They could be worth trying out.