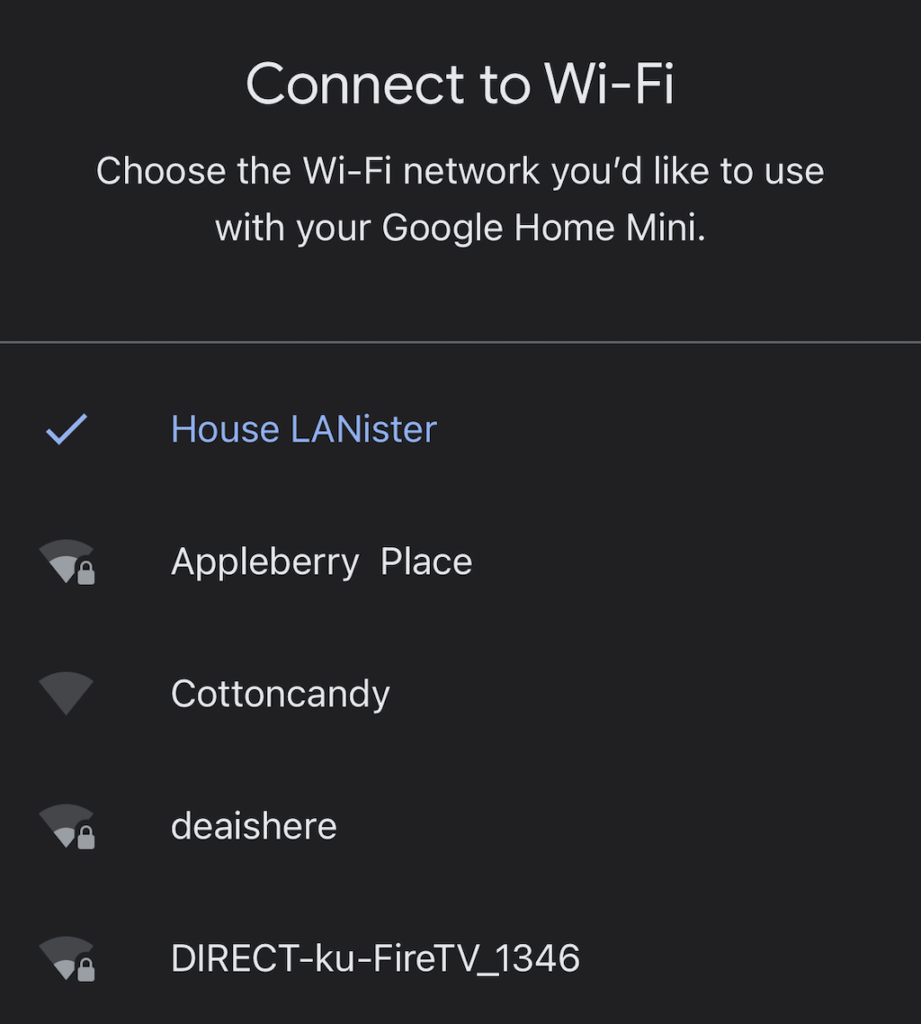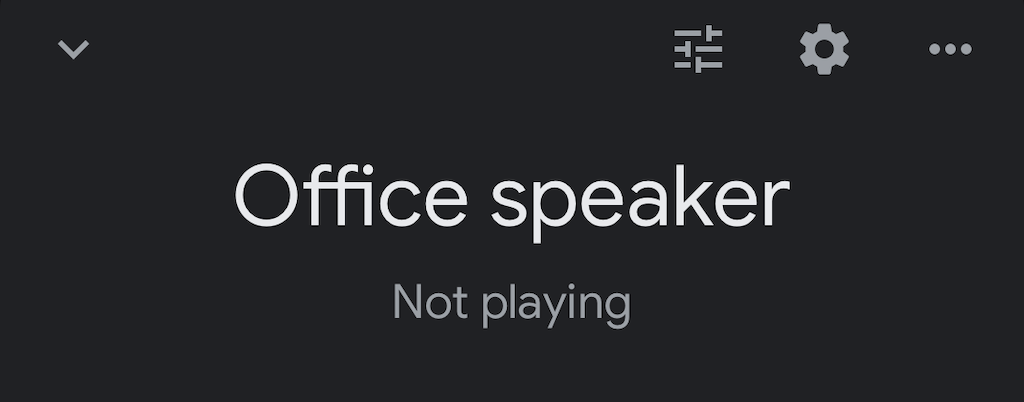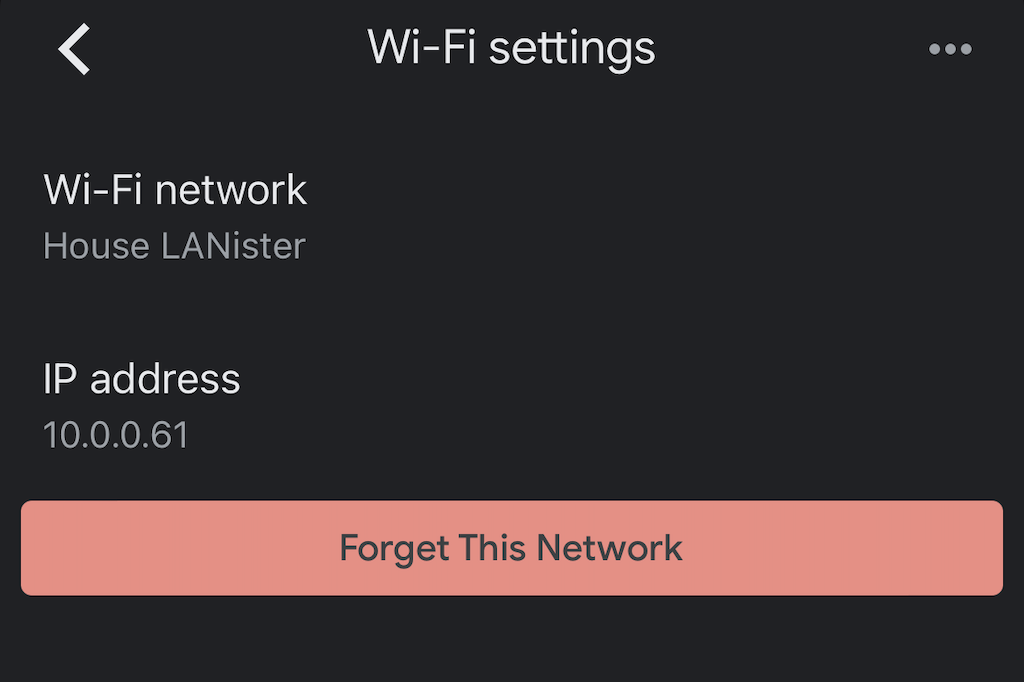Google Home 平台(Google Home platform)是当今市场(market today)上两种主要的智能家居设备之一,与Amazon Alexa并列。由Google Assistant提供支持,Google Home 平台(Google Home platform)可以完成从管理日历到控制智能家居设备的所有工作。
当然,它只有在Wi-Fi连接稳定的情况下才能做到这一点。如果没有Wi-Fi,Google 智能助理(Google Assistant)将无法与您的智能家居设备、Google Nest产品或使其如此有用的任何特性同步。这是将Google Home连接到Wi-Fi 的(Wi-Fi)方法。

如何将 Google Home 连接到 Wi-Fi(How to Connect Google Home to Wi-Fi)
有两种方法可以将Google Home 设备(Google Home device)连接到 Wi-Fi 网络。首先是在设备的设置过程中。第二种是通过Google Home 应用(Google Home app)。
如何在设置过程中将 Google Home 连接到 Wi-Fi(How to Connect Google Home to Wi-Fi During Setup)
如果您有全新的Google Home 或 Google Nest 设备(Google Home or Google Nest device),您可以在设置阶段(setup phase)将其连接到Wi-Fi。事实上,您将被要求这样做。如果您已经将之前的设备连接到Wi-Fi,它将自动检测您的Wi-Fi 网络并尝试(Wi-Fi network and attempt)连接,而无需您进一步输入。
- 选择您要设置的设备。

- 它将开始连接到您的新设备。

- 聆听(Listen)来自设备的提示音。这确认它已连接到正确的Google Nest 设备(Google Nest device)。

- 继续(Continue)按照屏幕上的设置说明进行操作,直到到达Wi-Fi 屏幕(Wi-Fi screen)。选择您的 Wi-Fi 网络。
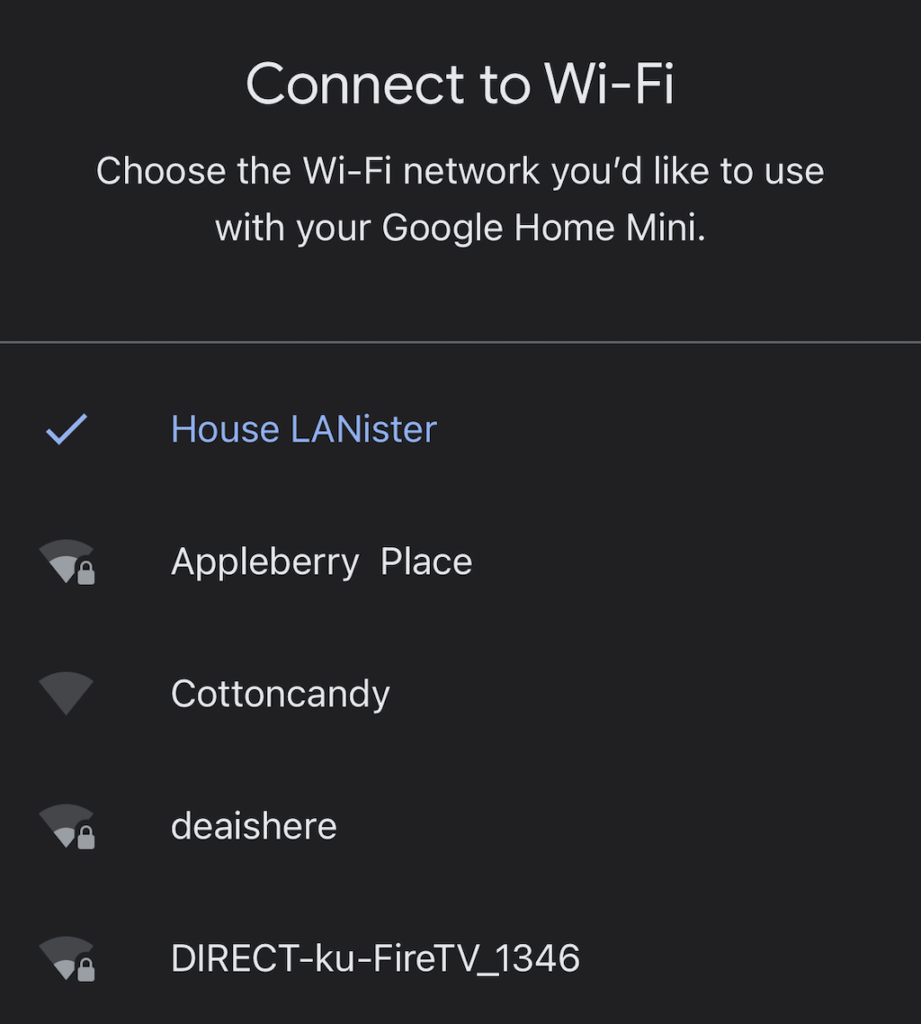
将设备连接到Wi-Fi后,您将有更多选项可供选择。Google Assistant将引导您完成(Google Assistant)设置过程(setup process)的每一步,但您也可以选择跳过其中的大部分并稍后再做。
如何通过 Google Home 应用将 Google Home 连接到 Wi-Fi(How to Connect Google Home to Wi-Fi from Google Home App)
如果您设置了新路由器并且需要将您的设备连接到新的Wi-Fi 网络(Wi-Fi network)(或者您正在排查其他问题),您可以通过Google Home 应用将您的(Google Home app)Google设备连接到Wi-Fi。
- 在Google Home 应用(Google Home app)中选择您的设备。

- 在右上角,选择设置(Settings)>设备信息。(Device Information.)
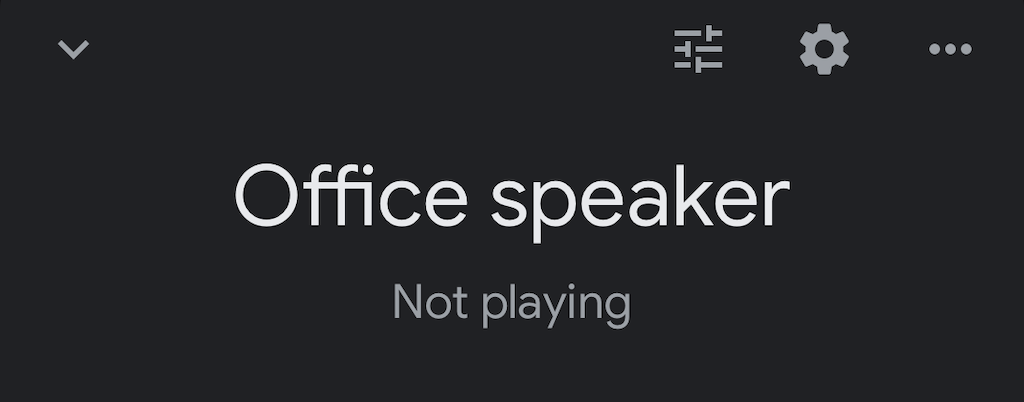
- 选择无线网络(Wi-Fi)。

- 选择忘记此网络。(Forget This Network.)
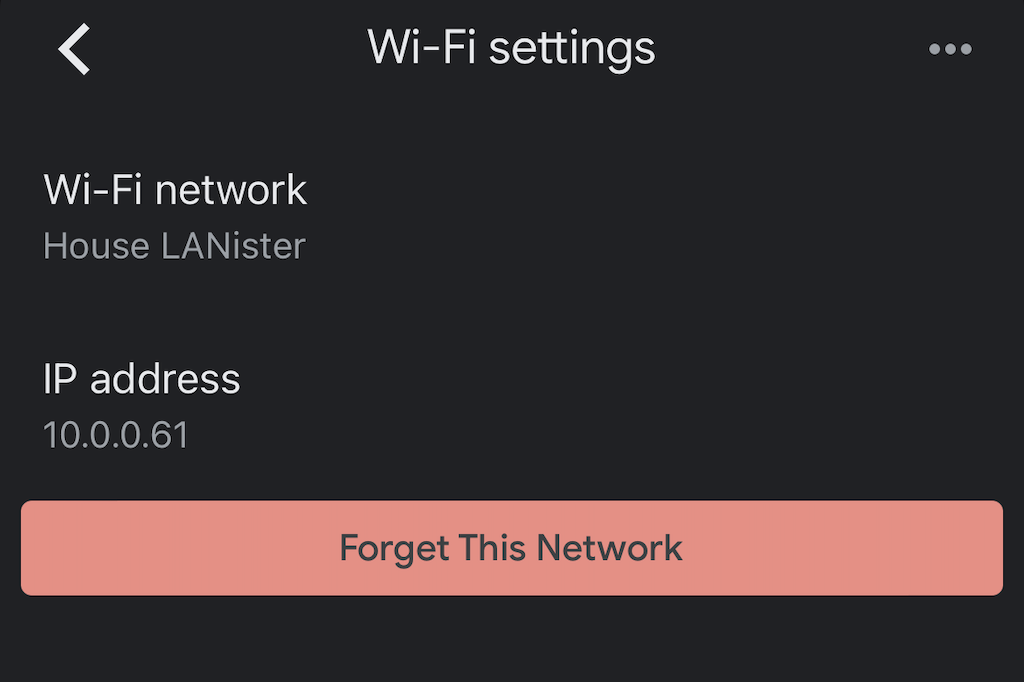
- 再次选择忘记 Wi-Fi 网络(Forget Wi-Fi network)以确认您的选择。
- 这会将您返回到Google Home 应用的(Google Home app)主屏幕(home screen)。从这里,按照上述步骤重新设置您的设备并将其连接到正确的Wi-Fi 网络(Wi-Fi network)。
Google Home 疑难解答(Troubleshooting Google Home)
有时您的Google Home 应用(Google Home app)或Google Nest 设备(Google Nest device) 可能会遇到连接问题(might suffer connectivity issues)。如果发生这种情况,您可以采取多种措施来解决这些问题。
更新 Google Home 应用(Update the Google Home App)
如果您的Google Home 应用(Google Home app)已过期,它可能无法连接到您的 Wi-Fi 网络。更新iPhone 或 Android 设备(iPhone or Android device)上的应用程序。确保您已授予应用程序适当的权限。
将设备移近路由器(Move the Device Closer to the Router)
理论上,只要您的新设备可以连接到您的无线网络(wireless network),它就应该可以工作。但是,有时如果它离路由器更近,将它连接到Internet会更容易。(Internet)连接后,拔下插头并将其移动到您想要保留的位置。
重启您的设备(Power Cycle Your Device)
在重新插入之前,将 您的Google Nest 设备(Google Nest device)从墙上拔下大约一分钟。这将执行设备的软重置,可以解决许多常见问题。
重置您的路由器(Reset Your Router)
有时问题出在您的路由器本身。您可以像使用Google 设备(Google device)一样重置路由器。将其从墙上拔下至少 60 秒,然后再重新连接。请记住,您的路由器需要时间重新连接,因此请等待几分钟,然后再重新测试您的设备。
执行出厂重置(Perform a Factory Reset)
如果一切都失败了,并且您无法将Google Nest 设备(Google Nest device)连接到无线网络(wireless network),您可能需要从头开始。您可以按照正确的步骤将设备恢复出厂设置。(factory reset)我们有关于如何重置这些设备(reset these devices)的完整指南。

Google Home 设备可以在酒店 Wi-Fi 上运行吗?(Can Google Home Devices Work on Hotel Wi-Fi?)
有些人试图在旅行时随身携带他们的智能助手。虽然这些设备可以为您的日常生活提供相当多的实用性,但在酒店Wi-Fi上使用它们却很困难,原因有几个。
虽然可以做到,但出于安全原因,酒店倾向于隔离各个连接。这使您的移动设备很难看到您的Google Nest 设备(Google Nest device),即使您有互联网连接也是如此。
“最简单的方法”(仍然需要额外的配件)是投资一个旅行路由器(travel router),您可以通过以太网或 Wi-Fi连接到酒店(Ethernet or Wi-Fi)的 Wi(Wi-Fi) -Fi 。启动并运行此路由器后,您可以将Google Nest 设备(Google Nest device)连接到它。您需要像在家一样遵循设置过程。(setup process)将(Think)旅行路由器(travel router)视为一种适配器,以确保您的Google Home 设备(Google Home device)正常运行。
将Google Home(Google Home)连接到Wi-Fi有很多好处,而不仅仅是向它提问或让您的语音助手(voice assistant)阅读您的早间新闻(morning news)。您的Google Home 设备可以通过(Google Home device)Roku控制您的智能电视,提醒您Google 帐户(Google account)中的通知,甚至可以为您启动游戏机。
请按照上述步骤确保您的Google Home 设备(Google Home device)已连接到互联网。您很快就会像专业人士一样 使用Chromecast 。
How to Connect Google Home to Wi-Fi
The Google Home platform is оne of the two prіmary smart home devіceѕ on the mаrket today, alongside Αmazon Alexa. Powerеd by Google Assistant, the Google Home platform can do everything from managing your calendar to controlling your smart home devices.
Of course, it can only do this if it has a solid Wi-Fi connection. Without Wi-Fi, Google Assistant can’t sync with your smart home devices, your Google Nest products, or basically any of the traits that make it so useful. Here is how to connect Google Home to Wi-Fi.

How to Connect Google Home to Wi-Fi
There are two ways to connect your Google Home device to your Wi-Fi network. The first is during the setup process of the device. The second is through the Google Home app.
How to Connect Google Home to Wi-Fi During Setup
If you have a brand-new Google Home or Google Nest device, you can connect it to Wi-Fi during the setup phase. In fact, you’ll be required to. If you have already connected a previous device to Wi-Fi, it will automatically detect your Wi-Fi network and attempt to connect without any further input from you.
- Select the device you want to set up.

- It will begin connecting to your new device.

- Listen for the chime from the device. This confirms it has connected to the correct Google Nest device.

- Continue through the on-screen setup instructions until you reach the Wi-Fi screen. Select your Wi-Fi network.
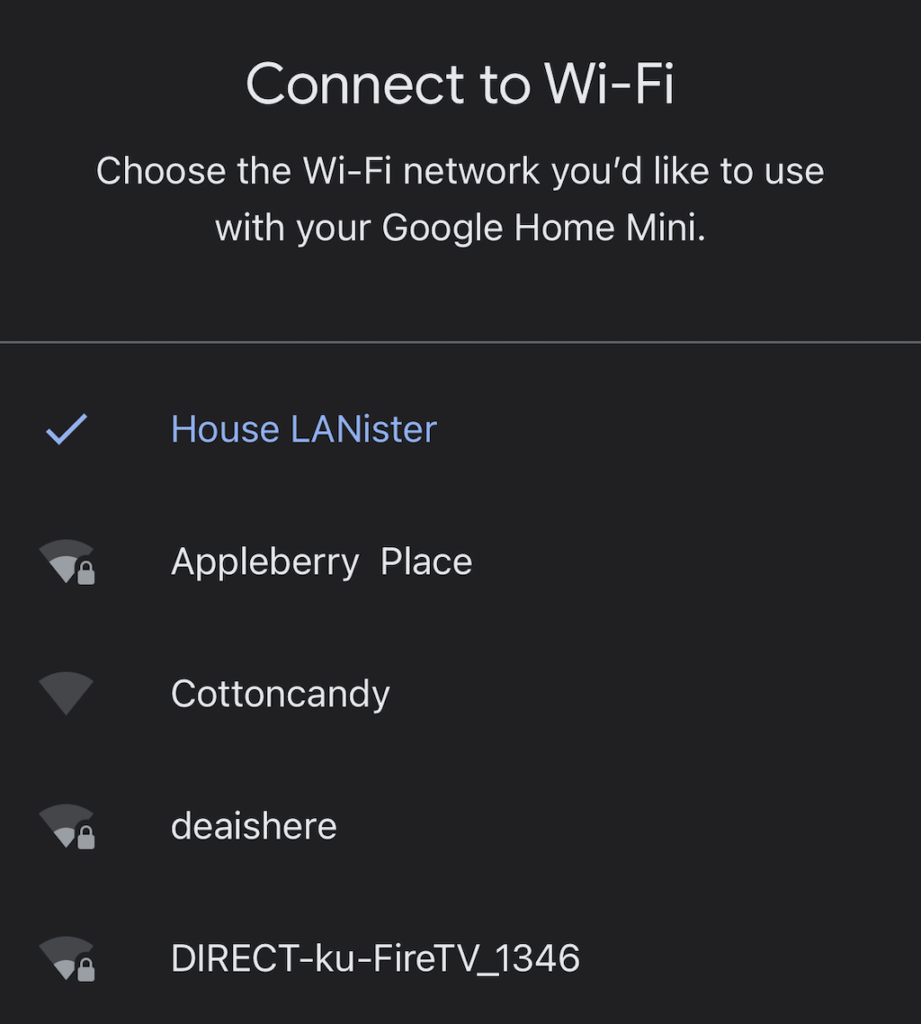
After you have connected the device to Wi-Fi, you’ll have several more options to select from. Google Assistant will walk you through every step of the setup process, but you can also choose to skip most of this and do it later.
How to Connect Google Home to Wi-Fi from Google Home App
If you’ve set up a new router and you need to connect your device to the new Wi-Fi network (or you’re troubleshooting other issues), you can connect your Google devices to Wi-Fi through the Google Home app.
- Select your device within the Google Home app.

- In the top-right corner, select Settings > Device Information.
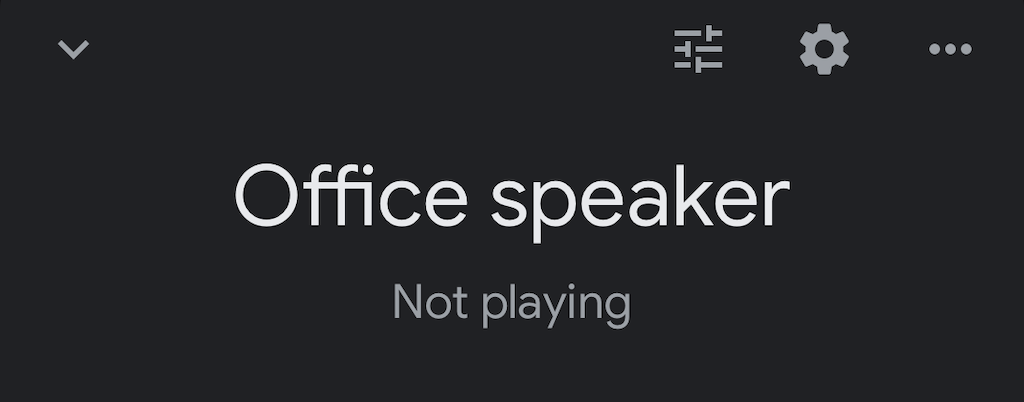
- Select Wi-Fi.

- Select Forget This Network.
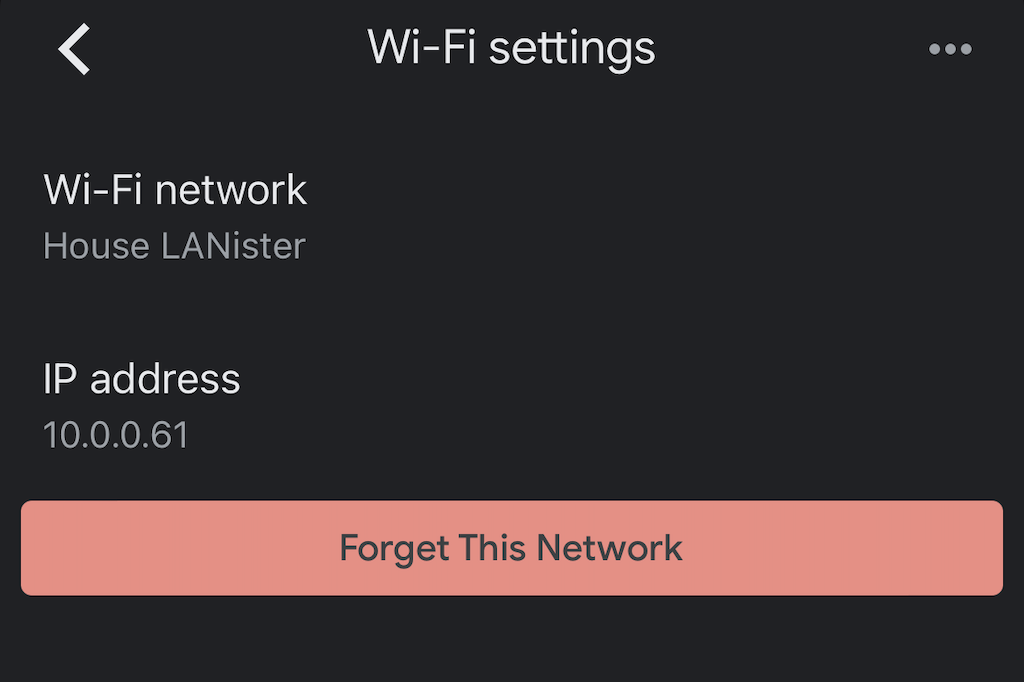
- Confirm your choice by selecting Forget Wi-Fi network again.
- This returns you back to the home screen for the Google Home app. From here, follow the steps above to re-setup your device and connect it to the proper Wi-Fi network.
Troubleshooting Google Home
There are times when your Google Home app or your Google Nest device might suffer connectivity issues. If this happens, there are several things you can do to clear up these problems.
Update the Google Home App
If your Google Home app is out of date, it might not connect to your Wi-Fi network. Update the app on your iPhone or Android device. Ensure that you have granted the proper permissions to your app.
Move the Device Closer to the Router
In theory, your new device should work as long as it can connect to your wireless network. However, sometimes it’s easier to connect it to the Internet if it’s closer to the router. Once connected, unplug it and move it to where you want to keep it.
Power Cycle Your Device
Unplug your Google Nest device from the wall for roughly one minute before plugging it back in. This will perform a soft reset of the device that can solve many common issues.
Reset Your Router
Sometimes the problem lies with your router itself. You can perform a reset of the router the same way you would your Google device. Unplug it from the wall for at least sixty seconds before reconnecting it. Remember that your router will need time to reconnect, so give it several minutes before you test your device again.
Perform a Factory Reset
If all else fails and you can’t connect your Google Nest device to your wireless network, you might need to start from scratch. You can perform a factory reset of the devices by following the correct steps. We have a full guide on how to reset these devices.

Can Google Home Devices Work on Hotel Wi-Fi?
Some people try to take their smart assistants with them while traveling. While the devices can lend quite a bit of utility to your day-to-day life, using them on hotel Wi-Fi is difficult for several reasons.
While it can be done, hotels tend to isolate individual connections for security reasons. This makes it difficult for your mobile device to see your Google Nest device, even if you have an internet connection.
The “easiest method” (that still requires extra accessories) is to invest in a travel router that you can connect to the hotel Wi-Fi over Ethernet or Wi-Fi. Once you have this router up and running, you can connect your Google Nest device to it. You’ll need to follow the setup process just like you would at home. Think of the travel router as a sort of adapter to ensure the proper operation of your Google Home device.
There are a lot of benefits to connecting Google Home to Wi-Fi outside of just asking it questions or having your voice assistant read your morning news. Your Google Home device can control your smart TV through Roku, alert you to notifications within your Google account, and can even start up game consoles for you.
Follow the steps above to ensure your Google Home device is connected to the internet. You’ll be up and using Chromecast like a pro in no time.