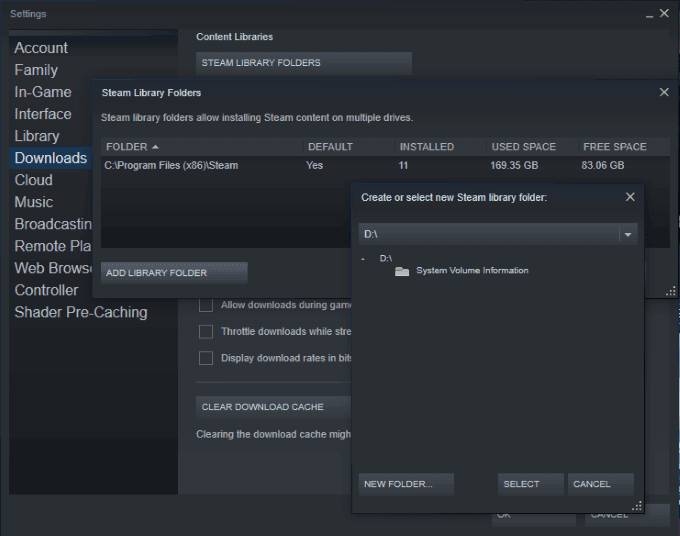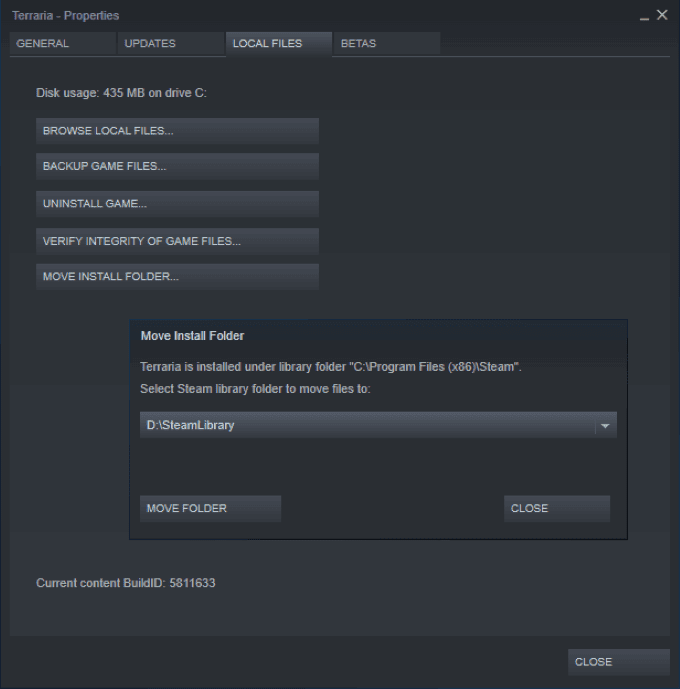电脑(Computer)游戏占用了大量的存储空间(storage space)。有些游戏甚至达到 200 GB 的单个游戏。对于这么大的尺寸(如果您的带宽有限),您不想浪费时间和数据(time and data)重新下载游戏。
值得庆幸的是,Steam可以轻松地将游戏从一个驱动器移动到另一个驱动器。虽然这个过程在过去更加复杂,但Steam现在已将Steam 库(Steam Library)文件夹直接集成到客户端中。

如何将 Steam 游戏(Move Steam Games)移至另一个驱动器
在您能够将Steam 游戏(Steam game)从一个驱动器移动到另一个驱动器之前,您必须在目标驱动器(destination drive)上创建一个新的Steam 库文件夹(Steam Library folder)。为此,请打开Steam并选择Settings > Downloads > Steam Library Folders.
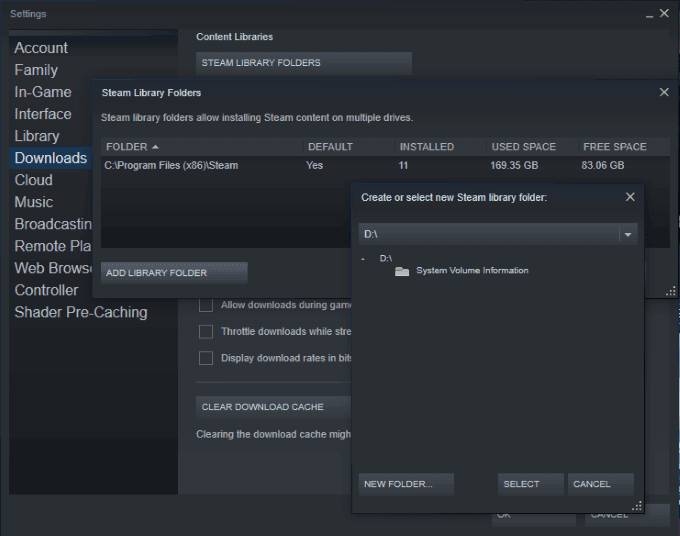
这将显示所有当前的Steam 库(Steam Library)文件夹及其位置。如果您以前从未这样做过,那么可能只有一个文件夹。单击(Click) 窗口(Window)右下角的新建文件夹(New Folder),然后选择目标。Steam 的默认下载目标(default download destination)是 C: 驱动器,因此您可能需要在新窗口中滚动。
选择目的地后,为新文件夹命名。如果您不选择(t choose)其他名称,则默认名称为 SteamLibrary 。完成此过程后,您可以轻松移动游戏。

找到您要移动到另一个驱动器的游戏。右键单击游戏并选择属性(game and select properties),然后选择本地文件(Local Files)选项卡。在此选项卡的底部,单击移动安装文件夹(Move Install Folder)并选择要将游戏移动到的新文件夹。
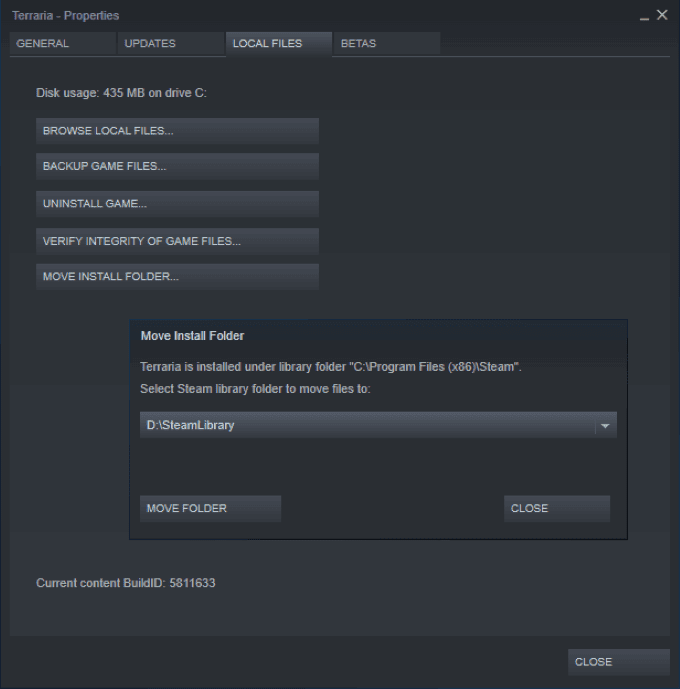
选择文件夹后,单击“移动文件夹(Move Folder)”开始该过程。根据游戏的大小,这可能需要几分钟。请记住(Bear),如果此文件夹位于外部驱动器上,如果断开驱动器,您将无法访问游戏。
以后安装游戏时,可以选择要安装到的驱动器。你经常玩的游戏应该放在你的主要驱动器上,但你不经常玩(t play)的游戏是转到次要(可能是外部)驱动器的好选择,这样它们就不会弄乱你的记忆。
如何在多台计算机之间进行游戏(Between Multiple Computers)
在某些情况下,有人可能会在多台计算机上玩游戏。也许你在大学宿舍里(college dorm)有一个装备,在家里有一个,或者你有竞争力但需要你自己的Steam 库(Steam library)来比赛。无论出于何种原因,您都可以将整个库托管在外部驱动器上并随身携带。
如果您要将Steam 库(Steam library)保存在外部硬盘驱动器上,则需要固态驱动器(state drive)以加快加载(faster load)时间。要开始,请按照与上述相同的步骤操作。打开Steam > Settings > Downloads > Steam Library Folders.

在外部驱动器上 创建一个新的Steam 库。(Steam library)将您的Steam游戏(Steam)下载(Download)或复制到外部驱动器。完成此操作后,您可以在任何 PC 上使用该驱动器。您需要在新 PC 上安装Steam并将默认文件夹(default folder)设置为外部驱动器。
为此,只需按照创建新文件夹的步骤进行操作,而不是创建一个,而是选择现有文件夹和目标(folder and destination),然后单击Select。
有时,加载所有必要的文件可能需要几分钟,但是一旦游戏启动并运行,您应该能够几乎没有延迟地玩游戏。
为什么你应该移动 Steam 游戏
许多现代游戏 PC 有两个驱动器:一个用于保存操作系统(operating system)和最常玩的游戏的固态驱动器,另一个用于存储非必要文件的传统硬盘驱动器。(state drive)
如果您有一组您大部分时间都在玩的(time playing)核心(core set)游戏,那么这些游戏就是您主要驱动力的最佳游戏。但是,如果您想尝试其他游戏,但不介意(t mind)更长的加载时间,则可以将它们放在辅助驱动器上。

这样,您最常玩的游戏可以快速加载并玩得更好,而您不会花费大部分时间的游戏也不会占用固态驱动器(state drive)上的空间。如果您开始在辅助驱动器上花更多时间玩游戏,您可以将它们移至主驱动器 -(drive –)只是不要用完(t use)所有存储空间(storage spacel)。
为什么?固态硬盘(state drive)的加载(s load)速度明显快于传统硬盘。与传统SATA 驱动器(SATA drive)上的游戏相比,固态驱动器(state drive)上的游戏将具有更短的加载时间和更好的性能。
如果您想要一个很好的例子来说明这将是有用的,请查看任何开放世界游戏(world game)。天际,(Skyrim,)例如。开放世界游戏的加载时间很长,但固态硬盘(state drive)可以减少您等待的时间并增加您玩游戏的时间。
How to Move Steam Games to Another Drive
Computеr gаmes take up a massіve amount of storage space. Some titles even reach 200 GB for a single game. With sizes that large (and if you have limited bandwіdth), you don’t want to waste time and data re-downloading a game.
Thankfully, Steam makes it easy to move a game from one drive to another. While this process was more complicated in the past, Steam has now integrated Steam Library folders directly into the client.

How to Move Steam Games to Another Drive
Before you are able to move a Steam game from one drive to another, you will have to create a new Steam Library folder on the destination drive. To do this, open Steam and choose Settings > Downloads > Steam Library Folders.
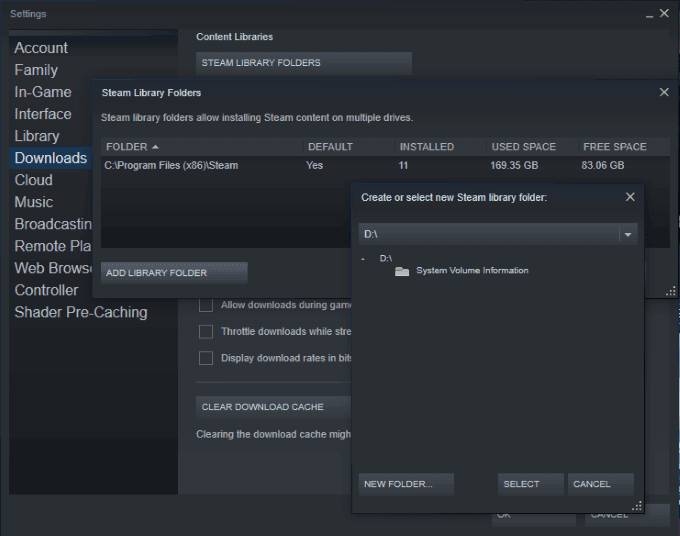
This displays all current Steam Library folders and their location. If you have never done this before, then there will likely only be one folder. Click New Folder in the bottom-right corner of the Window and choose the destination. Steam’s default download destination is the C: drive, so you might need to scroll in the new window.
Once you choose a destination, name the new folder. The name defaults to SteamLibrary if you don’t choose another. When this process is completed, you can move games with ease.

Find the game you want to move to another drive. Right-click on the game and select properties, and then choose the Local Files tab. At the bottom of this tab, click Move Install Folder and choose the new folder you want to move the game to.
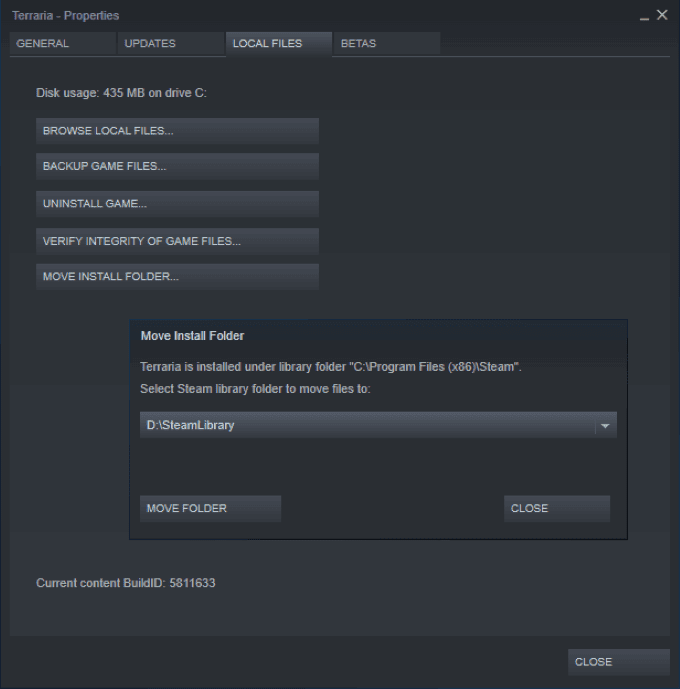
Once you have selected the folder, click Move Folder to start the process. Depending on the size of the game, this can take several minutes. Bear in mind that if this folder is on an external drive, if you disconnect the drive you won’t be able to access the game.
When you install games in the future, you can choose which of the drives you wish to install to. Games you play frequently should go on your primary drive, but games you don’t play often are good candidates for going to a secondary (potentially external) drive so they don’t clutter your memory.
How to Game Between Multiple Computers
There are some instances when someone might game on more than one computer. Maybe you have a rig in your college dorm and one at home, or maybe you play competitively but need your own Steam library for competition. Whatever the reason, you can host your entire library on an external drive and carry it with you.
If you’re going to keep your Steam library on an external hard drive, you will want a solid state drive for the faster load times. To get started, follow the same steps as above. Open Steam > Settings > Downloads > Steam Library Folders.

Create a new Steam library on the external drive. Download or copy your Steam games to the external drive. Once you’ve done this, you can use the drive on any PC. You will need to install Steam on the new PC and set the default folder to the external drive.
To do this, just follow the steps for creating a new folder, but rather than creating one, choose the existing folder and destination and click Select.
Sometimes it can take a few minutes for all of the necessary files to load, but once the game is up and running you should be able to play with little to no latency at all.
Why You Should Move Steam Games
Many modern gaming PCs have two drives: a solid state drive that holds the operating system and the most commonly-played games, and a traditional hard drive with significantly more storage for non-essential files.
If you have a core set of games that you spend most of your time playing, these are the best games to keep on your main drive. However, if there are other games that you want to try out, but you don’t mind longer load times, you can put them on a secondary drive.

This way, your most-played games load quickly and play better, while games that you aren’t going to dedicate most of your time too won’t take up space on the solid state drive. If you start to spend more time with the games on your secondary drive, you can move them to the main drive – just don’t use up all the storage spacel.
Why? Solid state drives load significantly faster than traditional hard drives. A game on a solid state drive will have shorter load times and better performance than a game on a traditional SATA drive.
If you want a good example of where this would be useful, take a look at any open world game. Skyrim, for instance. Open-world games have long load times, but a solid state drive reduces the time you spend waiting and increases the time you spend playing.