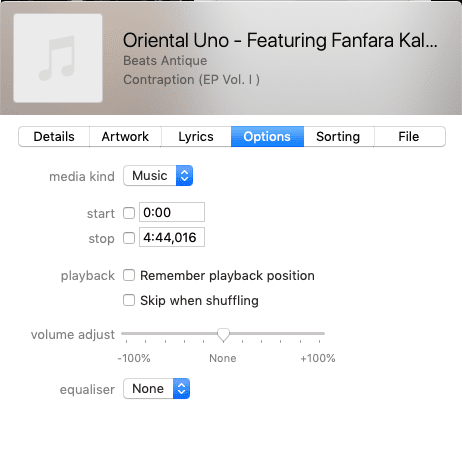如今,如果您想听音乐,您可以通过Spotify等服务流式传输音乐,或者从(Spotify)亚马逊(Amazon)或 iTunes购买数字文件。但是,如果您的房子里堆满了一大堆旧 CD,并且您已经坐下来将它们全部撕成 MP3 文件(ripped them all to MP3 files),那么是时候确保每首歌曲的元数据正确无误了。
元数据(Metadata)是您的音乐播放器在您播放歌曲时呈现给您的信息。如果没有元数据,您的歌曲可能会在播放器上显示为“ unknown ”演唱的“ song.mp3 ” ,而没有与之搭配的封面艺术。这(Which)使得浏览您的歌曲收藏以找到您想要的歌曲变得相当困难。

但是有了(with)元数据,您的歌曲现在可能会唱出“Queen”的“Bohemian Rhapsody”,并且会有一张不错的专辑封面与之搭配。
如果您正确地翻录了 CD,元数据通常会自动传输过来。但是,如果您在免费杂志促销中赠送了廉价 CD,或者您只是简单地对整个翻录过程进行了散列,则元数据可能是一团糟或完全不存在。在这种情况下,您需要找到一种快速更正文件的方法。一个一个地做这些是非常乏味和耗时的。
对我来说,有两个不错的选择。
MP3tag是一款非常易于使用的免费软件,但遗憾的是它仅适用于Windows平台。还有一个便携式版本(a portable version available),我保存在我的U(USB)盘上并经常使用。
安装并启动MP3tag 后(MP3tag),选择“更改目录”并导航到您要修复的MP3文件夹的位置。(MP3)

一旦你选择了文件夹,里面的音乐就会出现。但是,正如该程序的名称所暗示的那样,只有MP3文件会显示并且可以更改。随着MP3文件的淘汰以及 m4a 和FLAC
变得越来越流行,MP3tag最终可能会过时。
如果您使用底部的滚动条,您可以看到所有可用的元数据。您还可以查看列表中缺少哪些信息。

您可以直接在这些空白处键入内容,当您在空白处单击时,更改将被保存。

您还可以从其他元数据字段复制和粘贴(CTRL+C和CTRL+V)以节省一些输入时间。
如果您单击一首歌曲,您可以在左侧修复元数据,例如标题、曲目编号、专辑名称、流派等等。

您还可以通过突出显示不止一首歌曲来批量重命名元数据,然后在左侧进行更改。元数据将立即保存在所有突出显示的文件中。但要永久保存更改,您必须单击左上角的蓝色磁盘按钮(在“文件”菜单下)。(But
to save the changes permanently, you must click the blue disk button in the top
left hand corner (under the File menu).)

对于艺术品,我建议从iTunes Artwork Finder获取图像,它还托管高清版本,并直接从 iTunes API提取图像。然后突出显示需要插图的歌曲并将图像拖到屏幕底部的正方形中。

现在单击蓝色的保存磁盘图标永久更新您的所有MP3文件。(MP3)

iTunes(跨平台)(iTunes (Cross-Platform))
如果您是Apple粉丝或者您只能使用MacBook,那么最好的解决方案是使用 iTunes。如果您使用 iTunes 来翻录 CD,(used iTunes to rip the CD)那么您可能会认为使用它来修复元数据会更快更容易,而不是下载其他程序(例如MP3tag)来完成这项工作。
在 iTunes 中翻录 CD 后,右键单击要编辑的任何歌曲文件并选择“歌曲信息”。

您现在将看到所有可用的元数据。更改需要更改的内容并输入缺少的内容。单击底部的“确定”以保存所有更改。

在“选项(Options)”下,确保媒体类型设置为“音乐”。如果您将YouTube视频翻录为 mp3,iTunes 有时会将文件误认为是视频文件。
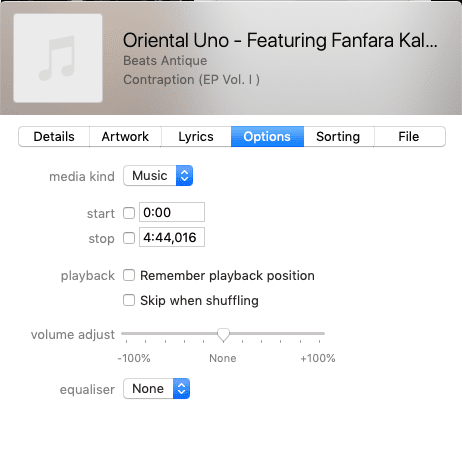
“艺术品(Artwork)”是您可以放置专辑封面的地方。您可以拖入图像或单击“添加(Add)图稿”以导航到图像在计算机上的位置。

单击底部的“确定”以保存所有更改。
与MP3tag一样,您还可以使用“获取信息”菜单选项突出显示多个歌曲文件并批量更改它们的详细信息。

How To Batch Rename All Of Your MP3 Metadata Files
Nоwadays, if you want to listen to music, yoυ would either stream it through a service ѕuch as Spotify, оr buy the digital file from Amazon or iTunes. But if you have a big stаck of old CD’s cluttering uр your house, and you’νe sat and ripped them all to MP3 files, it’s then time to make sure that each song’s metadata is correct.
Metadata is the information which your music player
presents to you when you play the song. Without metadata, your song may be
presented on your player as “song.mp3”
sung by “unknown” with no cover art
to go along with it. Which makes it rather difficult to browse through your
song collection to find the one you want.

But with metadata,
your song may now say “Bohemian Rhapsody” by “Queen”, and there will be a nice
album cover to go with it.
If you have ripped the CD properly, metadata is
usually transferred over automatically. But if you have cheap CD’s given away
in free magazine promotions or you simply hashed up the whole ripping process,
the metadata may either be a mess or totally non-existent. In that scenario,
you need to find a way of quickly correcting the files. Doing them one-by-one
is extremely tedious and time consuming.
For me, there are two good options.
MP3tag (Windows Only)
MP3tag is a piece of freeware which is really easy to use, but unfortunately it is available only for the Windows platform. There is also a portable version available which I keep on my USB stick and use often.
Once you have installed and launched MP3tag, choose
“Change directory” and navigate to where the MP3 folder is that you want to
fix.

Once you have chosen the folder, the music within will
now appear. However, as the name of the program heavily implies, only MP3 files
will show and can be changed. With MP3 files on the way out and m4a and FLAC
becoming more popular, MP3tag may eventually become obsolete.
If you use the scroll bar along the bottom, you can
see all of the metadata available. You can also see what information is missing
with the gaps in the list.

You can directly type into those gaps and changes will
be saved when you click outside them.

You can also copy and paste (CTRL+C and CTRL+V) from
other metadata fields to save yourself some typing time.
If you click on a song, you can fix metadata on the
left-hand side such as the title, track number, album name, genre, and much
more.

You can also batch-rename metadata by highlighting
more than one song, then changing it on the left. The metadata will be
instantly saved in all highlighted files. But
to save the changes permanently, you must click the blue disk button in the top
left hand corner (under the File menu).

For artwork, I would recommend getting the images from iTunes Artwork Finder, which also hosts high-definition versions, and pulls the images directly from the iTunes API. Then highlight the songs that need artwork and drag the image into the square at the bottom of the screen.

Now click the blue save disk icon to update all of
your MP3 files permanently.

iTunes (Cross-Platform)
If you are an Apple fan or you only have access to a MacBook, then the best solution is to use iTunes. If you used iTunes to rip the CD then you may well decide it’s faster and easier to just use it to fix the metadata too, instead of downloading another program such as MP3tag to do the job.
When you have ripped the CD in iTunes, right-click on
any song file you want to edit and choose “Song Info”.

You’ll now see all of the available metadata. Change
what needs changing and enter anything that’s missing. Click “OK” at the bottom
to save all of your changes.

Under “Options”, make sure the media kind is set to
“music”. If you’ve ripped a YouTube video as mp3, iTunes sometimes mistakes the
file as a video file..
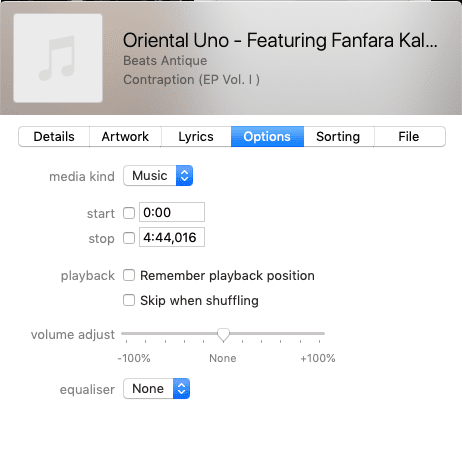
“Artwork” is where you can put the album art. You can
either drag in an image or click “Add artwork” to navigate to the image’s
location on your computer.

Click “OK” at the bottom to save all of your changes.
Like MP3tag, you can also highlight multiple song
files and batch change details on them using the “Get info” menu option.