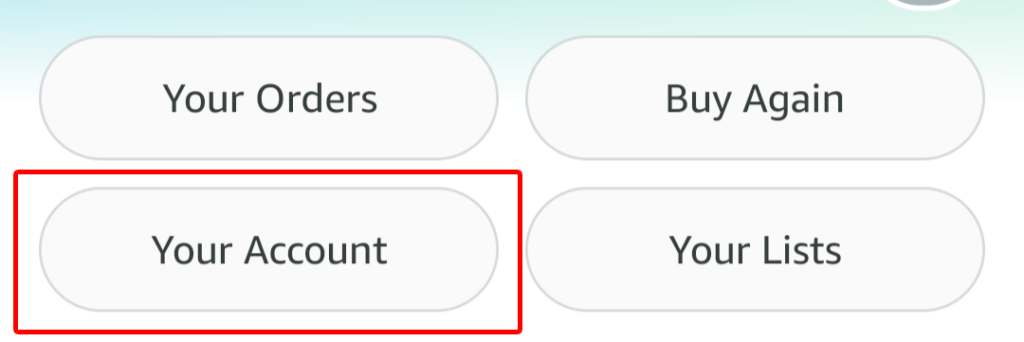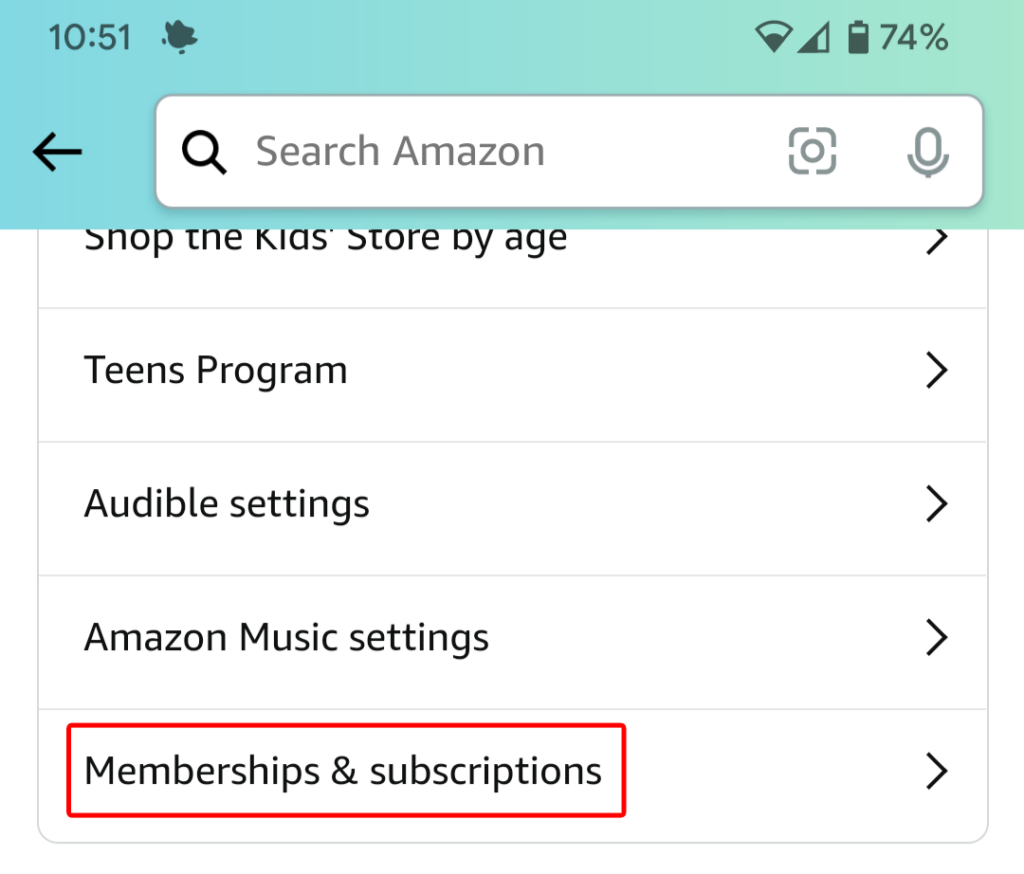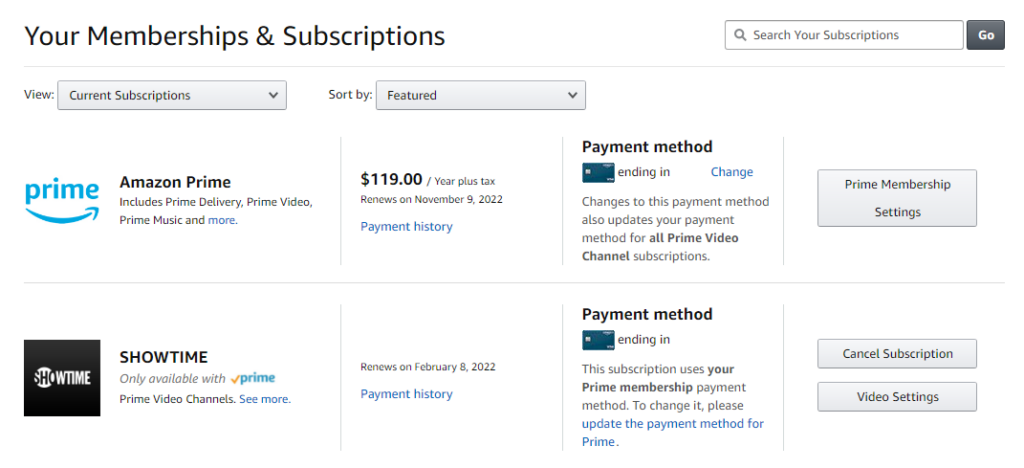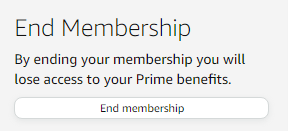通过Amazon Prime Video,您可以订阅Showtime、Paramount+和BritBox等流媒体服务。但是,当您想取消亚马逊(Amazon)上的电视和电影频道订阅(TV and movie channel subscriptions)时,您应该怎么做才能停止为这些服务付费?
幸运的是,您在亚马逊网站上的(Amazon website)亚马逊账户在一个(Amazon account)订阅页面(subscription page)上列出了您的所有订阅,您可以在其中管理和取消您不再需要的亚马逊订阅。(Amazon)

(TV and Movie Channel Subscriptions)Amazon Prime Video上的电视和电影频道订阅
亚马逊 Prime 会员(Amazon Prime membership)可以访问许多流媒体电视节目和电影,您无需支付任何超出Prime 订阅(Prime subscription)费用的额外费用即可观看。
但是,您可能已经注意到,要观看某些提供商的某些节目和电影,您必须订阅高级Prime 视频(Prime video)频道,例如AMC 或 Cinemax(AMC or Cinemax)或STARZ。

其中许多频道提供免费试用。尽管亚马逊 Prime(Amazon Prime)会员可以免费试用,但您仍然需要输入您的信用卡和账单信息(credit card and billing information),因为一旦试用期(trial period)结束,亚马逊(Amazon)将向您的账户收取订阅费用,直到您取消订阅。
通常,频道订阅会自动续订,直到您取消订阅。这也适用于其他类型的订阅,如亚马逊音乐(Amazon Music)和您的亚马逊 Prime 会员资格。
在哪里管理您在亚马逊上的订阅(Amazon)
会员资格和订阅页面(Memberships & Subscriptions page)是您可以管理所有方面的地方,您猜对了,您的会员资格和您订购的任何订阅服务。(subscription service)要在Web 浏览器(web browser)中访问此页面,请执行以下步骤:
- (Log)在Amazon.com上(Amazon.com)登录您的帐户。
- 将鼠标悬停在页面右上角的帐户和列表上。(Account & Lists )将出现一个下拉菜单。

- 在下拉菜单的您的帐户部分,选择(Your Account)会员资格和订阅(Memberships & Subscriptions)。
要在移动应用程序中访问此页面,请执行以下步骤:
- 启动亚马逊移动应用程序。
- 选择用户(User)图标。

- 选择您的帐户(Your Account)。
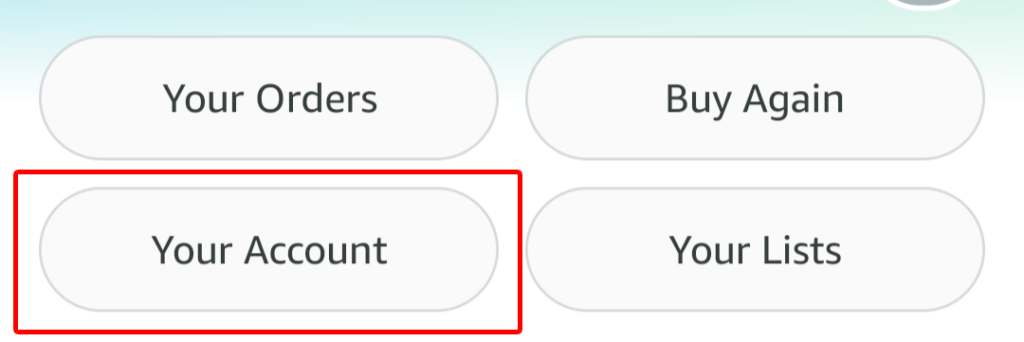
- 在帐户设置(Account Settings)下,选择会员和订阅(Memberships & subscriptions)。
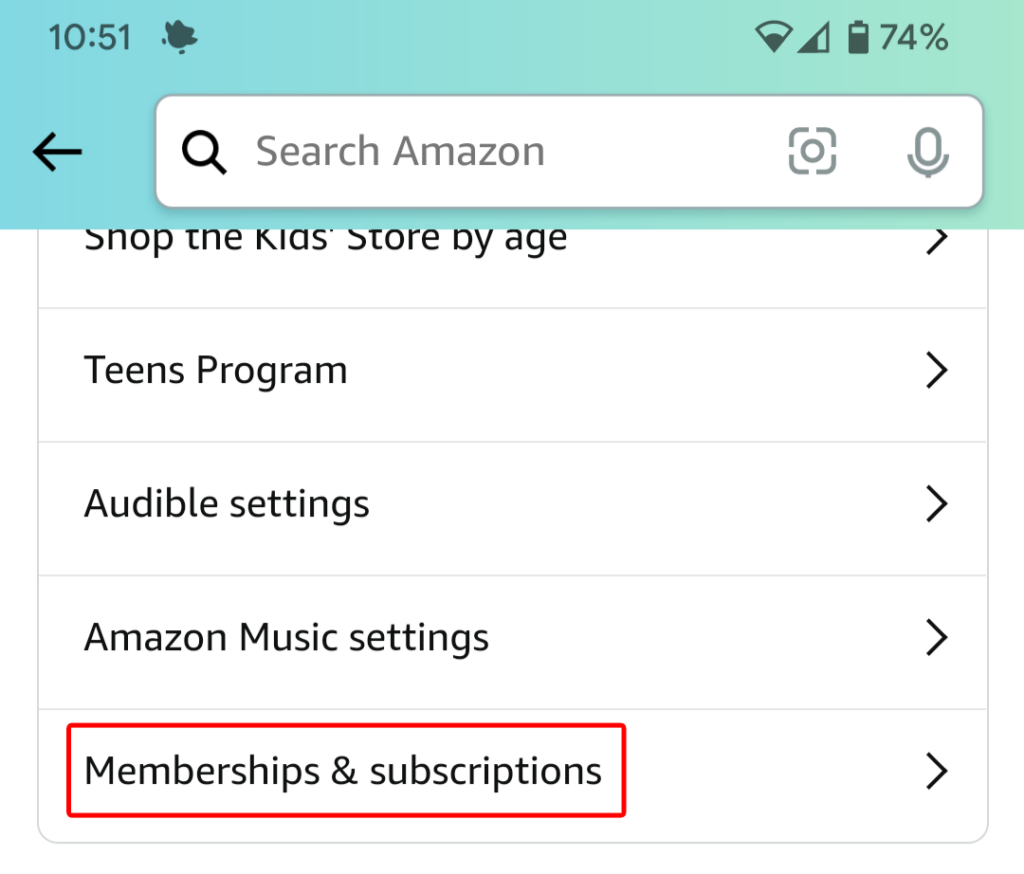
无论您是在网络上还是通过移动应用程序管理订阅,您都会看到相同的信息。
关于您的订阅的信息
会员资格和订阅页面(Memberships & Subscriptions page)显示所有订阅的列表。视图选项是:
- 当前订阅
- 过去的订阅
- 所有订阅
- 提供 Prime
- 视频频道
如果您愿意,可以按精选(Featured)、续订日期((Renewal Date—either)按时间顺序或逆时间顺序)或按标题字母顺序对您的订阅进行排序。您还会看到一个搜索框(search box),因此您可以快速搜索您要查找的订阅。
此页面将显示您的所有订阅,并且每个订阅都将显示服务的名称和描述(name and description)、续订日期(renewal date)以及指向您的付款历史记录(payment history)的链接。如果服务是通过您的Prime 会员(Prime membership) 支付方式支付(payment method)的,它会这样说。如果您想这样做, 您会看到一个更新Prime付款方式(payment method)的链接。
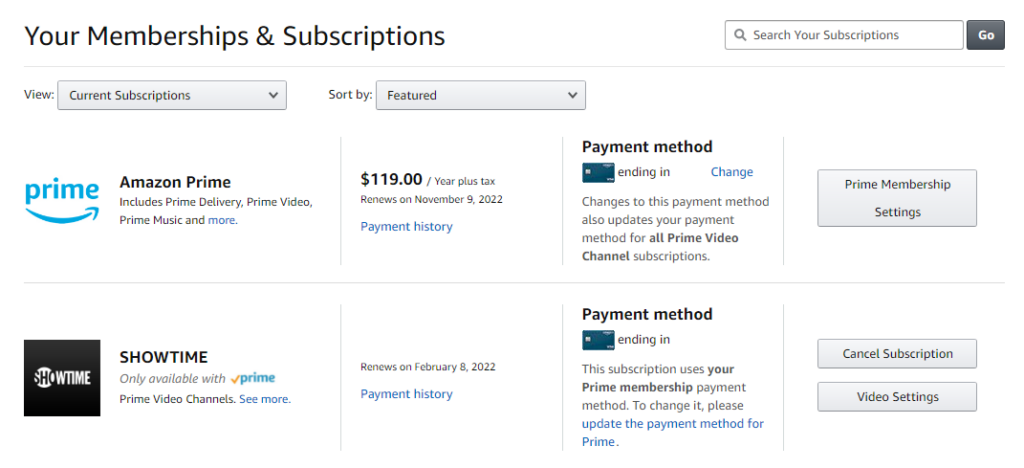
对于使用其他付款方式的订阅,您会看到信用卡(credit card)的最后四位数字以及更改(Change)链接,以防您想更改为该服务收取的信用卡费用。(credit card)
如何取消电视和电影频道订阅(Cancel TV and Movie Channel Subscriptions)
要结束电视节目或电影频道(TV show or movie channel)的会员资格,请在订阅列表中找到该节目或电影(show or movie)。然后选择取消订阅(Cancel Subscription)按钮。即使您已经登录, 系统也会提示您登录您的亚马逊帐户。(Amazon account)

从那里,您将获得一些选择。您可以选择在订阅续订前几天收到提醒,这样您就可以决定是否真的要结束订阅。
或者,您可以选择关闭自动续订。如果您这样做,您仍然可以在订阅结束日期(subscription end date)之前观看节目或频道(show or channel)。

最后,您可以选择立即取消并获得退款(Cancel now and get a refund)以立即结束您的订阅。
如果您完全改变主意,您可以选择保留订阅(Keep subscription)按钮。
取消电视和电影频道订阅(Cancel TV and Movie Channel Subscriptions)的另一种方法(Way)
还有另一种方法可以从“会员和订阅(Memberships & Subscriptions)”页面取消电影频道订阅。(movie channel subscription)选择要取消的频道右侧的视频设置按钮。(Video Settings)

在Account & Settings下,选择Channels标签,您会看到您的 Channels(Your Channels)列表。接下来(Next),选择要取消的频道右侧的 取消频道链接。(Cancel Channel)

帐户和设置(Account & Settings)页面有许多其他高级控件,例如:
- 设置(Settings):打开和关闭自动播放。
- Prime Video PIN:添加PIN以授权Prime Video购买并绕过家长控制(Parental Controls)。
- 字幕预设(Subtitle Presets):自定义字幕在所有注册设备上的显示方式。
- 您的设备(Your Devices):注册新设备或注销您过去授权的设备。
- 您的观看历史记录(Your Watch History):查看使用其他个人资料观看的项目,切换到该个人资料。
- 您隐藏的标题列表。隐藏的视频(Hidden videos)不会包含在未来的推荐中,但它们仍会出现在搜索结果中。

根据您的家庭和观看习惯,您可能会发现您经常使用这些控件。
如何取消您的亚马逊 Prime 订阅(Your Amazon Prime Subscription)
如果您想一劳永逸地取消您的Amazon Prime 订阅,您可以通过以下两种方式之一进行操作。(Amazon Prime subscription)使用上述方法之一进入会员和订阅页面。(Memberships & Subscriptions)然后:
- 选择Prime 会员资格右侧的Prime(Prime membership)会员资格设置(Prime Membership Settings)按钮。

- 在管理(Manage)下,选择更新、取消和更多(Update, cancel and more)链接。

- 选择结束成员资格(End membership)按钮。
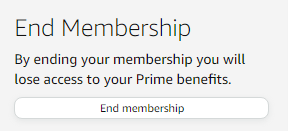
有一种更快的方法可以取消您的Amazon Prime 订阅(Amazon Prime subscription)。从Account & Lists下拉菜单中,选择Prime Membership。

从那里,您可以选择更新、取消和更多(Update, cancel and more)链接来取消您的Amazon Prime 订阅(Amazon Prime subscription)。
How to Cancel TV & Movie Channel Subscriptions on Amazon Prime Video
With Amazon Prime Video, you can subscribe to streaming servicеs likе Showtime, Paramount+, and BritBox. But what should you do when you want to сancel TV and movie channel subscriptions on Amazon, so you stop gеtting charged for those services?
Fortunately, your Amazon account on the Amazon website lists all your subscriptions on one subscription page where you can manage and cancel subscriptions on Amazon you don’t want anymore.

TV and Movie Channel Subscriptions on Amazon Prime Video
An Amazon Prime membership comes with access to many streaming television shows and movies that you can watch without any additional fees beyond the cost of your Prime subscription.
However, you may have noticed that to watch some shows and movies from some providers, you have to subscribe to a premium Prime video channel, like AMC or Cinemax, or STARZ.

Many of these channels offer free trials. Even though the trials are free for Amazon Prime members, you’ll still have to enter your credit card and billing information because once the trial period is over, Amazon will charge your account for the subscription until you cancel it.
In general, channel subscriptions auto-renew until you unsubscribe. This is also true for other kinds of subscriptions like Amazon Music and your Amazon Prime membership.
Where to Manage Your Subscriptions on Amazon
The Memberships & Subscriptions page is where you can manage all the aspects of, you guessed it, your memberships and any subscription service you’ve ordered. To access this page in a web browser, follow these steps:
- Log into your account at Amazon.com.
- Mouse over Account & Lists in the top-right corner of the page. A drop-down menu will appear.

- In the Your Account section of the drop-down menu, select Memberships & Subscriptions.
To access this page in the mobile app, follow these steps:
- Launch the Amazon mobile app.
- Select the User icon.

- Select Your Account.
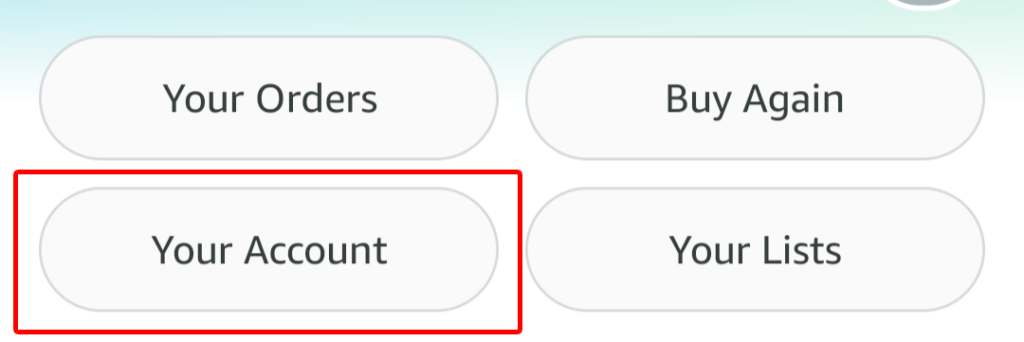
- Under Account Settings, select Memberships & subscriptions.
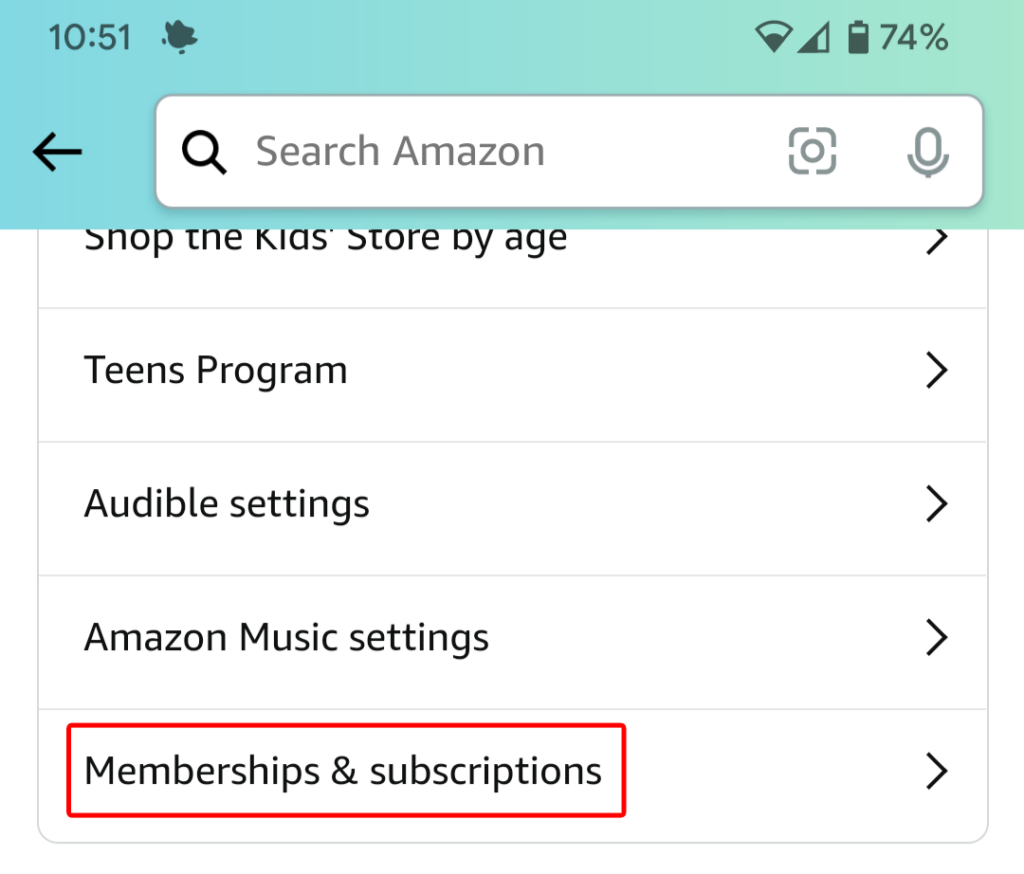
You’ll see the same information whether you manage subscriptions on the web or via the mobile app.
Information About Your Subscriptions
The Memberships & Subscriptions page displays a list of all your subscriptions. The view options are:
- Current subscriptions
- Past subscriptions
- All subscriptions
- Available with Prime
- Video Channels
If you wish, sort your subscriptions by Featured, by Renewal Date—either in chronological order or reverse chronological order—or alphabetically by title. You’ll also see a search box, so you can quickly search for the subscription you’re looking for.
This page will display all your subscriptions and, for each, it will show the name and description of the service, the renewal date, and a link to your payment history. If the service is being paid for by your Prime membership payment method, it will say so. You’ll see a link to update the payment method for Prime in case you want to do that.
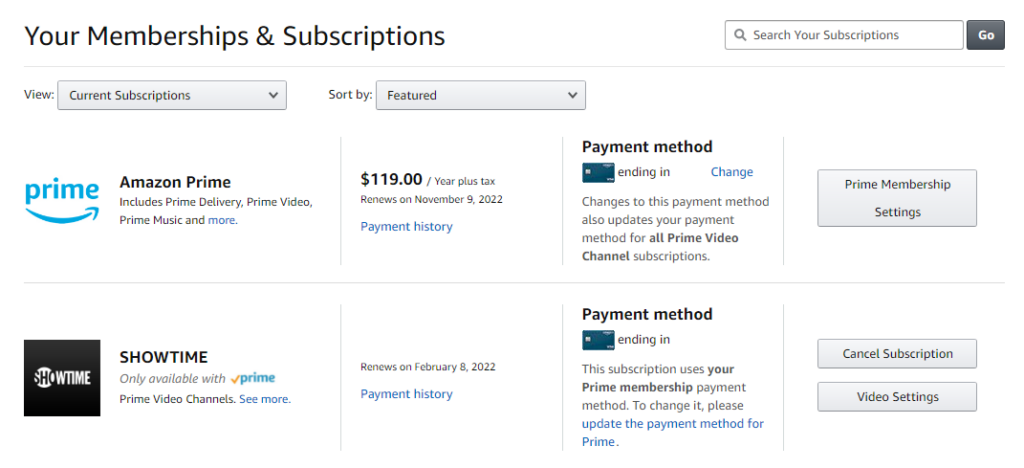
For subscriptions that use other payment methods, you’ll see the last four digits of the credit card along with a Change link in case you want to change what credit card is charged for that service.
How to Cancel TV and Movie Channel Subscriptions
To end membership in a TV show or movie channel, find the show or movie in the list of subscriptions. Then select the Cancel Subscription button. You will be prompted to sign into your Amazon account, even though you’re already signed in.

From there, you’ll get a few options. You can opt to be reminded a few days before the subscription renews so you can decide then whether or not you really want the subscription to end.
Alternatively, you can choose to turn off auto-renew. If you do that, you’ll still be able to watch the show or channel until the subscription end date.

Finally, you can select Cancel now and get a refund to immediately end your subscription.
If you’ve changed your mind completely, you can select the Keep subscription button.
Another Way to Cancel TV and Movie Channel Subscriptions
There’s another way to cancel a movie channel subscription from the Memberships & Subscriptions page. Select the Video Settings button to the right of the channel you want to cancel.

Under Account & Settings, select the Channels tab, and you’ll see a list of Your Channels. Next, select the Cancel Channel link to the right of the channel you want to cancel.

The Account & Settings page has many other advance controls such as:
- Settings: Turn AutoPlay on and off.
- Prime Video PIN: Add a PIN to authorize Prime Video purchases and bypass Parental Controls.
- Subtitle Presets: Customize how subtitles appear on all your registered devices.
- Your Devices: Register a new device or deregister a device you authorized in the past.
- Your Watch History: View items watched with another profile, switch to that profile.
- A list of titles you have hidden. Hidden videos won’t be included in future recommendations, but they will still appear in search results.

Depending on your household and viewing habits, you might find you use these controls a lot.
How to Cancel Your Amazon Prime Subscription
If you’re looking to cancel your Amazon Prime subscription once and for all, you can do that one of two ways. Go to the Memberships & Subscriptions page using one of the methods described above. Then:
- Select the Prime Membership Settings button to the right of your Prime membership.

- Under Manage, select the Update, cancel and more link.

- Select the End membership button.
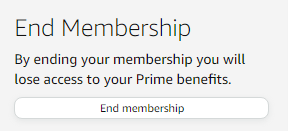
There’s an even faster way to cancel your Amazon Prime subscription. From the Account & Lists drop-down menu, select Prime Membership.

From there, you can select the Update, cancel and more link to cancel your Amazon Prime subscription.