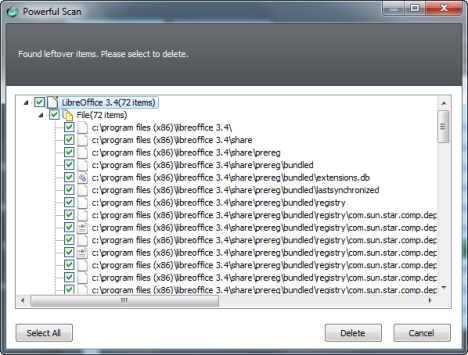在上一篇文章中,我们展示了应该帮助从您的新Windows 计算机(Windows computer)中删除垃圾软件的工具如何无济于事。这就是为什么我们决定回来提供一份指南,分享删除垃圾软件和优化Windows 安装(Windows installation)的最有效方法。
第 1 步(Step 1):创建系统还原点(System Restore Point)
在开始清理计算机之前,最好创建一个系统还原点(System Restore)。如果您遇到问题,您可以轻松恢复并避免进一步的头痛。

我们创建了有关如何创建的分步指南。可在此处找到:什么是系统还原以及如何(System Restore and How)创建还原点(Restore Point)。
第 2 步(Step 2):手动删除(Remove Programs)不需要的程序
接下来,打开Programs and Features(也称为Add Remove Programs)并查看已安装程序的列表。不要犹豫,删除您不需要的程序。
您可以在此处找到有关使用此Windows 工具(Windows tool)的良好指南:在哪里可以找到添加或删除程序(Add or Remove Programs)?
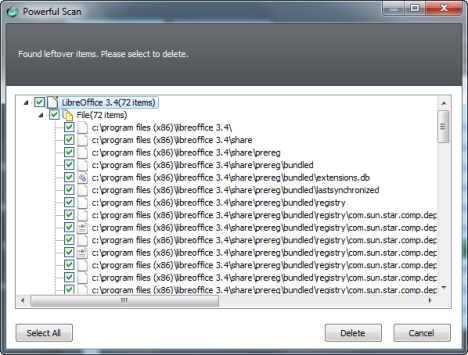
如果您想更彻底,可以使用软件卸载(software uninstaller)程序来删除这些程序。软件(Software)卸载程序可以帮助删除程序留下的所有痕迹。我们发布了一项分析,帮助您选择最适合这项工作的工具:软件卸载程序(Software Uninstallers)综述(Roundup)- 审查IObit、Ashampoo 和(Ashampoo vs)Revo。
第 3 步(Step 3):手动删除(Remove Windows Features)不需要的Windows 功能
此步骤不是强制性的。但是,如果您想更彻底,您也可以删除不需要的Windows功能。(Windows)您可以在此处找到有关如何删除它们的指南:在哪里可以找到添加或删除程序(Add or Remove Programs)?

第 4 步(Step 4):删除不需要的Windows 启动程序(Windows Startup Programs)
现在是时候优化您计划使用的应用程序和程序了。当您登录Windows时,可能会启动一些不需要立即启动的程序。因此,实际上没有必要让它们在启动时运行。
此类程序可以从启动中删除,以便您的系统在更短的时间内启动,并在运行Windows时释放资源。
您可以使用Windows中的(Windows)系统配置(System Configuration)工具删除启动项。我们发布了有关如何使用它的指南,可在此处找到:如何使用系统配置工具(System Configuration Tool & All)及其所有功能(Awesomeness)!

如果您不喜欢这个工具,而希望使用更好的工具,功能更多,您可以尝试第三方启动管理器(startup manager)。我们发布了一个比较来帮助您选择最适合这项工作的工具:什么是Windows的(Windows)最佳启动管理(Best Startup Manager)器?
第 5 步(Step 5):优化您不使用的Windows 服务(Windows Services)
此步骤仅推荐给熟悉Windows服务的高级用户。您不使用的服务可以被禁用或设置为手动(Manual)启动。这可以帮助加快速度。

在继续之前,我们建议您阅读本教程:哪些Windows 服务(Services) 可以安全(Are Safe)禁用(Disable)以及何时禁用?。此外,我们还有其他有用的文章解释了您需要了解的有关Windows服务的所有基础知识。如果您在这方面的知识不稳定,最好在进行任何更改之前阅读它们。
结论
从不需要的程序和功能中清理您的 Windows 安装涉及大量工作。但是,如果您遵循我们的建议,您应该拥有一个可以按照您想要的方式运行的快速系统。如果您对该主题有任何疑问,请随时通过下面的评论表提问。
How to Remove Crapware/Bloatware & Optimize Windows
In a previous article we've shown how tools that should help wіth remoνing crаpwаre from your new Windows computer, don't helр much. That's why we decided to come back with a guidе that shares the most effective way to remove crapware and optimizе your Windows inѕtallatіon.
Step 1: Create a System Restore Point
Before you start cleaning up your computer, it is best to create a System Restore point. In case you encounter issues, you can easily revert back and avoid further headaches.

We created a step by step guide on how to create one. It can be found here: What is System Restore and How to Create a Restore Point.
Step 2: Manually Remove Programs You Don't Need
Next, open Programs and Features (known also as Add Remove Programs) and look at the list of installed programs. Don't hesitate to remove the programs you don't need.
You can find a good guide on using this Windows tool here: Where Can You Find Add or Remove Programs?.
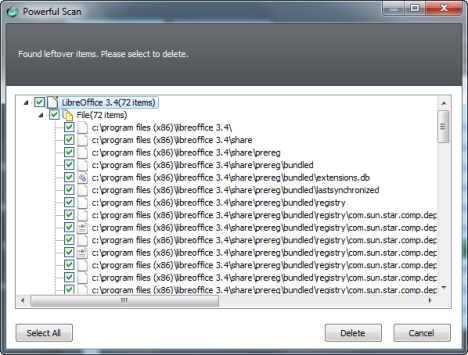
If you want to be more thorough, you can use a software uninstaller to remove those programs. Software uninstallers can help with removing all traces left by a program. We published an analysis which helps you pick the best tool for the job: Roundup of Software Uninstallers - Reviewing IObit vs Ashampoo vs Revo.
Step 3: Manually Remove Windows Features You Don't Need
This step is not mandatory. However, if you want to be more thorough, you can also remove Windows features you don't need. You can find a guide on how to remove them, here: Where Can You Find Add or Remove Programs?.

Step 4: Remove Windows Startup Programs You Don't Need
Now it is time to optimize the applications and programs that you plan to use. It can happen that there are some programs that start when you log into Windows that are not needed right away. Therefore, having them run at startup is really not necessary.
Such programs can be removed from startup, so that your system boots in a shorter time and you free up resources while running Windows.
You can remove startup items using the System Configuration tool in Windows. We published a guide on how to use it, which can be found here: How To Use the System Configuration Tool & All its Awesomeness!.

If you don't appreciate this tool and you would rather use a better tool, with more features, you can try a third-party startup manager. We published a comparison to help you pick the best tool for the job: What's the Best Startup Manager for Windows?.
Step 5: Optimize Windows Services You Don't Use
This step is recommended only to advanced users, who are familiar with Windows services. Services you don't use can be disabled or set to a Manual startup. This can help speed things up.

Before you go ahead, we recommend reading this tutorial: Which Windows Services Are Safe to Disable & When?. Also, we have other useful articles which explain all the basics you need to know about Windows services. If your knowledge is shaky in this area, it is best to read them prior to making any changes.
Conclusion
Cleaning up your Windows installation from unwanted programs and features involves quite a bit of work. However, if you follow our recommendations, you should have a snappy system that works the way you want to. If you have any questions on the topic, don't hesitate to ask via the comments form below.