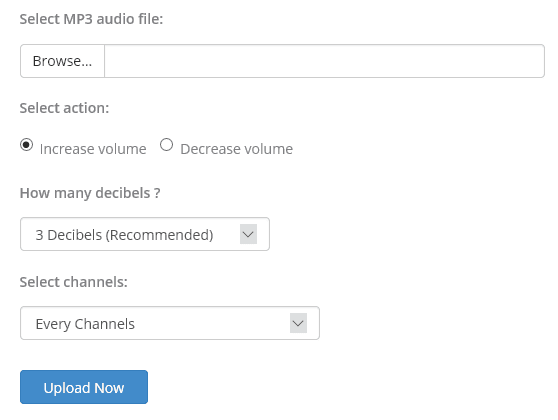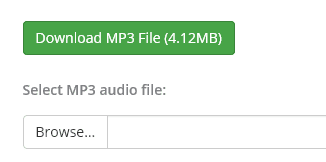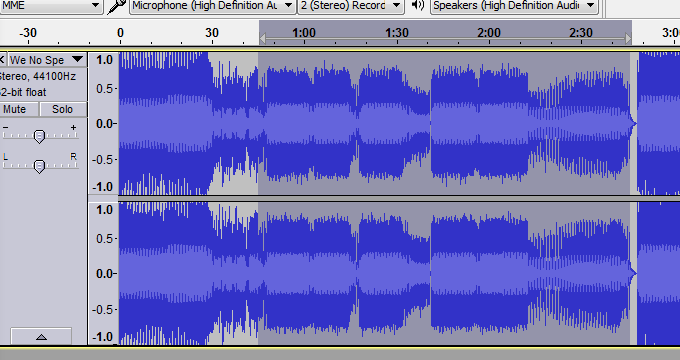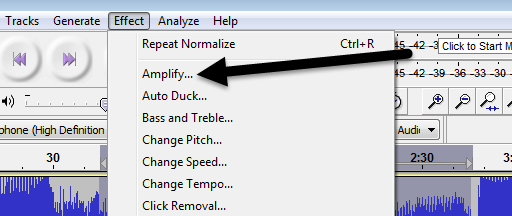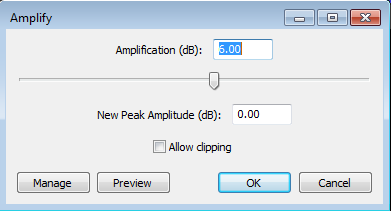低音量的音频(volume audio)文件可能几乎没用,而且非常令人沮丧,尤其是在您无法重新录制原始音频的情况下。无论是您尝试在笔记本电脑上收听的MP3 歌曲(MP3 song)还是音量不够大的录制音频文件(audio file),使用桌面或在线音频(desktop or online audio)编辑软件几乎可以轻松地增加任何音频文件的音量。(audio file)
在本文中,我将讨论一些可用于修复音频文件音量(audio file)的方法。如果您只需要为单个音频文件(audio file)执行此操作,最好的选择是在线工具。如果您需要更多控制和选项(control and options),或者必须调整许多文件的音量,桌面音频(desktop audio)编辑程序可能是更好的选择。
在线工具
幸运的是,互联网(Internet)上有些网站是专门为增加音频文件(audio file)的音量而创建的。这是我用过的,效果很好。
MP3 声音更大
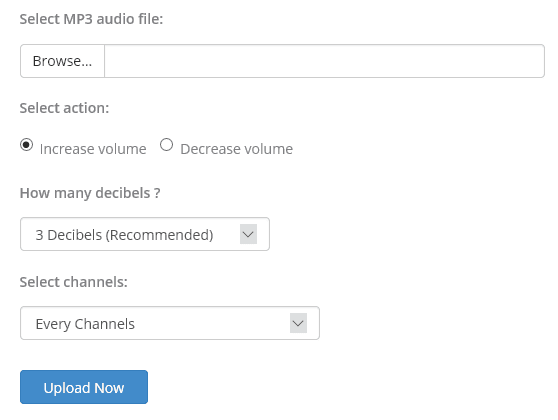
默认情况下,音频会增加 3 分贝,推荐使用。显然,您可以使用此设置,最高可达 50 分贝。此外,您可以选择是增加每个通道还是只增加左通道或右通道。
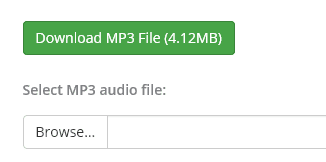
抓管

您可以通过单击链接直接下载音频文件(audio file),也可以在线收听新的音频文件(audio file online)。如果第一次调整(adjustment wasn)声音不够大并且您必须尝试更高的设置,这很方便。
桌面工具
在桌面上,我最喜欢的用于编辑任何类型音频的工具是Audacity。我已经写了几篇关于Audacity的文章,包括如何将盒式磁带转换为数字格式以及如何从您的 PC 中捕获音频。使用Audacity,也很容易增加音频文件(audio file)的音量。
大胆
使用Audacity(Audacity)之类的工具的另一个优点是,您可以只增加部分曲目的音量,而不是增加整个曲目的音量。在线工具会放大所有内容,这可能会导致某些部分声音太大而被剪裁。
打开Audacity并将音频文件加载到程序中。如果要放大整个音轨,请不要选择任何内容。如果您只需要放大曲目的一部分,请继续并通过在蓝色区域上单击并拖动鼠标来选择该部分。
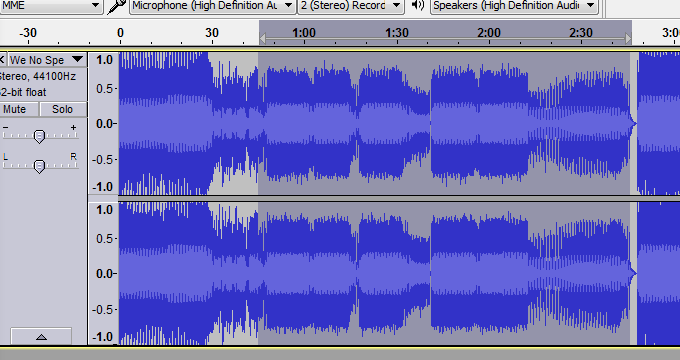
现在单击顶部的效果,然后单击效果列表中的(Effect)放大(Amplify)。
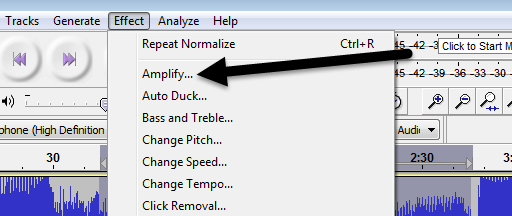
您可以在此处调整滑块以选择以分贝为单位的放大量。请注意,如果声音因为太大声而被剪辑,除非您选中允许剪辑(Allow clipping)框,否则“确定”按钮(OK button)将变为灰色。如果您想在Audacity中放大(Audacity)音频文件(audio file)而不进行任何音频剪辑,则需要仅选择较低的部分,或者您需要先使用音频压缩器(audio compressor)。
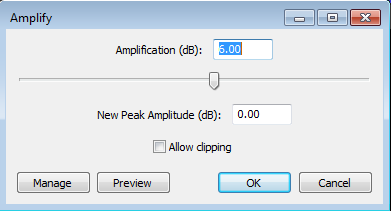
音频压缩器(audio compressor)将减少轨道上最低和最高(最大)点之间的差异。当然, Audacity(Audacity)也内置了压缩器功能。只需点击(Just click)Effect并(Effect)选择Compressor。您可以在此处阅读有关Audacity 中压缩器(compressor in Audacity)如何工作的信息。
完成此操作后,您可以尝试再次放大音频。另外,尝试允许剪辑一次,看看它听起来像什么。有时即使有剪辑,音频听起来也可以接受。
总体而言,调整音轨的音量是一项简单的任务,但要获得正确的结果可能有点棘手(bit trickier)。永远记住保留您的原始音频文件(audio file),以便在调整不符合您的喜好时可以轻松返回。如果您有任何问题,请发表评论。享受!
How to Make Audio Files Louder
Low volume audio files can be close to uselesѕ and also very frustrating, especially if you can’t rerecord the original audio. Whether it be an MP3 song that you are trying to listen to on your laptop or a recorded audio file that isn’t qυite lоud enough, increasing the volume on nearly any audio file can easily be done using deѕktop or online audio editing software.
In this article, I’m going to talk about a couple of methods you can utilize to fix the sound levels for an audio file. If you’re only needing to do this for a single audio file, the best choice would be an online tool. If you need more control and options or have to adjust the volume on many files, the desktop audio editing program will probably be a better choice.
Online Tools
Luckily, there are some sites on the Internet created solely for the purpose of increasing the volume of your audio file. Here are the ones I have used and that work well.
MP3 Louder
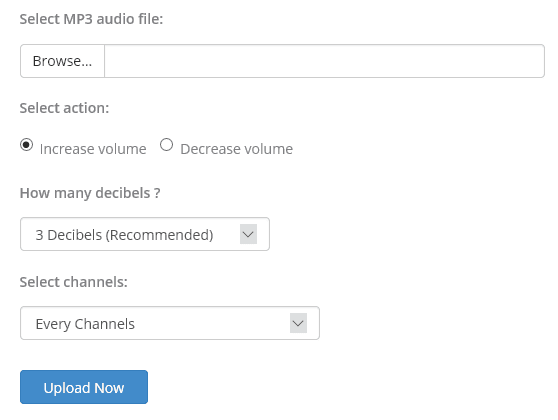
By default, the audio will be increased by three decibels, which is recommended. Obviously, you can play around with this setting, which goes all the way up to 50 decibels. In addition, you can select whether to increase every channel or just the left or right channel.
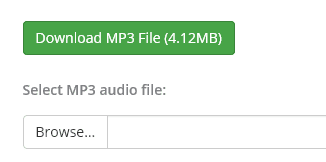
Grab Tube

You can download the audio file directly by clicking on the link or you can listen to the new audio file online. This is convenient in case the first adjustment wasn’t loud enough and you have to try a higher setting.
Desktop Tools
On the desktop, my favorite tool for editing any kind of audio is Audacity. I’ve already written several articles about Audacity including how to convert cassette tapes to digital format and how to capture audio from your PC. Using Audacity, it’s really easy to increase the volume of your audio file also.
Audacity
Another advantage to using a tool like Audacity is that you can increase the volume of just a part of the track, rather than the whole thing. The online tools will amplify everything, which might result in certain parts being too loud and therefore being clipped.
Open Audacity and load up audio file into the program. If you want to amplify the whole track, do not select anything. If you need to amplify just a part of the track, go ahead and select that portion by clicking and dragging your mouse over the blue area.
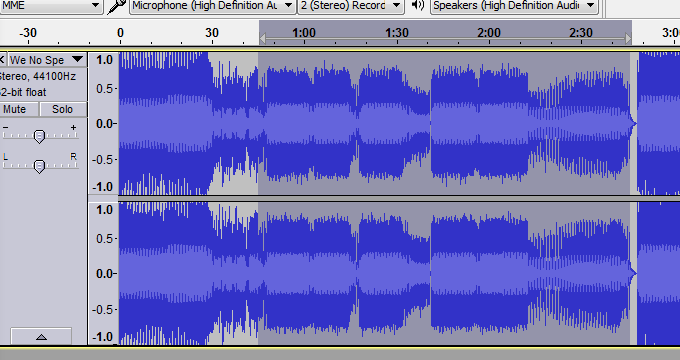
Now click on Effect at the top and then click on Amplify in the list of effects.
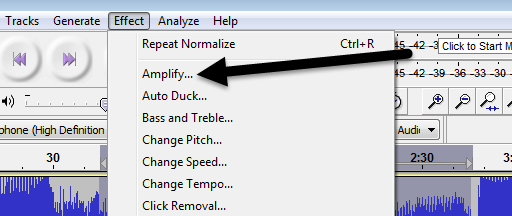
Here you can adjust the slider to choose the amount of amplification in decibels. Note that if the sound will be clipped because it’s too loud, the OK button will become grayed out unless you check the Allow clipping box. If you want to amplify the audio file in Audacity without any audio clipping, you need to either select only the portion that is low or you need to use an audio compressor first.
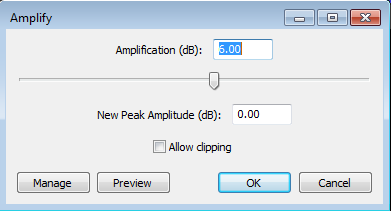
An audio compressor will reduce the difference between the lowest and highest (loudest) points on a track. Audacity, of course, has compressor functionality built into it too. Just click on Effect and choose Compressor. You can read here about how compressor in Audacity works.
Once you have done that, you can try to amplify the audio again. Also, try to allow clipping once and see what it sounds like. Sometimes even with the clipping, the audio will sound acceptable.
Overall, adjusting the volume on an audio track is an easy task, but getting the correct result can be a bit trickier. Always remember to keep your original audio file, so that you can easily go back to it in case the adjustments aren’t to your liking. If you have any questions, post a comment. Enjoy!