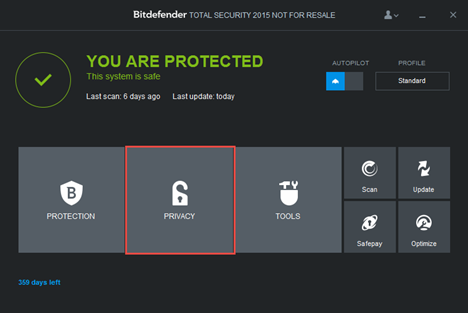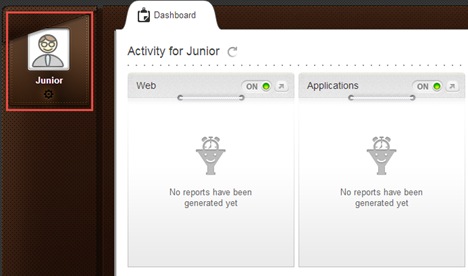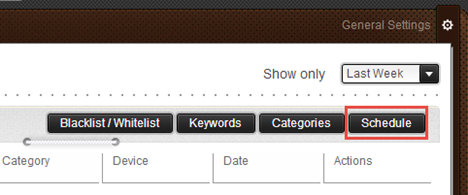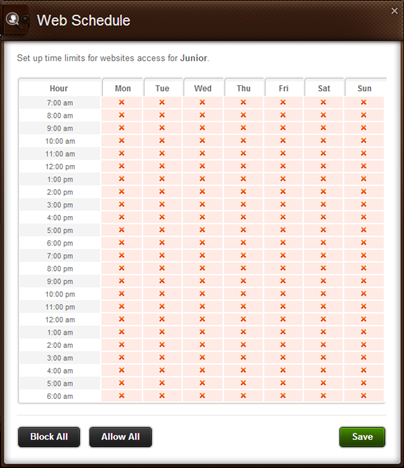在网络隐私(online privacy)是一个备受争议的话题的时代,你们中的那些有孩子的人可能正在考虑如何保护他们免受不适当的网站、游戏和各种不适合他们的信息的侵害。这就是为什么许多安全公司提供家长控制功能,包括Bitdefender。在今天的文章中,我们将深入了解Bitdefender 安全产品中包含的(Bitdefender security)家长控制(Parental Control)功能,解释它们的作用和工作原理。让我们开始吧:
什么是Bitdefender 家长控制(Bitdefender Parental Control)?
家长控制(Parental Control)允许您完全限制孩子访问特定应用程序、网站甚至互联网(Internet)。您可以使用此工具来保护您的孩子在单独留在计算机前时不会查看不适当的内容。
家长控制(Parental Control)包含在Bitdefender Total Security 2015和Bitdefender Internet Security 2015中。它也可作为单独的产品使用:Bitdefender Parental Control。
您可以通过 Web 界面(也称为MyBitdefender帐户)访问和配置Bitdefender 家长控制。(Bitdefender Parental Control)除了家长控制(Parental Control)之外,此帐户还授予您访问一系列其他工具和设置的权限,例如Safebox、Facebook Safego、Tech Assist和Anti-Theft。
使用 Bitdefender 家长控制(Using Bitdefender Parental Control)有什么好处(Benefits)?
使用Bitdefender 家长控制(Bitdefender Parental Control),您可以访问各种功能,保护您的孩子免受不当内容、在线诈骗者、危险或敏感应用程序等的侵害。通过这些功能,您可以限制孩子访问特定网站或完全阻止他的Internet 访问(Internet access)。当您允许他访问某些网站或应用程序时,您还可以设置一些时间间隔。此外,Bitdefender 家长控制(Bitdefender Parental Control)仪表板还为您提供有关孩子在线活动、他使用过哪些应用程序或通过即时消息客户端与谁交谈的详细报告。
强烈建议使用此级别的保护,特别是因为在线威胁正在增长并针对越来越多的用户。考虑到儿童的技术知识有限,Bitdefender 家长控制(Bitdefender Parental Control)可让您避免处理复杂和不受欢迎的情况,如在线色情(online pornography)、诈骗者、恋童癖或身份盗用(identity theft)。
如何访问和配置 Bitdefender(Access & Configure Bitdefender)的家长控制(Parental Control)?
要访问Bitdefender 家长控制(Bitdefender Parental Control),首先启动您正在使用的Bitdefender 安全产品。(security product)然后,转到隐私(Privacy)。
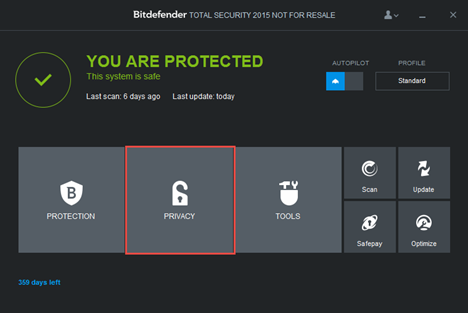
接下来,单击“家长控制(Parental Control)”部分中的“配置(Configure)”链接。

您的默认浏览器(default browser)已打开,它会将您带到MyBitdefender网站。如果您没有MyBitdefender帐户,您可以在此步骤(step or log)创建一个或使用您的Facebook、Google或Microsoft帐户登录。

登录后,您可以看到Bitdefender 家长控制(Bitdefender Parental Control)界面。一旦显示,它将指导您为您的孩子设置个人资料。单击“开始”("Get Started")按钮。

系统现在将询问有关您孩子个人资料的某些详细信息,例如姓名、年龄和性别(age and gender)。一个有趣的事实是,年龄决定了配置文件默认具有的在线保护级别。
在这里,您还可以选择要在其上激活此配置文件的计算机或设备。(computer or device)为了在此处列出计算机或设备(computer or device),它需要安装Bitdefender Total Security 2015、Bitdefender Internet Security 2015或单独的Bitdefender Parental Control应用程序。如果您想在不同的设备上安装该应用程序,您可以单击专用按钮并下载(button and download)它。

安装后,单独的Bitdefender Parental Control应用程序可用作该计算机或设备的(computer or device)监控工具(monitoring tool)。请记住,它不提供任何恶意软件或防火墙保护(malware or firewall protection)。您可以通过系统托盘区域中显示的图标来识别家长控制应用程序。(Parental Control)

该应用程序还有一个上下文菜单(context menu),可让您选择管理家长控制(Parental Control)配置文件。单击管理帐户(Manage accounts)上下文选项将打开MyBitdefender帐户界面。

如何阻止我的孩子(My Child)访问(Access)特定网站(Specific Website)?
要限制您的孩子访问某个网站,请登录您的MyBitdefender帐户并转到“家长控制(Parental Control)”部分。

然后,从仪表板的左侧边栏中选择您孩子的个人资料。

单击Web面板上的箭头图标以转到Web 活动(Web Activity)部分。

您现在可以查看您孩子个人资料的网络活动(Web Activity)报告。单击Blacklist/Whitelist按钮。

在网站(Website)字段中输入您要阻止的网站的URL ,然后单击阻止(Block)按钮。执行此操作后,该网站将显示在下表中,您可以选择直接从表中更改权限。

完成后单击确定(OK)。每当您的孩子访问被阻止的网站时,他都会看到一条通知,说明该页面已被父母阻止。

我如何控制(Control)何时允许我的孩子(My Child)上网(Internet)?
要限制Internet 访问(Internet access),请登录您的MyBitdefender帐户并转到家长控制(Parental Control)部分。

然后,从仪表板的左侧边栏中选择您孩子的个人资料。
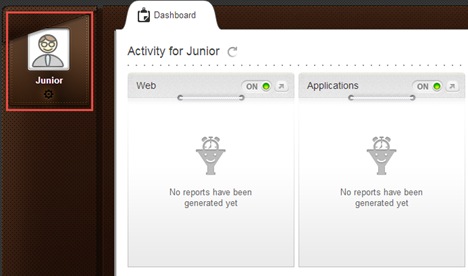
单击Web面板上的箭头图标以访问Web 活动(Web Activity)部分。

您现在可以查看您孩子个人资料的网络活动(Web Activity)报告。单击计划(Schedule)按钮。
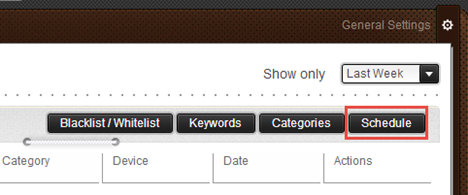
接下来,使用网格选择您要阻止Internet 访问(Internet access)的时间间隔。您可以单击并拖动更长的时间或单击特定单元格。您还可以选择始终阻止或允许Internet 访问(Internet access)。完成后单击保存(Save)。
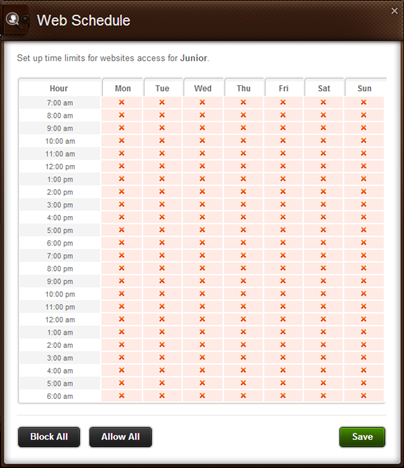
如何限制我的孩子(Restrict My Child)玩不适当的(Inappropriate) 游戏(Games)?
Bitdefender 家长控制(Bitdefender Parental Control)还允许您控制您的孩子能够在本地计算机或设备(computer or device)上访问哪些内容。例如,您可能希望限制他访问某个视频游戏或应用程序。
为此,请登录您的MyBitdefender帐户并转到家长控制(Parental Control)部分。

然后,从仪表板的左侧边栏中选择您孩子的个人资料。

单击“应用程序(Applications)”面板上的箭头图标以启动“应用程序活动(Application Activity)”部分。

接下来,单击黑名单(Blacklist)按钮。

在专用字段中键入或复制(Type or copy)并粘贴游戏或应用程序可执行文件的确切路径,然后单击(field and click) 阻止(Block)。如果该规则没有立即应用,请重新启动计算机或设备(computer or device)以使应用程序同步。

下次您的孩子尝试访问被阻止的应用程序时,他会看到一条通知,通知他访问受限。

如果要取消阻止某个应用程序,请在将其添加到列表后单击允许。(Allow)
结论
如您所见,Bitdefender提供的(Bitdefender)家长控制(Parental Control)工具在管理您的孩子对互联网(Internet)的访问以及各种不适当的游戏和应用程序方面非常有用。不仅如此,该产品还相对易于使用和配置。
您是否尝试过Bitdefender的(Bitdefender)家长控制(Parental Control)?它对你的效果如何?(How)
How to Use Bitdefender Parental Control to Restrict Your Child's Activity?
In a time when online privacy is a highly dеbated topic, those of you who have children are likely thinking about how to protect them from inappropriate websites, games and all kinds of information thаt's not suitable for them. That's why many ѕecurity companies offer parental control features, including Βitdefender. In today's article we will take an in-depth loоk at the Parental Control features included in Bitdefender security products, explain what they do and how they work. Let's get started:
What is Bitdefender Parental Control?
Parental Control allows you to restrict your children's access to specific applications, websites or even the Internet altogether. You can use this tool to safeguard your children from viewing inappropriate content when they are left alone in front of the computer.
Parental Control is included in Bitdefender Total Security 2015 and Bitdefender Internet Security 2015. It also available as a separate product: Bitdefender Parental Control.
You can access and configure Bitdefender Parental Control via a web interface, also known as the MyBitdefender account. Aside from Parental Control, this account also grants you access to a series of other tools and settings, such as Safebox, Facebook Safego, Tech Assist and Anti-Theft.
What Are The Benefits of Using Bitdefender Parental Control?
Using Bitdefender Parental Control gives you access to a wide range of features that allow you to protect your child from inappropriate content, online scammers, dangerous or sensitive applications and so on. Through these features you can restrict your child's access to specific websites or block his Internet access completely. You can also set some time intervals when you allow him to access certain websites or applications. Moreover, the Bitdefender Parental Control dashboard also gives you detailed reports regarding your child's online activity, what applications he has used or whom he talked to via instant messaging clients.
This level of protection is highly recommended especially since online threats are growing and targeting a higher and more divers number of users. Considering the limited technical knowledge of children, Bitdefender Parental Control allows you to avoid having to deal with complicated and unwanted situations like online pornography, scammers, pedophiles or identity theft.
How Do I Access & Configure Bitdefender's Parental Control?
To access Bitdefender Parental Control, first launch the Bitdefender security product you are using. Then, go to Privacy.
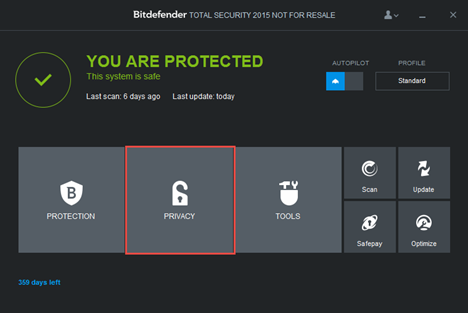
Next, click the Configure link in the Parental Control section.

Your default browser is opened and it takes you to the MyBitdefender website. If you don't have a MyBitdefender account, you can either create one at this step or log in using your Facebook, Google or Microsoft accounts.

After you log in, you can see the Bitdefender Parental Control interface. As soon as it is displayed, it will guide you through setting up the profile for your child. Click the "Get Started" button.

The system will now ask for certain details about your child's profile, such as name, age and gender. An interesting fact is that the age determines the level of online protection the profile will have by default.
Here you can also choose the computer or device on which you want this profile to be active on. In order for a computer or device to be listed here, it needs to have either a Bitdefender Total Security 2015, Bitdefender Internet Security 2015 or the separate Bitdefender Parental Control application installed. If you want to install the application on a different device, you can click the dedicated button and download it.

Once installed, the separate Bitdefender Parental Control application works as a monitoring tool for that computer or device. Keep in mind that it doesn't provide any malware or firewall protection. You can identify the Parental Control application by the icon displayed in the system tray area.

The application also has a context menu that gives you the option to manage the Parental Control profiles. Clicking the Manage accounts contextual option will open the MyBitdefender account interface.

How Can I Block My Child's Access To a Specific Website?
To restrict a certain website from being visited by your child, log into your MyBitdefender account and go to the Parental Control section.

Then, select your child's profile from the left sidebar of the dashboard.

Click the arrow icon on the Web panel to go to the Web Activity section.

You can now see the Web Activity report for your child's profile. Click the Blacklist/Whitelist button.

Type the URL of the website that you want to block in the Website field and click the Block button. Once you do this, the website will be shown in the table below and you will have the option of changing the permission directly from the table.

Click OK when you're done. Whenever your child will visit the blocked website, he will see a notification saying that the page has been blocked by his parents.

How Do I Control When My Child is Allowed on the Internet?
To restrict Internet access, log into your MyBitdefender account and go to the Parental Control section.

Then, select your child's profile from the left sidebar of the dashboard.
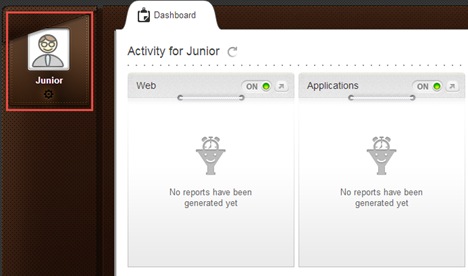
Click the arrow icon on the Web panel to access the Web Activity section.

You can now see the Web Activity report for your child's profile. Click the Schedule button.
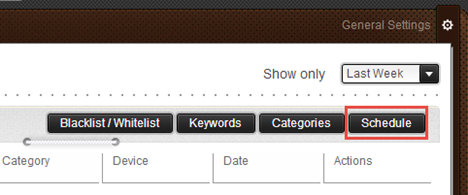
Next, use the grid to select the time intervals during which you want to block Internet access. You can click and drag over longer periods or click specific cells. You also have the option to either block or allow Internet access at all times. Click Save when you're done.
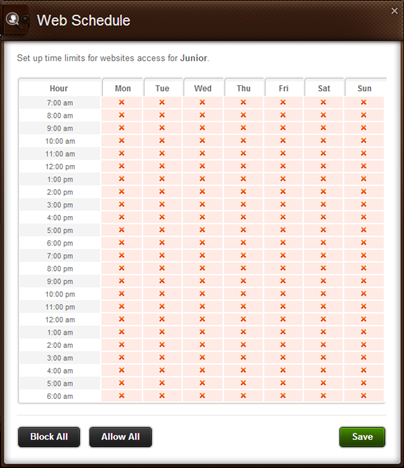
How Do I Restrict My Child from Playing Inappropriate Games?
Bitdefender Parental Control also allows you to control what kind of content your child is able to access on the local computer or device. For example, you may want to restrict his access to a certain video game or an application.
To do this, log into your MyBitdefender account and go to the Parental Control section.

Then, select your child's profile from the left sidebar of the dashboard.

Click the arrow icon on the Applications panel to launch the Application Activity section.

Next, click the Blacklist button.

Type or copy and paste the exact path to the game's or application's executable file in the dedicated field and click Block. If the rule doesn't apply instantly, restart the computer or device in order for the application to synchronize.

The next time your child tries to access the blocked application, he will see a notification informing him about the restricted access.

If you want to unblock a certain application, click Allow after adding it to the list.
Conclusion
As you can see, the Parental Control tool offered by Bitdefender can be very useful in managing your child's access to the Internet and all kinds of inappropriate games and applications. More than that, this product is relatively easy to use and configure.
Have you tried the Parental Control from Bitdefender? How well did it work for you?