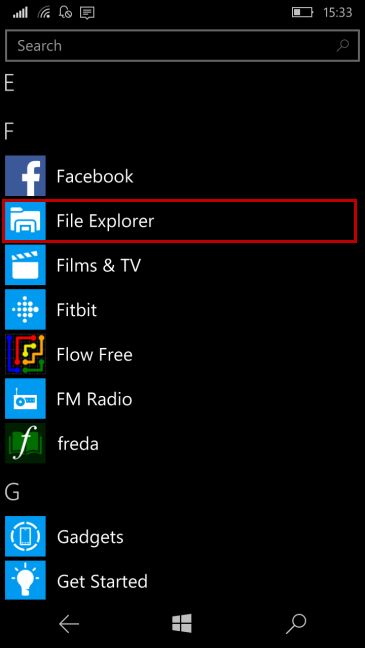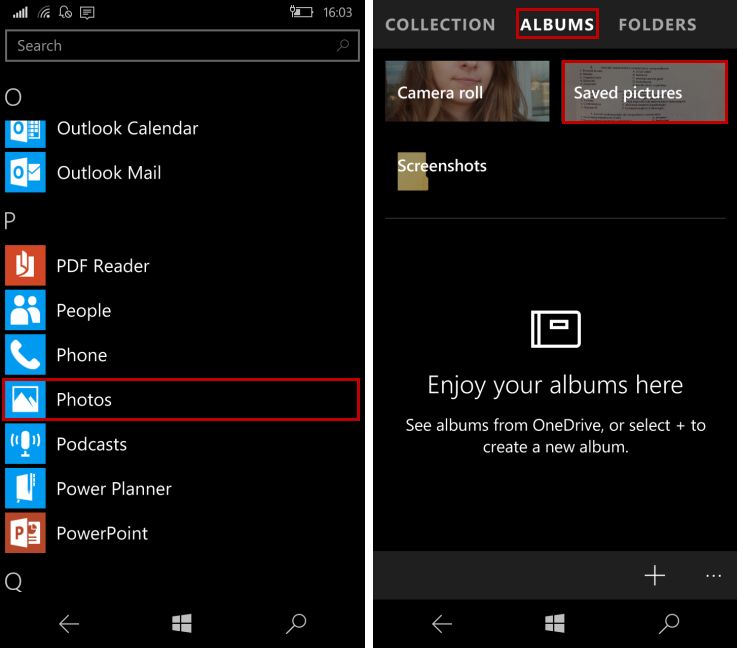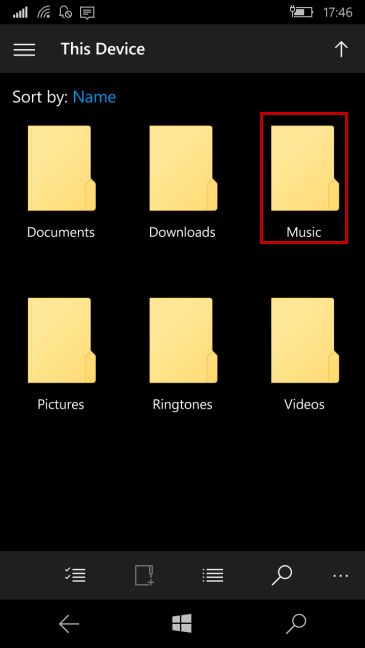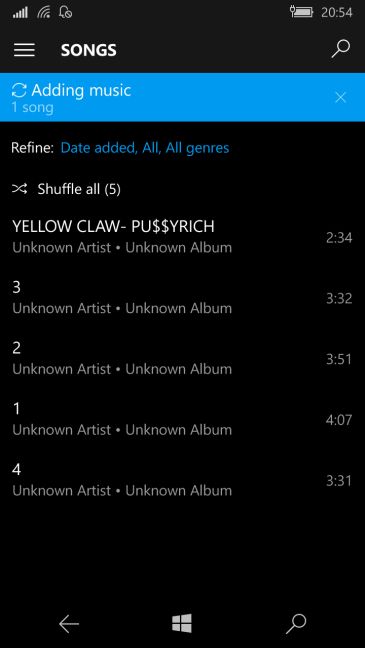与其他具有预定义文件夹用于存储通过蓝牙(Bluetooth,)接收的文件的操作系统不同, Windows 10 Mobile有点特别。它将您收到的文件存储在不同的文件夹中,具体取决于它们的类型。尽管这看起来令人困惑,但我们认为这是保持所有文件井井有条的好方法。在本文中,我们将展示如何通过蓝牙接收文件,以及在Windows 10(Bluetooth and where)移动设备(Mobile device)上的何处可以找到它们。让我们开始吧:
如何在Windows 10移动版中通过(Mobile)蓝牙接收文件(Bluetooth)
首先,确保在您的Windows 10 Mobile 智能手机(Mobile smartphone)上启用了蓝牙(Bluetooth),以便可以发现它。如果您不知道如何执行此操作,请查看这篇文章:如何使用蓝牙(Bluetooth)从Windows 10 Mobile将文件传输给其他人。
现在,当转移开始时,系统会要求您确认转移。按接受(accept)开始接收内容。

在Windows 10移动版的(Mobile)文件传输(file transfer)过程中,您在顶部看到的消息是“共享(Sharing)>完成(Finishing)>完成并保存。点击查看(Done and Saved. Tap to View)”。

请记住(Remember),在多个文件传输(file transfer)期间,您要传输的每个文件都将被要求许可。如果您不参加提示,文件传输(file transfer)将失败,并且所有文件都不会下载到您的 Windows 10 Mobile 智能手机(Mobile smartphone)上。
在哪里可以找到您在Windows 10移动版中通过(Mobile)蓝牙收到的文件(Bluetooth)
许多用户对并非所有通过蓝牙(Bluetooth)传输的文件都保存在一个文件夹中这一事实感到困惑。根据您传输的文件类型,文件存储在不同的位置。要找到收到的文件,请通过点击应用程序列表(Apps list)或开始屏幕中的图标打开(Start)文件资源管理器(File Explorer)(如果您将其固定在那里)。
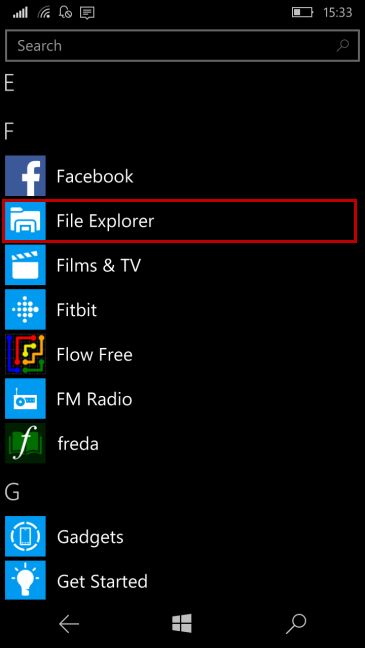
包含所有文件的文件夹列表现在将显示在屏幕上。

现在,根据您通过蓝牙(Bluetooth)收到的文件类型,请阅读以下相应部分:
在哪里可以找到通过蓝牙接收到的图片(Bluetooth)
要查找您通过蓝牙收到的图片,(Bluetooth,)请转到图片(Pictures)文件夹,然后转到文件资源管理器(File Explorer)中的已保存图片(Saved Pictures)。

另一种方法是从您的应用程序列表(Apps list)中打开照片(Photos)应用程序,然后转到相册(Albums.)中的已保存图片。(Saved pictures)
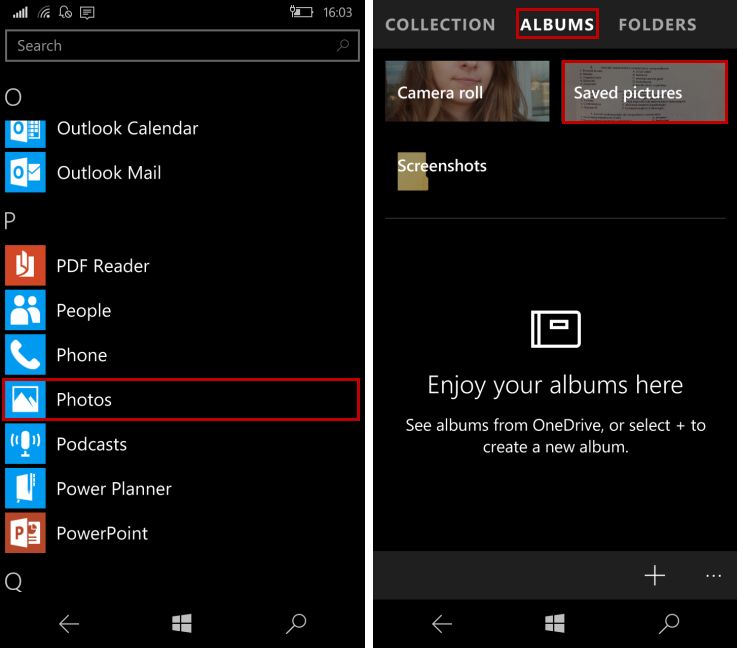
在哪里可以找到通过蓝牙接收的视频(Bluetooth)
通过蓝牙(Bluetooth)发送视频不如发送图片那么受欢迎,因为这些文件往往很大并且传输需要很长时间。如果您确实通过蓝牙接收了(Bluetooth)视频文件,您会在与通过(video file)蓝牙(Bluetooth)接收的图片相同的文件夹中找到它:保存的图片(Saved Pictures)。我们觉得这很令人困惑,因为您希望在视频(Videos)中看到此文件,而不是在保存的图片中。(Saved Pictures.)
在哪里可以找到通过蓝牙接收的(Bluetooth)Office文件
您还可以通过蓝牙传输(Bluetooth)Office文档,例如Word文档、Excel电子表格或PowerPoint演示文稿。您可以在文件资源管理器的Documents文件夹中找到它们。(File Explorer.)

在哪里可以找到通过蓝牙接收的音乐文件(Bluetooth)
如果您刚刚在装有Windows 10移动版(Mobile)的智能手机上通过蓝牙接收到(Bluetooth)音乐文件(music file),请在文件资源管理器中打开音乐(Music)文件夹。(File Explorer.)
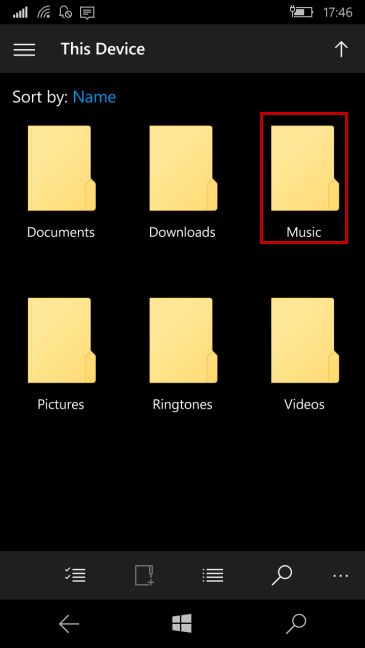
此外,Groove Music会自动将音乐文件(music file)添加到您的歌曲列表中。
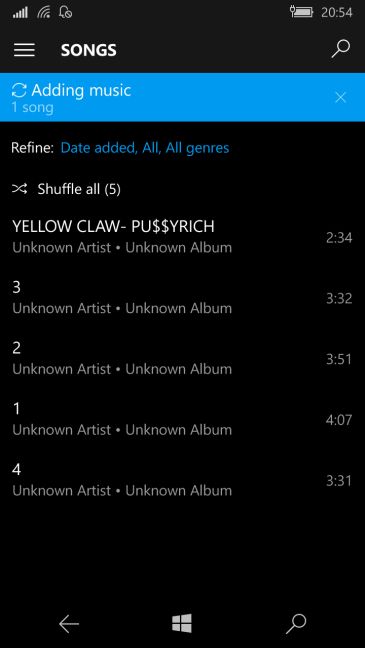
在哪里可以找到通过蓝牙(Bluetooth)接收的“不支持”文件
您可能会使用蓝牙(Bluetooth)传输其他类型的文件,这些文件在 Windows 10 Mobile的已知文件类型中找不到并且没有任何关联的应用程序。这些文件存储在文件资源管理器的下载(Downloads)文件夹中。(File Explorer.)

由于您的设备上没有可以打开文件的应用程序,因此系统会提示您需要为此任务安装应用程序。如果您按是(Yes),您的设备将在商店中搜索能够打开该类型文件的应用程序(Store)。

结论
我们认为这种根据文件类型将文件存储在不同文件夹中的方法将使您的智能手机井井有条,即使一开始看起来很混乱。蓝牙(Bluetooth)仍然是在两台设备之间传输小批量文件的可靠方式,有些人经常使用它。如果您对本文中共享的信息有任何疑问,请随时使用下面的评论表与我们分享。
How to receive files via Bluetooth and how to find them in Windows 10 Mobile
Unlike other operating systеms which have a prеdefined folder for stоring the files received via Bluetooth, Windows 10 Mobile is a little bit special. It stores the files you received in different folders depending on their type. Although it may seem confusing, we think is a good way to keep all your files organized. In this article we will show how to receive files via Bluetooth and where you where you can find them on your Windows 10 Mobile device. Let's get started:
How to receive files via Bluetooth in Windows 10 Mobile
First, make sure that Bluetooth is enabled on your Windows 10 Mobile smartphone so it can be discovered. If you don't know how to do this, check this article: How to transfer files to others, with Bluetooth, from Windows 10 Mobile.
Now, when the transfer starts you'll be asked to confirm the transfer. Press accept to start receiving the content.

The message you get to see at the top during file transfer in Windows 10 Mobile is " Sharing > Finishing > Done and Saved. Tap to View ".

Remember that during multiple file transfers, permission will be asked for every file you want to transfer. If you don't attend the prompt, the file transfer will fail and all the files will not be downloaded on your Windows 10 Mobile smartphone.
Where to find the files you received via Bluetooth in Windows 10 Mobile
Many users are confused by the fact that not all the files transferred via Bluetooth are saved in one folder. Depending on the types of files you transfer, files get stored in different places. To locate the received files, open File Explorer by tapping its icon from the Apps list or Start screen if you pinned it there.
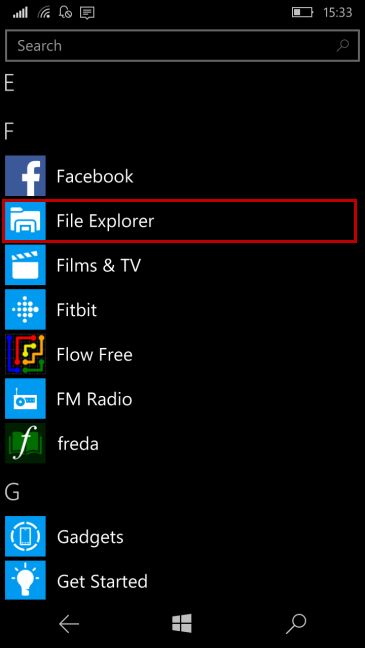
A list of folders containing all your files will now be displayed on the screen.

Now, depending on the type of the file(s) that you received via Bluetooth, read the appropriate section below:
Where to find the pictures received via Bluetooth
To find the pictures you received via Bluetooth, go to the Pictures folder and then to Saved Pictures in File Explorer.

Another way to do this is to open the Photos app from your Apps list and go to Saved pictures in your Albums.
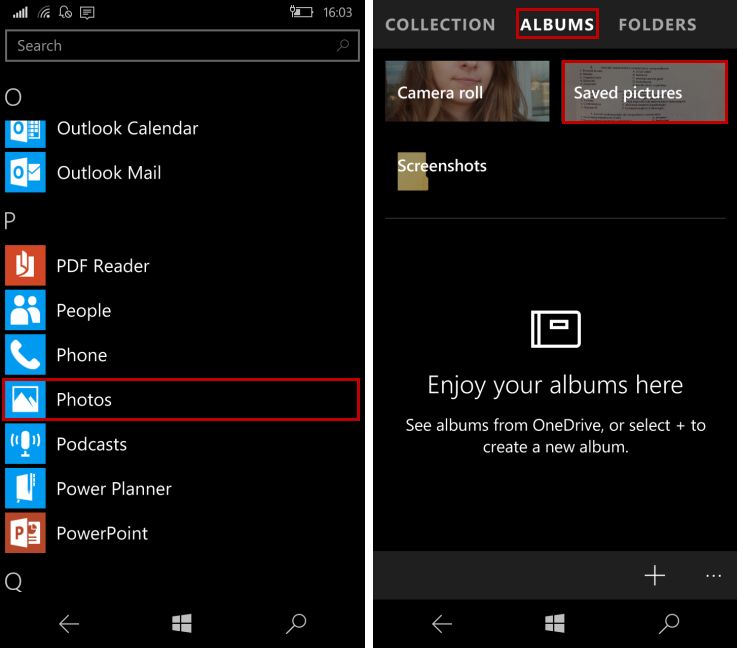
Where to find the videos received via Bluetooth
Sending videos via Bluetooth isn't quite as popular as sending pictures because these files tend to be large and the transfer takes a very long time. If you do receive a video file via Bluetooth, you will find it in the same folder as the pictures received via Bluetooth: Saved Pictures. We find this quite confusing because you would expect to see this file in Videos and not in Saved Pictures.
Where to find Office files received via Bluetooth
You can also transfer Office documents over Bluetooth, such as Word documents, Excel spreadsheets or PowerPoint presentations. You'll find them in the Documents folder in File Explorer.

Where to find the music files received via Bluetooth
If you just received a music file via Bluetooth on your smartphone with Windows 10 Mobile, open the Music folder in File Explorer.
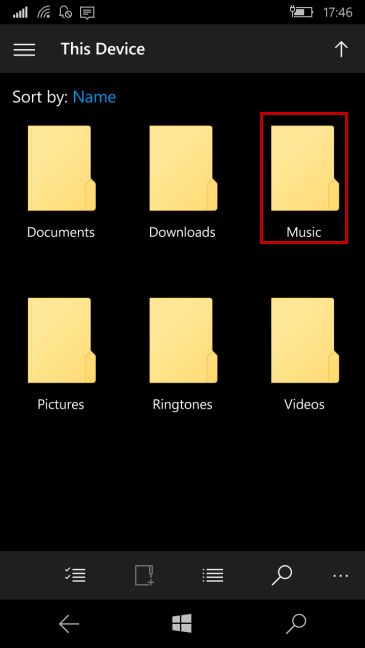
Also, Groove Music will add the music file, automatically, to your songs list.
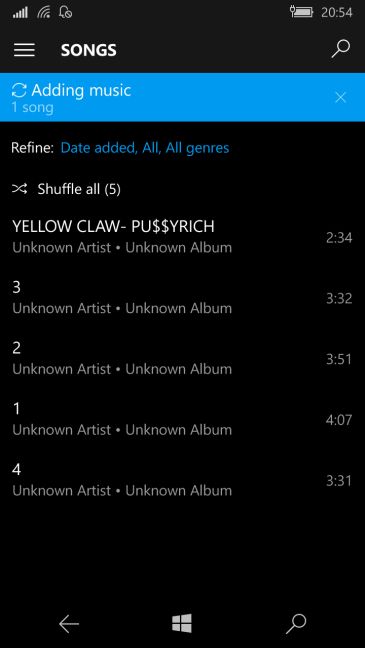
Where to find the "unsupported" files that are received via Bluetooth
It may happen that you used Bluetooth to transfer other types of files, not found amongst Windows 10 Mobile's known file types and which don't have any app associated with them. These files are stored in the Downloads folder in File Explorer.

Because there's no app on your device which can open your file, you will be prompted that you need to install an app for this task. If you press Yes your device will search for apps in the Store capable of opening that type of file.

Conclusion
We think this method of storing files in different folders depending on their type will keep your smartphone organized, even if in the beginning it seemed confusing. Bluetooth still remains a reliable way for transferring a small batch of files between two devices and some people use it regularly. If you have questions about the information shared in this article, don't hesitate to share them with us using the comments form below.