如何通过 WPS 将 Windows 8.1 设备连接到无线网络
如果您有一台可以连接到无线网络的(wireless network)Windows 8.1笔记本电脑、平板电脑或混合电脑,您可能需要或想要使用WPS 标准(WPS standard)来更快地连接到某些网络。如果您遇到这种情况,以下是如何使用任何路由器上的WPS 功能将任何(WPS feature)Windows 8.1设备连接到无线网络。(wireless network)
注意:(NOTE:)如果您需要了解什么是WPS(Wi-Fi 保护设置)(WPS (Wi-Fi Protected Setup)),我们建议您阅读这篇文章:什么是WPS(Wi-Fi 保护设置(Wi-Fi Protected Setup))?。
步骤 1(Step 1)。打开超级按钮并查看(Charms & View)网络列表(Networks List)
首先,打开超级按钮并选择设置(Settings)。如果您不知道如何操作,这里有一个简短的提醒:在使用带有触控功能的设备时,按键盘上的Windows + C或在屏幕右侧向左轻拂。(keyboard or flick)

查看“设置”(Settings)魅力的下半部分。在那里您会找到无线网络图标(wireless network icon)。单击(Click)或点击它。

步骤 2(Step 2)。通过WPS连接到无线网络(Wireless Network)
在网络列表中,单击或点击要连接的无线网络。(wireless network)
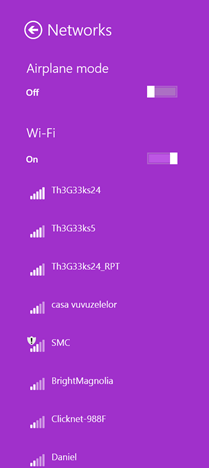
如果您希望 Windows 8 每次在该网络范围内时自动连接到该网络,请选中“自动连接”("Connect automatically")框。然后,按连接(Connect)。

系统会要求您输入所选无线网络(wireless network)的密码。

在这一步,转到路由器并(router and press)按住WPS按钮几秒钟。您会在路由器背面或一侧找到此按钮。

您会注意到 Windows 8.1 会自动从路由器接收无线设置并连接(router and connects)到无线网络(wireless network),而无需您输入密码。

现在系统会询问您是否要在此网络上查找 PC、设备和内容。如果这是受信任的网络,请选择Yes。否则,选择否(No)。根据您在此步骤中选择的内容,分配给您的网络连接(network connection)的位置将被更改。要了解有关网络位置及其在网络共享(network sharing)中的作用的更多信息,请阅读本指南:Windows 7和Windows 8中的(Windows 8)网络(Network) 位置(Locations)是什么?。

现在您已通过WPS连接到无线网络(wireless network)。下次您从同一台计算机或设备(computer or device)连接到此网络时,您将不需要使用WPS 按钮(WPS button),因为路由器已将所有必需的设置传输到Windows 8.1,包括安全密码(security password)。Windows会存储这些详细信息,并将在将来连接到同一网络时自动使用它们。
结论
如您所见,通过WPS连接到(WPS)无线网络(wireless network)既快捷又简单。如果您对此程序有任何疑问,请随时使用下面的评论表提问。
Related posts
如何在 Windows 8 和 Windows 8.1 中连接到隐藏的无线网络
在 Windows 7 中管理与无线网络的连接的极客提示
如何在 Windows 8 和 Windows 8.1 中连接到无线网络
如何在 Windows 7 中连接到无线网络
如何在 Windows 8.1 中删除或忘记无线网络配置文件
如何在 Windows 中自定义高级网络共享设置
如何在Windows 11上启用或禁用Wi-Fi?
如何在 Windows 8.1 中禁用虚拟 WiFi 网络适配器
在 Windows 中查找 MAC 地址的 7 种方法 -
只需单击 5 次即可重置 Windows 10 网络设置和适配器
解决无线网络干扰问题的外行指南
网络地图 - 以有趣的方式访问您的网络计算机
如何忘记Windows 11中的Wi-Fi网络
什么是 Windows 10 中的 Wi-Fi 感知以及如何使用它
如何在 Windows 8 中管理无线网络连接和配置文件
如何制作Windows 10热点:您需要知道的一切
只需 2 个步骤,即可将您的 Windows 7 网络位置更改为公共、家庭或工作
在 Windows 10 中更改 IP 地址的 3 种方法
什么是 DHCP?它是如何工作的?
什么是Homegroup?如何使用Windows 7 Homegroup
