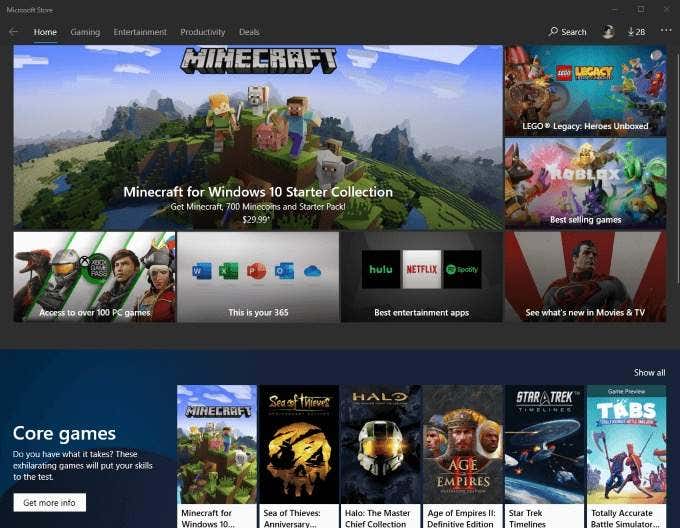Microsoft Store的推出是现代历史上Windows最大的变化之一。操作系统所见过的最具争议的“升级”之一加剧了这一变化:Windows 8 开始(Start)菜单。
无论您喜欢、讨厌它,还是使用Windows shell 替代品(Windows shell replacement)来完全避免它,Microsoft Store及其应用程序都可能是您在 PC 生活中的某个时刻必须与之交互的东西。

对于那些对Microsoft Store的应用程序不太感兴趣的人,了解卸载过程是值得的。您的 PC 可能会附带一些开箱即用的Microsoft Store 应用程序,因此整理您的 PC 需要修剪这些应用程序。(Microsoft Store)
无论出于何种原因,您希望卸载Microsoft Store应用程序,本文都能满足您的需求。让我们讨论卸载Microsoft Store应用程序的两种最简单的方法,并首先简要概述这些应用程序是什么。
什么是 Microsoft Store 应用程序?(What Are Microsoft Store Apps?)
Microsoft Store最初是(Microsoft Store)Windows 8上的应用商店,当时称为Windows Store,用于分发通用 Windows 平台(Universal Windows Platform)应用程序。在Windows 10中,微软(Microsoft)将其所有其他店面和分发平台整合到一个应用程序中,并为其命名。
这些平台包括Xbox Store、Windows Phone Store、Windows Marketplace等。
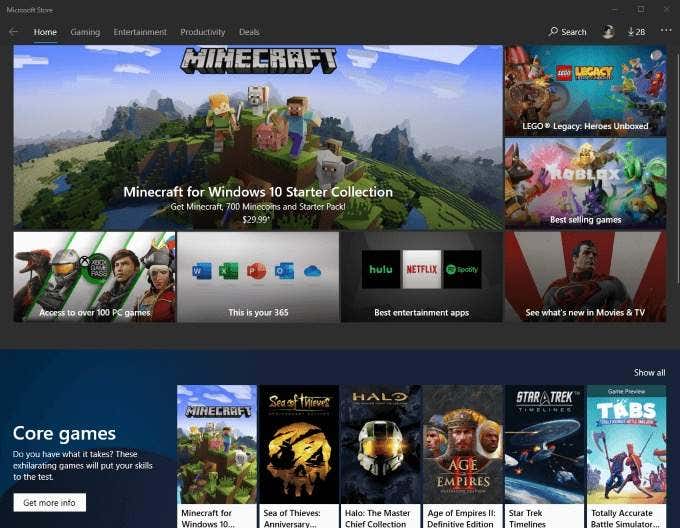
2018 年底,微软(Microsoft)透露Microsoft Store拥有超过 3500 万个应用程序标题。与 Apple 的App Store和 Google 的Play Store类似,Microsoft Store在认证过程后帮助分发应用程序。与您可能从 Web 下载的许多其他第三方应用程序不同,Microsoft Store上的应用程序经过安全性和合规性审查。
然而,并不是每个人都喜欢这些应用程序为桌面带来的类似平板电脑的界面。最好的例子之一是Skype——如果(Skype—if)你和我一样,你会更喜欢更紧凑的独立桌面版本,而不是Microsoft Store中列出的应用程序。话虽如此,让我们看看如何卸载任何Microsoft Store应用程序。
从“开始”菜单卸载 Microsoft Store 应用(Uninstall Microsoft Store Apps From Start Menu)
卸载Microsoft Store(Microsoft Store)应用程序的最简单、最直观的方法是直接从Windows 8或 Windows 10开始(Start)菜单。只需点击几下。

您所要做的就是打开“开始(Start)”菜单,向下滚动已安装应用程序的列表,然后找到您再也不想看到的Microsoft Store应用程序。(Microsoft Store)右键单击它,单击Uninstall,就是这样——你再也不会被它打扰了。
某些应用程序(例如Microsoft Edge)没有卸载(Uninstall)按钮。像这样的应用程序被认为是Windows的核心,并且无法通过任何简单的卸载方式进行。这样(Doing)做可能会影响其他程序的功能。
通过设置卸载 Microsoft Store 应用(Uninstall Microsoft Store Apps via Settings)
卸载Microsoft Store(Microsoft Store)应用程序的第二简单方法是通过Windows 设置(Settings)进行。
要访问设置,请按Windows + I组合键。

在此屏幕中,单击应用程序(Apps)磁贴。这将带您进入一个页面,如果您向下滚动,该页面会列出您 PC 上安装的所有应用程序的长列表。还有一个搜索字段,因此您可以轻松过滤并找到您可能正在寻找的应用程序。

单击此列表中的任何应用程序将为其显示“移动(Move)”和“卸载(Uninstall)”按钮。毫不奇怪, “卸载(Uninstall)”按钮将启动相应应用程序的卸载过程。
使用第三方软件卸载 Microsoft Store 应用(Uninstalling Microsoft Store Apps with Third-Party Software)
从Windows 资源管理器中卸载(Windows Explorer)Microsoft Store应用程序的最简单替代方法是使用第三方软件。值得注意的是,这并不总是安全的,我们个人不建议沿着这条路走,除非你别无选择。
在这些选项中,TheWindowsClub 的适用于 Windows 10的 10AppManager是最好的之一。它将允许您卸载和重新安装预装Windows 10的应用程序。但是,必须说明的是,此软件可能会在发布此帖子之日后的任何时间以可能产生意外后果的方式进行更新、更改或修补。
还有其他可以卸载Microsoft Store应用程序的免费软件应用程序,例如CCleaner,但(CCleaner—but)我们已经在过去的帖子中解释了为什么您不应该下载 CCleaner(why you shouldn’t download CCleaner),而且我们没有改变主意。了解使用第三方软件修改 Windows 所带来的风险,并且只有在您创建了备份和/或系统还原点时才这样做。
无论它们是随Windows预装的还是由您安装的,删除Microsoft Store应用程序都非常容易,并且可以在Windows UI中安全地执行。按照上面的说明,您希望卸载(Whichever)的任何应用程序都可以在几秒钟内被删除。
您知道摆脱Microsoft Store Apps的其他方法吗?想让我们知道您的想法或获得帮助吗?欢迎(Feel)在下方给我们留言!
How To Uninstall Microsoft Store Apps
The introduction of the Microsoft Ѕtore was one of the largest changes to Wіndows in modern history. This change waѕ aсcentuаted by one of the most controversial “υpgrades” the operating system hаs ever seen: the Windows 8 Start menu.
Whether you love it, hate it, or use a Windows shell replacement to avoid it altogether, the Microsoft Store and its apps are likely things you’re going to have to interact with at some point in your PC’s life.

For those of you not so crazy over the Microsoft Store’s apps, it’s worth it to know the uninstallation process. Your PC will likely come with several apps from the Microsoft Store installed out of the box, so tidying up your PC involves pruning those.
For whatever reason you’re looking to uninstall Microsoft Store apps, this article has you covered. Let’s discuss the two easiest ways to uninstall Microsoft Store apps, as well as a brief overview of what these apps are in the first place.
What Are Microsoft Store Apps?
The Microsoft Store started as an app store on Windows 8, then known as the Windows Store, to distribute Universal Windows Platform apps. In Windows 10, Microsoft consolidated all of its other storefronts and distribution platforms into a single app and gave it a new name.
Those platforms include the Xbox Store, Windows Phone Store, Windows Marketplace, and more.
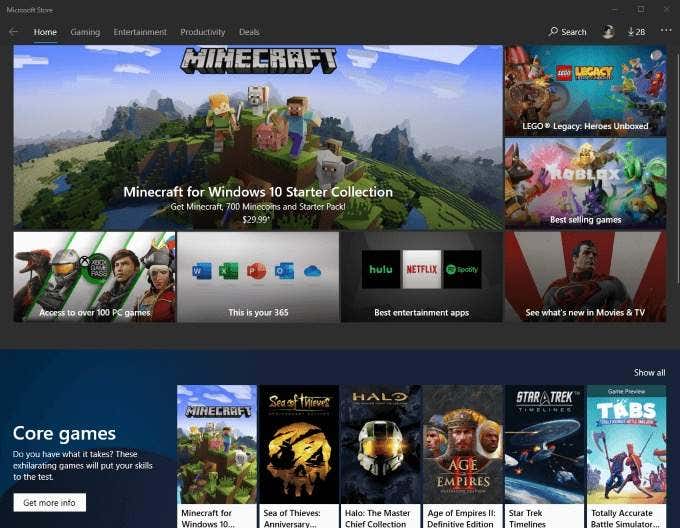
In late 2018, Microsoft revealed that the Microsoft Store was home to over 35 million application titles. Similar to Apple’s App Store and Google’s Play Store, the Microsoft Store helps distribute applications after a certification process. Unlike many other third-party applications you may download off the web, apps on the Microsoft Store are vetted for safety and compliance.
However, not everyone is a fan of the tablet-like interfaces that many of these apps bring to the desktop. One of the best examples is Skype—if you’re like me, you much prefer the more compact, standalone desktop version to the app listed on the Microsoft Store. That being said, let’s look into how you can uninstall any Microsoft Store app.
Uninstall Microsoft Store Apps From Start Menu
The simplest and most intuitive way to uninstall Microsoft Store apps is directly from the Windows 8 or Windows 10 Start menu. It takes just a few clicks.

All you have to do is open your Start menu, scroll down the list of installed applications, and find the Microsoft Store app that you never want to see again. Right-click on it, click Uninstall, and that’s it—you’ll never be bothered by it again.
Some applications, such as Microsoft Edge, don’t have the Uninstall button. Applications like this are considered to be core to Windows and are blocked from any simple means of uninstallation. Doing so could affect the functionality of other programs.
Uninstall Microsoft Store Apps via Settings
The next-easiest method to uninstalling Microsoft Store apps is by doing it through your Windows Settings.
To access Settings, press the Windows + I key combination.

From this screen, click on the Apps tile. This will take you to a page that, if you scroll down, has a long list of all of the applications installed on your PC. There’s also a search field so you can easily filter and find the application you may be looking for.

Clicking on any application in this list will unveil the Move and Uninstall buttons for it. The Uninstall button will—unsurprisingly—start the uninstallation process for the respective application.
Uninstalling Microsoft Store Apps with Third-Party Software
The simplest alternative to uninstalling Microsoft Store apps from within Windows Explorer involves third-party software. It’s worth noting that this isn’t always safe, and we personally don’t recommend going down this road unless you’re out of options.
Of these options, TheWindowsClub’s 10AppManager for Windows 10 is one of the best. It will allow you to uninstall and reinstall applications that come preinstalled with Windows 10. However, it must be stated that this software may be updated, changed, or patched in a way that could have unintended consequences at any time past the date of publishing this post.
There are other freeware applications out there that can uninstall Microsoft Store apps, such as CCleaner—but we’ve already explained why you shouldn’t download CCleaner in a past post, and we haven’t changed our minds. Understand the risks that come with modifying Windows with third-party software and only do so if you’ve created a backup and/or system restore point.
Whether they came preinstalled with Windows or were installed by you, getting rid of Microsoft Store apps is extremely easy and can be safely performed all within the Windows UI. Whichever apps you wish to uninstall can be nixed away in just a matter of seconds by following the instructions above.
Do you know any other ways to get rid of Microsoft Store Apps? Want to let us know what you think or get some help? Feel free to drop us a comment below!