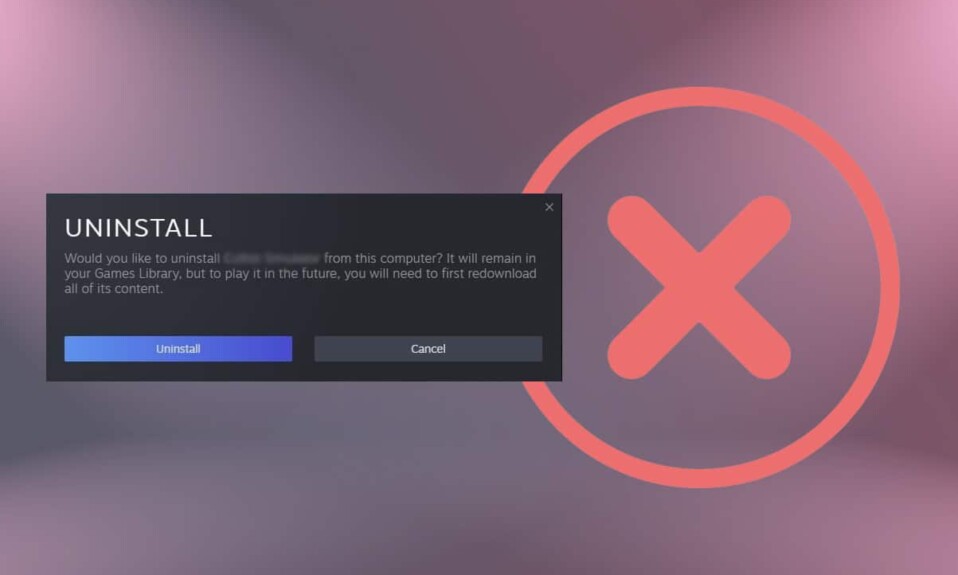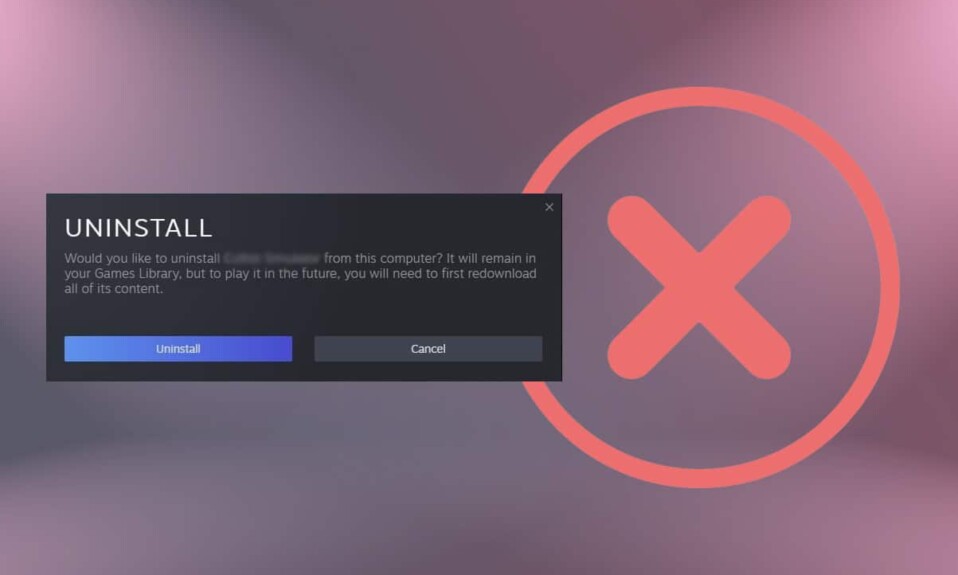
Steam是当代游戏数字化的现代先驱之一,您可以在其中轻松安装和卸载游戏。它是用户友好的,可以免费下载/使用。此外,您可以在一台计算机上下载游戏并使用Steam在另一台计算机上进行(Steam)流式传输(computer and stream)。这不是很酷吗?您可以在平台上购买存储在Library下的现代游戏。如果您因Steam游戏而对 PC 的(Steam)存储问题(storage issue)和性能缓慢感到恼火,请阅读下文以了解如何从您的 PC 中卸载和删除Steam游戏。

如何卸载 Steam 游戏(How to Uninstall Steam Games)
在初始阶段,Steam没有竞争对手。但是,由于另一个类似的Epic Games & Discord 平台(Epic Games & Discord platform)的到来,用户被吸引和困惑。Steam允许您非常快速地安装和卸载游戏。
- 如果您已卸载Steam 游戏(Steam game),它仍会出现在您的库中,以便在需要时更轻松地重新安装。(reinstallation process)
- 此外,您购买的Steam游戏将与您的帐户相关联。因此(Hence),您不必担心平台上的包裹丢失。
卸载Steam游戏就像安装新游戏一样简单。共有三种不同的方法可以帮助您删除Steam游戏、节省存储空间(storage space)并加快您的 PC。我们建议您阅读我们关于优化Windows 10游戏的 18 种方法的指南。
注意:(Note:)始终确保备份(back up )游戏进度,以便在意外卸载时恢复备份文件。阅读我们关于如何(How)备份和恢复 Steam 游戏(Backup & Restore Steam Games)的指南。
方法一:通过Steam库(Method 1: Through Steam Library)
此方法是移除Steam游戏的最简单方法,可在几秒钟内实施。按照给定的说明从Steam中删除游戏:
1. 启动Steam并使用您的 凭据( credentials)登录(LOGIN)。

2. 现在,导航到LIBRARY选项卡,如下所示。

3.在这里,右键单击要从库中卸载的游戏。(Game)
4. 然后,导航到管理(Manage )并单击卸载(Uninstall),如下图所示。

5. 现在,单击卸载(Uninstall )选项以确认屏幕上收到的提示。

6. 最后,点击删除(Delete )完成卸载。
您已卸载的游戏将在库中显示为灰色( greyed out)。
方法 2:通过 Windows 应用程序和功能(Method 2: Through Windows Apps & Features)
如果您因任何原因无法登录您的Steam 帐户,那么您可以继续使用这种卸载(Steam account)Steam游戏的替代方法。
1. 转到开始(Start )菜单并键入应用程序和功能(apps and features)。现在,单击Open,如图所示。

2. 输入并搜索您要卸载的Steam 游戏(Steam game )(例如Rogue Company )。
3. 点击游戏(Game),点击卸载(Uninstall),如下图。

4. 再次单击卸载(Uninstall)进行确认。
注意:(Note:)如果程序已经从电脑中删除,您可以再次搜索确认。您将收到一条消息:我们在此处找不到任何可显示的内容。仔细检查您的搜索条件(We couldn’t find anything to show here. Double check your search criteria)。

另请阅读:(Also Read:)如何在外置硬盘上(External Hard Drive)下载 Steam 游戏(Download Steam Games)
方法三:通过 Steamapps 文件夹(Method 3: Through Steamapps Folder)
尽管有关如何删除Steam游戏的其他方法会删除所述游戏,但此方法将从您的桌面/笔记本电脑中删除所有与Steam相关的游戏文件。(Steam)
注意:(Note: )此方法不会从Steam 库(Steam library)中删除游戏,但会从您的存储中删除游戏文件。
以下是在Windows 10(Windows 10) PC上删除Steam游戏的方法:
1. 同时按下Windows + E keys 打开文件资源管理器(File Explorer)。
2. 现在,导航到C:\Program Files (x86)\Steam。
注意:(Note:)路径可能会有所不同,因为它取决于您安装Steam 应用程序(Steam app)的位置。阅读我们关于Steam 游戏安装在哪里(Where Are Steam Games Installed)的指南?找出游戏目录(Game directory)。
3.在这里,向下滚动列表并双击steamapps文件夹将其打开。

4.接下来,双击常用(common )文件夹将其打开。

5. 您从 Steam 安装的 Steam 游戏列表将(Steam)显示在(Steam)屏幕上。双击打开游戏文件夹(game folder )(例如Rogue Company )。

6.按住Ctrl + A keys游戏文件夹(game folder)内的所有文件,右击选择删除(Delete),如下图。

如果您尝试在Steam上玩游戏,您将收到一条错误消息(error message),指出缺少可执行文件(missing executable)。如果您再次玩游戏,游戏文件将自动下载并再次安装到您的系统中。
另请阅读:(Also Read:)如何在窗口模式下打开(Windowed Mode)Steam 游戏(Games)
如何禁用 Steam 云同步(How to Disable Steam Cloud Synchronization)
每当您在Steam(Steam)中安装游戏时,都会在云端存储一些配置文件。如果您不想将每个游戏文件(game file)都保存在云端,请按照以下步骤禁用Steam 客户端(Steam client)同步:
1. 启动Steam并使用您的登录(Sign-in)凭据登录。
2. 现在,点击屏幕左上角的(left corner)Steam标签。

3. 接下来,在下拉菜单中选择设置选项。(Settings )

4. 在这里,单击左侧窗格中的(left pane)云(Cloud )选项卡并取消选中标记为支持它的应用程序启用 Steam 云同步(Enable Steam Cloud synchronization for applications which support it)的选项,如图突出显示。

5. 最后,单击确定(OK )保存更改并退出应用程序。
推荐的:(Recommended:)
- 适用于 Windows 11 的 9 款最佳日历应用
- 修复 Steam 图片上传失败
- 修复 Apex Legends(Fix Apex Legends)无法连接到EA 服务器(EA Servers)
- 如何在Windows 11中禁用 Xbox(Windows 11)游戏栏(Game Bar)
我们希望本指南对您有所帮助,并且您已经了解了如何(how to) 在您的 PC 上卸载或删除 Steam 游戏。(uninstall or delete Steam games)让我们知道哪种方法最适合您。此外,如果您对本文有任何疑问/建议,请随时将它们放在评论部分。
How to Uninstall Steam Games
Steam is one оf thе modern pioneers of the сontemporary digitalization of games where you can install and uninstall games at ease. It іs user-friendly and free to download/uѕe. Additionally, you can download a game on one comрuter and stream it on аnother computer using Steam. Isn’t that cool? You can purchase modern games on the platform which аre stored under Library. If you are annoyed by the stоrage issue & slow performance of your PC due to Steam gamеs, read below to learn how to uninstall & delete Steam games from your PC.

How to Uninstall Steam Games
During its initial stages, Steam had no competition. But, due to the arrival of another similar Epic Games & Discord platform, users were attracted & confused. Steam allows you to install and uninstall a game very quickly.
- If you have uninstalled a Steam game, it will still appear in your Library to make the reinstallation process easier, if & when needed.
- In addition, the Steam games you have purchased will be linked to your account. Hence, you need not worry about the loss of package over the platform.
Uninstalling Steam games is as simple as installing a new one. There are three different ways that will help you delete Steam games, save storage space, and speed up your PC. We recommend you to read our guide on 18 Ways to Optimize Windows 10 for Gaming.
Note: Always make sure to back up the progress of your game so that you may restore the backup files in case of unintentional uninstallation. Read our guide on How to Backup & Restore Steam Games to do so.
Method 1: Through Steam Library
This method is the easiest way of removing Steam games and can be implemented within seconds. Follow the given instructions to delete games from Steam:
1. Launch Steam and LOGIN with your credentials.

2. Now, navigate to the LIBRARY tab as highlighted below.

3. Here, right-click on the Game you want to uninstall from the library.
4. Then, navigate to Manage and click Uninstall, as depicted below.

5. Now, click Uninstall option to confirm the prompt received on the screen.

6. Finally, click on Delete to complete the Uninstallation.
The game that you have uninstalled will be greyed out in the Library.
Method 2: Through Windows Apps & Features
If you could not log in to your Steam account for any reason, then you can proceed with this alternative method of uninstalling Steam games.
1. Go to the Start menu and type apps and features. Now, click on Open, as shown.

2. Type and search the Steam game (e.g. Rogue Company) you want to uninstall.
3. Click on the Game and click on Uninstall, as illustrated below.

4. Again, click Uninstall to confirm.
Note: If the program has been deleted from the PC, you can confirm by searching it again. You will receive a message: We couldn’t find anything to show here. Double check your search criteria.

Also Read: How to Download Steam Games on External Hard Drive
Method 3: Through Steamapps Folder
Though other ways on how to delete Steam games will delete the said game, this method will remove all Steam-related game files from your desktop/laptop.
Note: This method does not remove the game from the Steam library, but the game files are removed from your storage.
Here’s how to delete Steam games on Windows 10 PC:
1. Press Windows + E keys together to open File Explorer.
2. Now, navigate to C:\Program Files (x86)\Steam.
Note: The path may vary as it depends on the location where you have installed the Steam app. Read our guide on Where Are Steam Games Installed? to find out the Game directory.
3. Here, scroll down the list and double-click the steamapps folder to open it.

4. Next, double-click the common folder to open it.

5. The list of Steam games that you have installed from Steam will be displayed on the screen. Open the game folder (e.g. Rogue Company) by double-clicking on it.

6. Select all the files within the game folder by pressing Ctrl + A keys together, right-click and select Delete, as depicted below.

If you try to play the game on Steam, then you will receive an error message stating missing executable. If you play the game again then, the game files will be downloaded automatically and installed in your system, again.
Also Read: How to Open Steam Games in Windowed Mode
How to Disable Steam Cloud Synchronization
Whenever you install a game in Steam, a few configuration files are stored in the cloud. If you do not want to save every game file in the cloud, follow the below-mentioned steps to disable Steam client synchronization:
1. Launch Steam and Sign-in using your login credentials.
2. Now, click on the Steam tab from the top left corner of the screen.

3. Next, select the Settings option in the drop-down menu.

4. Here, click on Cloud tab in the left pane and uncheck the option marked Enable Steam Cloud synchronization for applications which support it, as shown highlighted.

5. Finally, click on OK to save the changes and exit the application.
Recommended:
We hope that this guide was helpful and you have learned how to uninstall or delete Steam games on your PC. Let us know which method worked for you the best. Also, if you have any queries/suggestions regarding this article, feel free to drop them in the comments section.