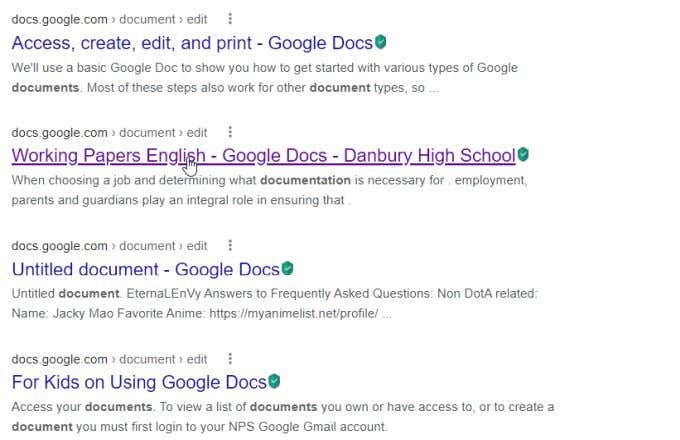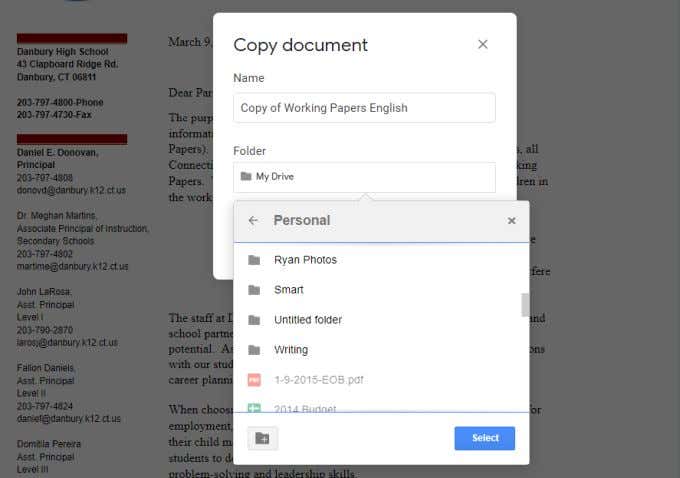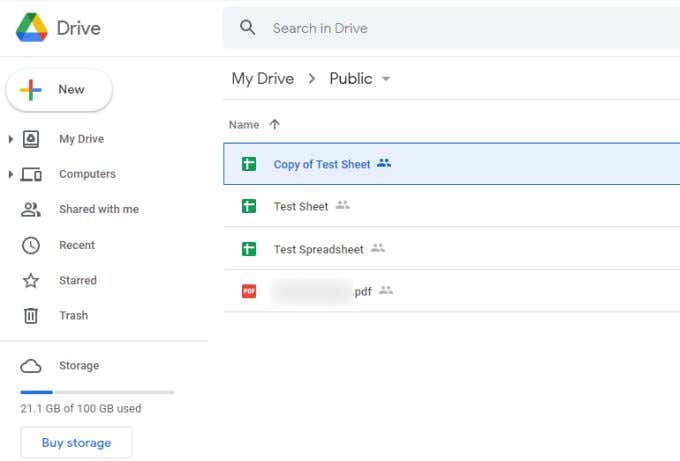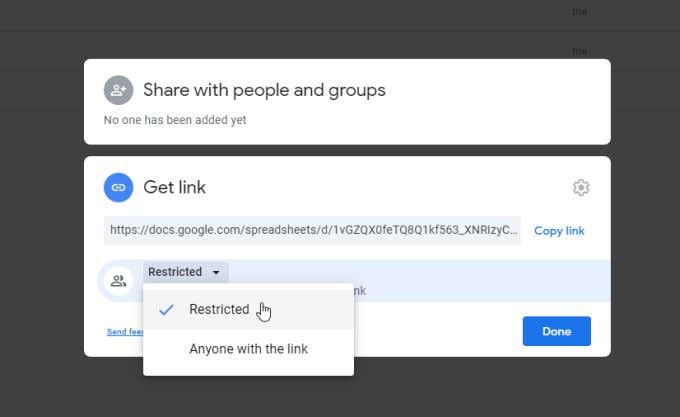Google Drive的一大优点是您可以下载、共享文件并与许多人协作处理文件。但是,一旦这些团队变大或您尝试上传大文件,您可能会遇到使用限制。这些使用限制可能会导致“超出下载(Download)配额”的错误。
有一些解决方法可以避免此错误,我们将在本文中介绍。

什么原因导致“下载(Download)配额超出”错误(Error)?
您的Google Drive帐户具有以下限制(following limits)(大多数用户从未达到过):
- 我的云端硬盘(My Drive)帐户和共享云端硬盘之间的每日上传限制为 750 GB 。
- 在您达到 750 GB 限制的那一天,不允许进一步上传。
- 单个(Individual)文件上传不能超过 5 TB。
没有列出下载限制,但通常,如果您与大量用户在短时间内共享了一个大文件,Google可能会在 24 小时内锁定该文件以防止进一步下载,以防止滥用。
正是这第二个问题可能导致“超出下载配额”错误。这可能是不可预测的,因为您无法知道有多少其他人已经下载了您尝试下载的同一文件。
Google云端硬盘下载配额的工作原理(Google Drive Download Quota Works)
如果您尝试从Google Drive下载共享文件,您可能会看到与共享文件的每日下载限制相关的两个错误。第一个是“超出下载配额”错误。(Download)第二个是“对不起(Sorry),您目前无法查看或下载此文件。”
与很多人共享大文件(例如在您的网站上提供下载链接或拥有许多关注者的社交媒体帐户)的问题是很多人可能会尝试一次下载该文件。

这种不寻常的带宽峰值将触发 Google 的内部滥用过滤器,并为尝试从您的帐户下载文件的用户触发这些错误。所有用户将在 24 小时内无法下载文件。
虽然这可能让人感到烦恼,但带宽限制是有充分理由的。有很多人通过他们的Google Drive帐户公开分享盗版电影或音乐的链接。带宽过滤器可帮助Google识别并禁止这些用户使用Google Drive。
但这也意味着,如果您是拥有大量成员的组织的一员,并且您尝试与成员共享文档或小册子,则此限制将导致问题。
如何绕过 Google Drive 的下载限制(Download Limit)
您仍然可以下载文件而不会触发“超出下载(Download)配额”错误。只需一些额外的步骤即可将您下载的Google Drive帐户更改为您自己的帐户。(Google Drive)
为此,您需要先将副本保存到您的Google Drive帐户。
1. 确保您已登录您的Google Drive帐户。
2. 选择要下载的共享Google Drive文件的链接。(Google Drive)
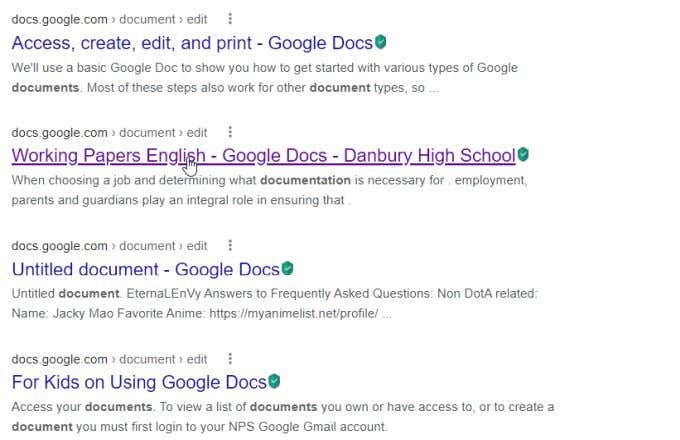
如果您已经登录到您的Google帐户,这将在您的帐户中打开该文件的副本。您会在此顶部看到一个状态,说明副本已添加到您的帐户。但是,此副本的存储位置并不总是很明显。
3.选择文件(File)>制作(Make a copy)副本,将文件副本保存在您喜欢的Google Drive文件夹中。

4.浏览(Browse)到要保存副本的文件夹并选择它。选择“选择(Select)”按钮以选择它。然后选择确定(OK)完成。
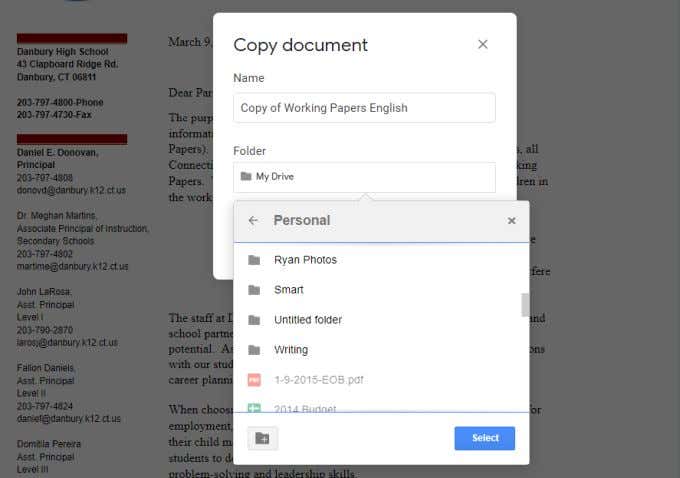
这会将文件从共享的原始帐户移至您自己的Google Drive帐户。由于您的Google Drive帐户也在 Google 的服务器上,因此从技术上讲,这不是文件下载。
现在原始文件的副本在您的帐户中,并且没有其他人在下载它,您可以继续将其下载到您的本地计算机,而没有任何下载配额限制。
(Download)从您自己的帐户下载文件(File)
现在您可以关闭查看原始文件的窗口。浏览(Browse)到您自己的Google Drive帐户上的文件夹,您在其中复制了该文件。
您现在有两种方法可以将文件下载到您的计算机。右键单击该文件并选择“下载(Download)” 。

下载文件后,您将在浏览器的文件下载区域中看到它。对于谷歌浏览器(Google Chrome),这是左下角。

只需选择文件名右侧的向下箭头,然后选择要对文件执行的操作。
第二个下载选项是双击文件打开它。从菜单中选择“文件”,然后选择“(File)下载(Download)” ,然后选择要将文件下载到的文件格式。

这将下载文件并在浏览器中显示与上述相同。
如果您是所有者(Owner),如何解决“超出下载配额”错误(Error)
如果您是在您的Google Drive帐户上将共享文件托管给许多人的人,则此错误的修复方法会有所不同。
您的问题是,有太多人下载了您的共享文件,以至于它触发了 Google 的过滤器以阻止未来的下载。此块针对该特定文件,而不是您的 Google Drive 帐户(your Google Drive account)本身。
这意味着仍然可以下载任何其他共享文件。如果您将现在已阻止下载的原始文件转换为“不同”文件,您可以重新开始下载。
为此,只需右键单击原始文件并选择制作副本(Make a copy)。

您会看到一个新文件出现,在原始文件名前面带有“A copy of”。
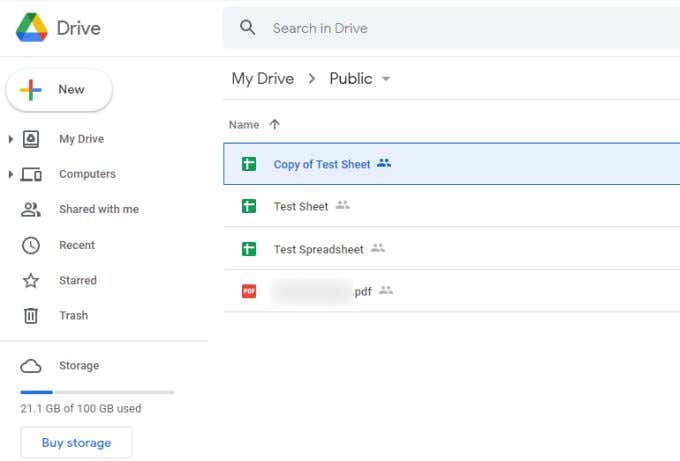
该文件将与被阻止的原始文件共享给同一个人。但是,由于有太多人在下载旧文件,因此限制可以下载副本的人数可能是值得的。
为此,请右键单击该文件并选择Share。
如果您已通过该链接向 Internet 上的任何人提供对该文件的访问权限,则可能值得将其更改为“受限”。
在获取链接(Get link)部分中,选择更改(Change)。

使用下拉菜单将此设置更改为Restricted。
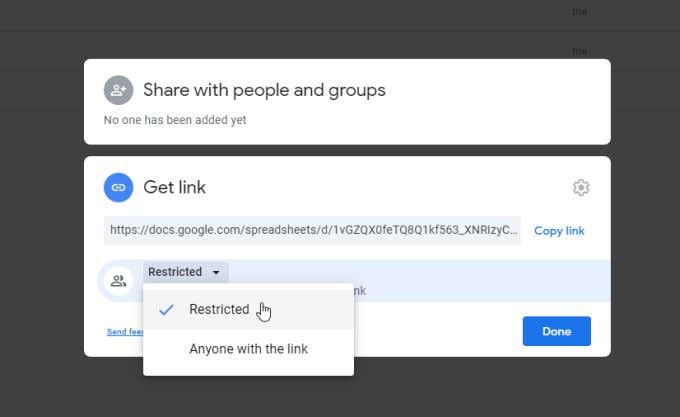
这意味着只有您与之共享文件的人才能打开或下载它。只需右键单击该文件,选择共享(Share),然后添加您要提供访问权限的所有电子邮件或组。
如果您的目的是让任何访问您的网站或社交媒体帖子的人下载该文件,更好的方法是设置一个嵌入式 Google 表单(embedded Google Form),人们可以在其中请求访问该文件。
通过这种方式,您可以确保没有太多人下载该文件并使您的Google Drive帐户面临被(Google Drive)Google禁止的风险。
How to Fix Google Drive “Download quota is exceeded” Error
One of the great things about Google Drive is that you can download, share, and collaborate on filеs with many people. However, once thоse tеamѕ get large or уou’re trying to upload big files, yoυ can run into uѕage limits. Those usage limits can lead to the error that your “Download quota is exceeded”.
There are a few workarounds to avoid this error, which we’ll cover in this article.

What Causes the “Download quota is exceeded” Error?
Your Google Drive account comes with the following limits (which most users never hit):
- Daily upload limit of 750 GB between your My Drive account and share drives.
- No further uploads are allowed the day you hit the 750 GB limit.
- Individual file uploads can’t be larger than 5 TB.
There are no listed download limits, but generally if you’ve shared a large file with a lot of users who download it over a short period, Google may lock the file from further downloads for 24 hours to prevent abuse.
It’s this second issue that can lead to the “Download quota is exceeded” error. It can be unpredictable, because you have no way of knowing how many other people have already downloaded the same file you’re attempting to download.
How the Google Drive Download Quota Works
If you’re trying to download a shared file from Google Drive, you may see two errors related to the daily download limit for shared files. The first is the “Download quota is exceeded” error. The second is “Sorry you can’t view or download this file at this time.”
The problem with sharing a large file with a lot of people (such as providing a download link on your website or a social media account with many followers) is that a lot of people could try to download that file at once.

This unusual bandwidth spike will trigger Google’s internal abuse filters and trigger these errors for users trying to download the file from your account. All users will get locked from downloading the file for 24 hours.
While this may feel like an annoyance, the bandwidth limit is in place for good reason. There are many cases of people publicly sharing links to pirated movies or music via their Google Drive account. The bandwidth filter helps Google identify and ban those users from using Google Drive.
But this also means that if you’re part of an organization with a very large number of members and you’re trying to share a document or pamphlet with members, this limitation will cause problems.
How to Bypass Google Drive’s Download Limit
You can still download the file without triggering the “Download quota is exceeded” error. It just requires some extra steps to change the Google Drive account you’re downloading it from to your own.
To do this, you’ll need to save a copy to your Google Drive account first.
1. Make sure you’re already signed into your Google Drive account.
2. Select the link to the shared Google Drive file that you want to download.
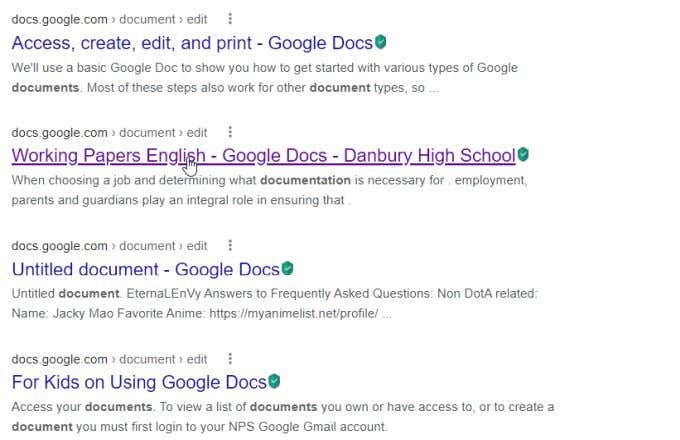
If you’re already logged into your Google account, this will open a copy of the file inside your account. You’ll see a status at the top of this stating that a copy has been added to your account. However, it isn’t always obvious where this copy was stored.
3. Save a copy of the file in a Google Drive folder you prefer by selecting File > Make a copy.

4. Browse to the folder where you want to save the copy and select it. Select the Select button to choose it. Then select OK to finish.
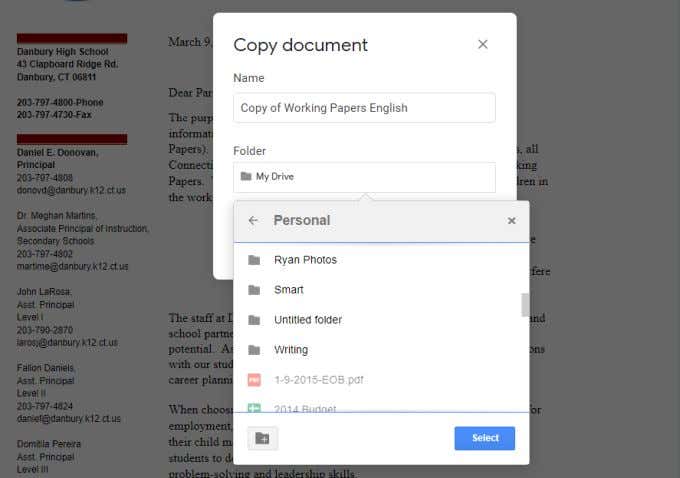
This moves the file from the original account it was shared from into your own Google Drive account. Since your Google Drive account is also on Google’s servers, this isn’t technically a file download.
Now that a copy of the original file is on your account, and no one else is downloading it, you can go ahead and download it now to your local computer without any download quota limitations.
Download the File From Your Own Account
Now you can close the window where you were viewing the original file. Browse to the folder on your own Google Drive account where you made a copy of the file.
You have two ways you can now download the file to your computer. Right-click the file and select Download.

Once the file is downloaded, you’ll see it available in the file download area of your browser. For Google Chrome, this is the lower left corner.

Just select the down arrow to the right of the file name and choose what you want to do with the file.
The second download option is the double click the file to open it. Select File from the menu, then select Download, and choose the file format you want to download the file to.

This will download the file and appear in the browser the same as above.
How to Fix “Download quota is exceeded” Error if You’re the Owner
If you’re the one hosting the shared file to many people on your Google Drive account, the fix for this error is a bit different.
The issue for you is the fact that so many people have downloaded your shared file that it triggered Google’s filter to block future downloads. This block is against that particular file, not your Google Drive account itself.
This means any other shared files can still be downloaded. If you turn the original file that now has downloads blocked into a “different” file, you can get downloads working again.
To do this, just right click on the original file and select Make a copy.

You’ll see a new file appear with “A copy of” in front of the original filename.
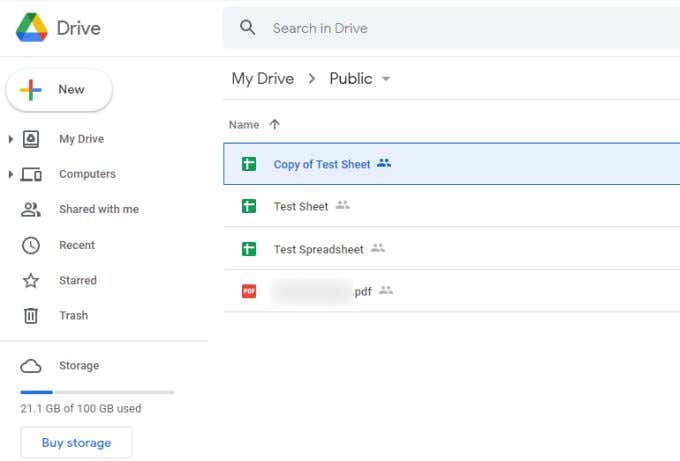
The file will be shared with the same people as the original file that got blocked. However, since too many people were downloading the old file, it may be worthwhile limiting how many people can download the copy.
To do this, right-click the file and select Share.
If you’ve provided access to this file to anyone on the internet with the link, it may be worthwhile change this to Restricted instead.
In the Get link section, select Change.

Use the dropdown to change this setting to Restricted.
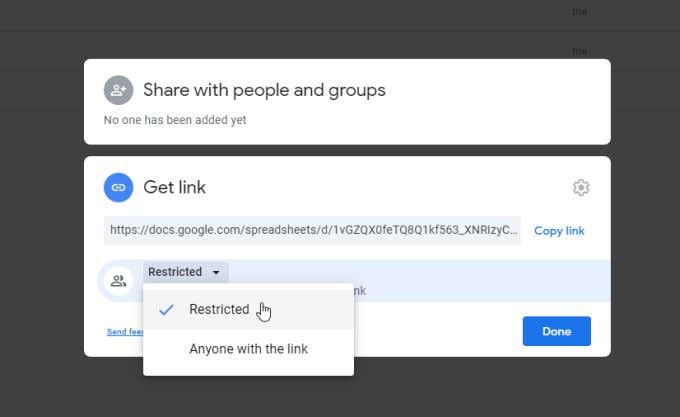
This means that only people you’ve shared the file with are able to open or download it. Just right-click the file, select Share, and add all the emails or groups that you want to provide access.
If your intent is to let anyone who visits your website or social media post download the file, a better approach is to set up an embedded Google Form where people can request access to the file instead.
This way you can ensure that there aren’t too many people downloading the file and putting your Google Drive account at risk from a ban from Google.