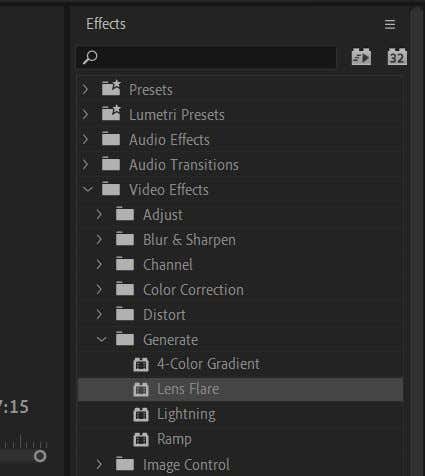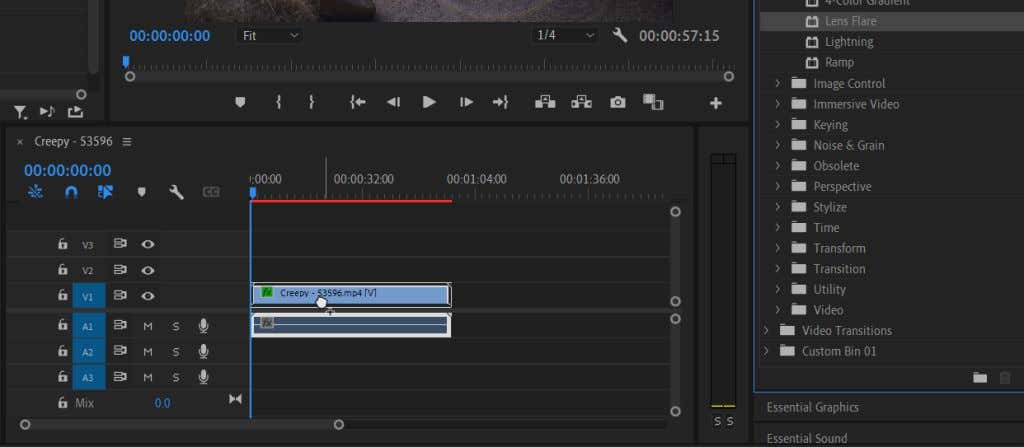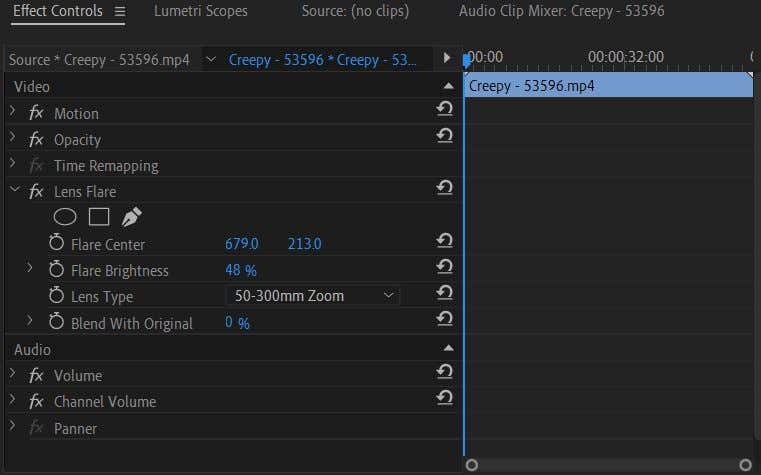太阳或镜头眩光效果可以很好地添加到视频中,特别是如果您想强调风景或环境拍摄。它也可以是音乐视频的简洁效果或过渡。这是您可以通过相机本身实现的效果;但是,在视频编辑期间(during video editing)添加它以获得所需的效果 要容易得多。
Adobe Premiere Pro CC让初学者很容易添加镜头眩光效果,因为他们已经创建了一些特定的效果来帮助实现它。使用这些效果作为基础,您可以在“效果控件(Effect Controls)”面板中更改它们,并使它们看起来像您想要的那样。在本教程中,我们将向您展示如何使用镜头眩光效果以及如何根据需要对其进行编辑。

如何添加太阳眩光效果(How to Add a Sun Glare Effect)
您首先需要将想要在时间线上产生太阳眩光效果的剪辑放在您想要的位置。然后,您可以按照以下步骤添加太阳眩光。
- 转到效果(Effects)面板。然后,选择Video Effects > Generate > Lens Flare。
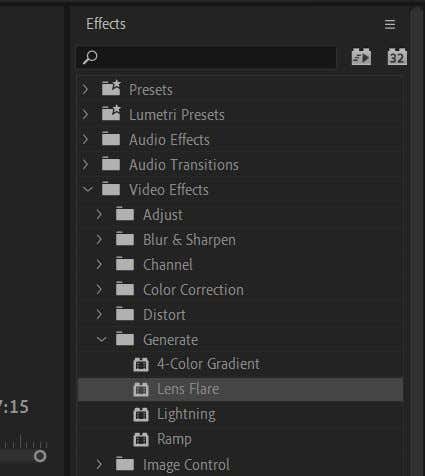
- 单击并拖动镜头光晕(Lens Flare)效果并将其应用于您选择的剪辑。
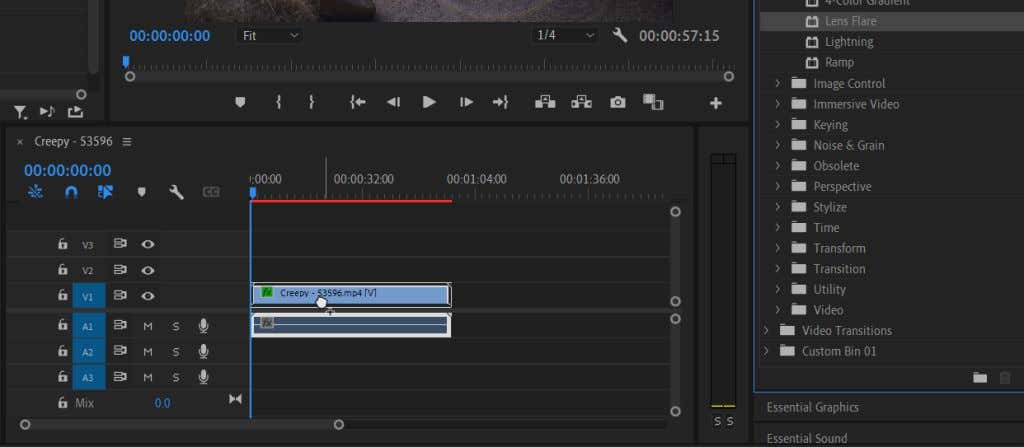
应用后,您会看到它只是一个静态的光学耀斑图像,您需要进行一些更改,使其看起来很自然。
编辑太阳眩光效果(Editing the Sun Glare Effect)
选择您应用镜头光晕(Lens Flare)效果的剪辑,然后查看“效果控件(Effect Controls)”面板。在镜头光晕(Lens Flare)下,会有很多选项供您调整,使其适合您的视频(your video)。您可以在视频播放面板中预览更改。
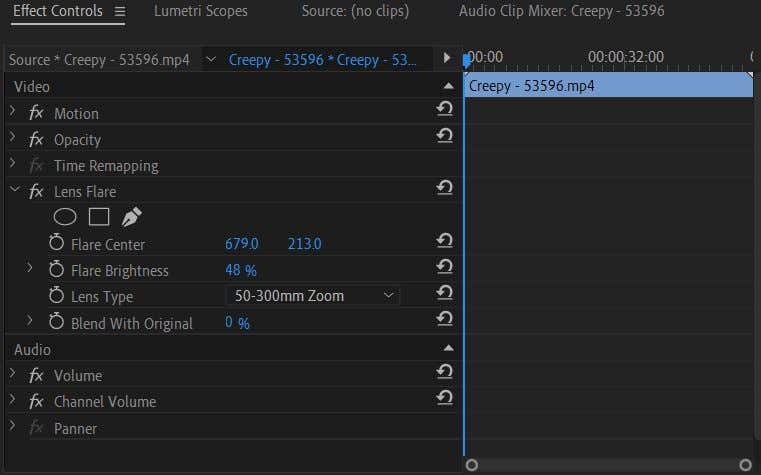
- 查看Flare Center选项。这将允许您更改镜头光晕的位置。您可以上下或左右移动它。
- 在Flare Brightness下,您可以更改主要光点的强度以创建昏暗或明亮的光线。您可以更改它以匹配素材的光照水平。
- 使用镜头类型(Lens Type)选项来模拟不同类型镜头的镜头光晕效果。如果其中一个选项对您来说更好,您可以更改此设置。
- 与原始混合(Blend With Original)选项可帮助您将镜头光晕混合到剪辑中,如果您想要微妙的外观,它会更改效果的不透明度和混合模式。
了解这些选项将派上用场,因为我们将对镜头光晕进行动画处理。您很少在视频中看到静态镜头光晕,因为它是通过镜头的实际移动和外部光源产生的。继续阅读以了解如何以看起来自然的方式制作镜头光晕效果的动画。
动画镜头光晕效果(Animating the Lens Flare Effect)
如果您不熟悉在Adobe Premiere Pro中使用关键帧,请先阅读我们关于关键帧的文章(our article on keyframes),这样您就可以很好地掌握基础知识。然后,按照以下步骤为您的镜头眩光效果设置动画。
- 首先,使用Flare Center选项,将中心放在镜头光晕的来源“光源”上。例如,太阳、路灯等。放置后,请确保您的时间线光标位于剪辑中您希望耀斑开始的位置,然后单击Flare Center旁边的秒表以放置一个关键帧。并且,将您的Flare Brightness设置为您想要的最亮并设置关键帧。

- 现在,将时间线光标移动到视频中您希望镜头光晕结束的点。这将是视频中光源消失时的点。如果您没有实际的光源,则必须按照相机的速度来模拟拥有光源的效果,并将光标放在光源实际应该位于的位置。
- 再次使用Flare Center选项,相对于光源移动的方向移动镜头光晕。您可能还想尝试在相机移动且光源越来越远时调低Flare Brightness 。如果您的光源最终移出屏幕或不再可见,请完全调低Flare Brightness。

为镜头光晕制作动画是一项耗时的任务。您需要牢记镜头中的许多环境因素,才能创造出最自然的太阳耀斑。
提示:(Tip:)当任何物体经过您的光源时,请在它经过时调低Flare Brightness并在经过时将其重新调高。
在 Adobe Premiere Pro 中创建太阳眩光效果(Creating a Sun Glare Effect in Adobe Premiere Pro)
太阳(Sun)眩光可以作为视频或介绍的重要补充。例如,如果您想创造太阳或阳光的错觉,这可能会有很大帮助。它增加了环境的深度并增加了视觉吸引力。
您还可以在Adobe(Adobe) After Effects中创建镜头眩光效果,或下载叠加模板或预设包以在Premiere中使用。但是,如果您需要一个更快的选项来完成工作,使用Adobe Premiere Pro的镜头光晕效果可以创造出同样出色的效果。
您在Premiere(Premiere)中创建镜头眩光效果时遇到过任何问题吗?让我们在评论中知道。
How to Create a Sun Glare Effect in Adobe Premiere Pro
A sun or lens glare effect can be a great addition to a video, especіally if you want to put some еmphasis on a landscape or environmental shot. It can also be a neat еffect or transition for music videos. It’s an effeсt that you can do through the camera itsеlf; hоwever, it can be much easier to аdd it during video editing to get the desired effect.
Adobe Premiere Pro CC makes it very easy for beginners to add lens glare effects, as they have some specific effects already created to help achieve it. Using these effects as a base, you can alter them in the Effect Controls panel and make them look like you want. In this tutorial, we’ll show you how to use the lens glare effects and how to edit them to your desire.

How to Add a Sun Glare Effect
You’ll first need to place the clip you want to have a sun glare effect on the timeline in the spot you want. Then, you can follow the steps below to add your sun glare.
- Go to the Effects panel. Then, select Video Effects > Generate > Lens Flare.
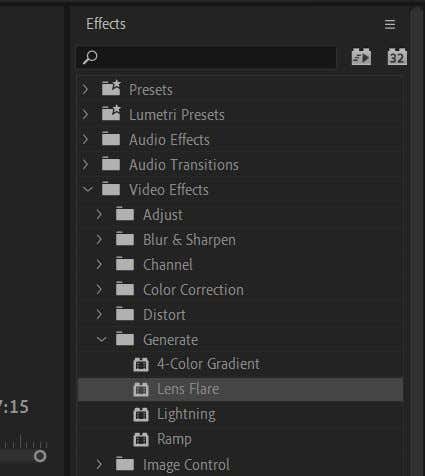
- Click and drag on the Lens Flare effect and apply it to your chosen clip.
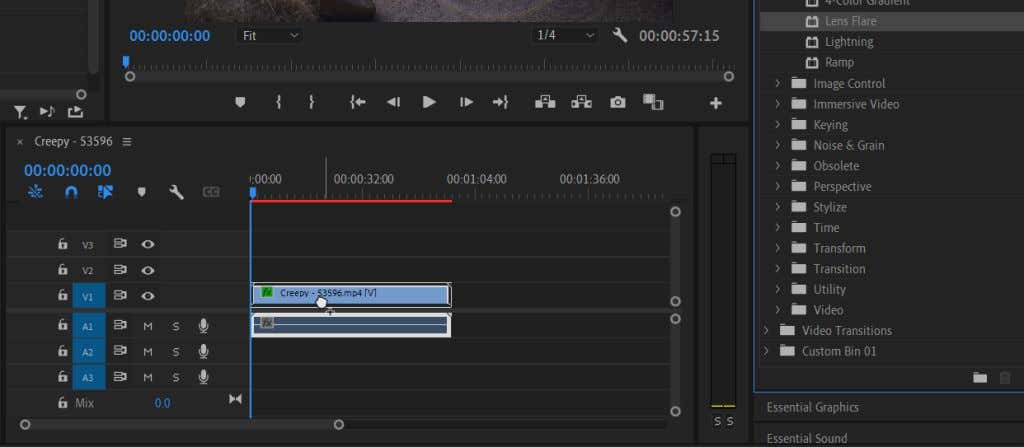
Once applied, you’ll see that it’s just a static optical flare image, and you’ll want to make a few changes, so it looks natural.
Editing the Sun Glare Effect
Select the clip you applied the Lens Flare effect to, and look in the Effect Controls panel. Under Lens Flare, there will be quite a few options for you to tweak so that it fits your video. You can preview the changes in the video playback panel.
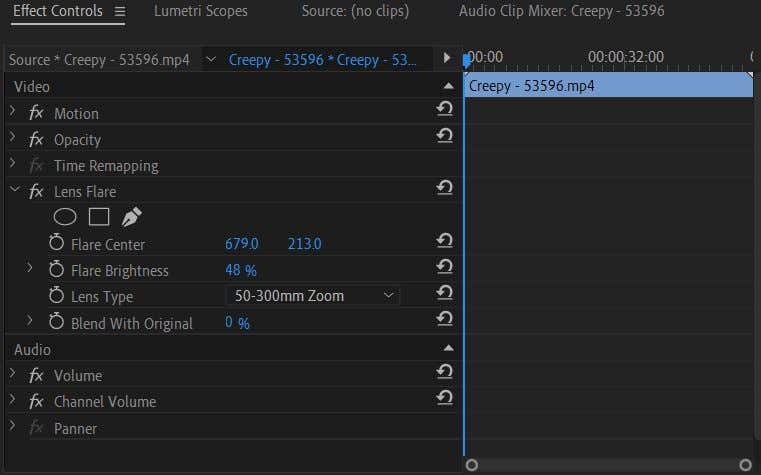
- Look at the Flare Center option. This will allow you to change the placement of the lens flare. You can move it up and down, or left and right.
- Under Flare Brightness, you can change the intensity of the main point of light to create a dim or bright light. You can change this to match your footage’s light levels.
- Use the Lens Type option to emulate the lens flare effect of different types of lenses. You can change this if one of the options looks better to you.
- The Blend With Original option helps you blend the lens flare into the clip, which changes the opacity and blending mode of the effect if you want a subtle look.
Knowing these options will come in handy as we will animate the lens flare. You rarely see a static lens flare in a video since it comes about through the actual movement of the lens and an external light source. Read on to learn how to animate the lens flare effect in a way that looks natural.
Animating the Lens Flare Effect
If you’re not familiar with using keyframes in Adobe Premiere Pro, read our article on keyframes first, so you have a good handle on the basics. Then, follow these steps to animate your lens flare light effect.
- First, using the Flare Center option, place the center on the “light source” your lens flare is originating from. For example, the sun, a street lamp, etc. Once you’ve placed it, make sure your timeline cursor is at the point in the clip where you want the flare to start, and then click the stopwatch next to Flare Center to place a keyframe. And, set your Flare Brightness to the brightest you want it to be and set a keyframe.

- Now, move your timeline cursor to the point in the video you want the lens flare to end. This will be the point in the video when the light source has gone out of view. If you don’t have an actual light source, you’ll have to follow the camera’s speed to emulate the effect of having one and place your cursor at the point where the light source should realistically be.
- Using the Flare Center option again, move the lens flare relative to the direction the light source is moving. You may also want to try turning down the Flare Brightness as the camera moves and the light source gets further away. If your light source eventually moves off-screen or is no longer visible, turn down the Flare Brightness all the way.

Animating the lens flare is a time-consuming task. You’ll need to keep a lot of the environmental factors of the shot in mind to create the most natural sun flare.
Tip: When any object passes over your light source, turn down the Flare Brightness when it does so and turn it back up once it’s passed.
Creating a Sun Glare Effect in Adobe Premiere Pro
Sun glare can be a great addition to a video or intro. It can be a big help, for example, if you want to create the illusion of sun or sunlight. It adds depth to the environment and increases the visual allure.
You can also create a lens glare effect in Adobe After Effects or download overlay templates or preset packs to use in Premiere. However, if you need a quicker option that gets the job done, using Adobe Premiere Pro’s lens flare effect can create one that’s just as good.
Have you run into any trouble creating a lens glare effect in Premiere? Let us know in the comments.