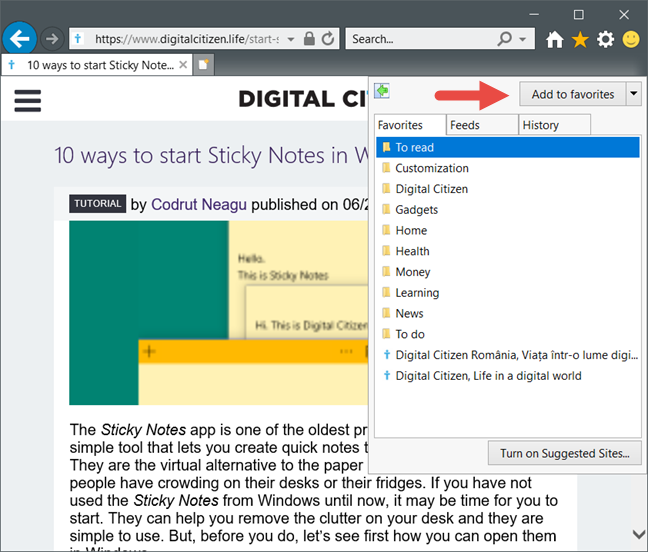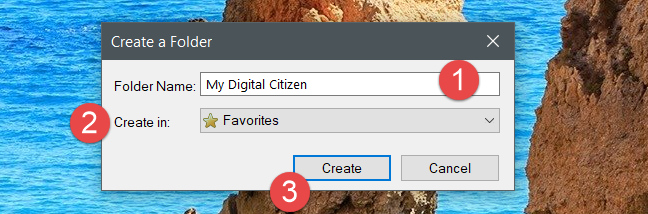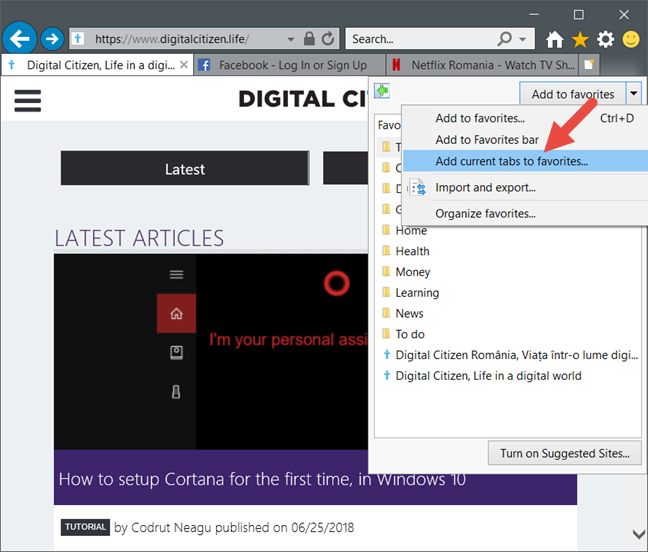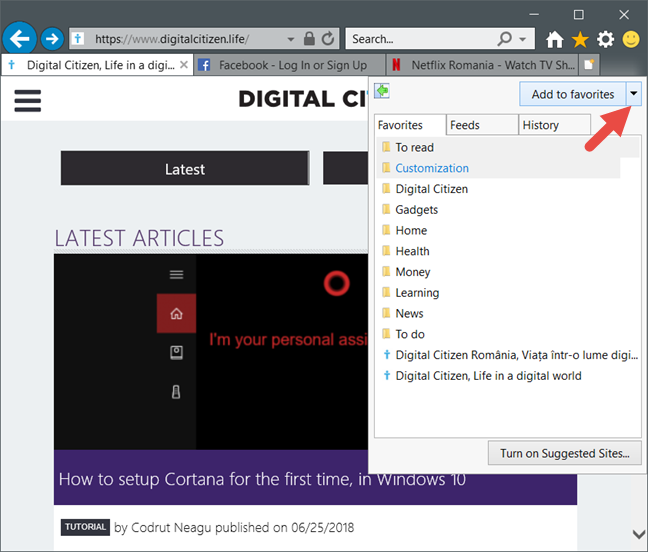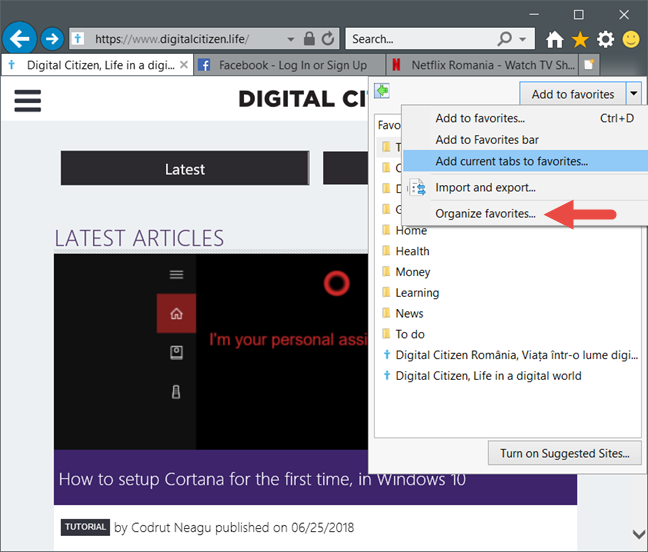如果您已连接到 Internet,则可能有一些您经常访问的网站,并且您希望能够快速访问它们。这就是网络浏览器有书签的原因:列出您最喜欢的网站,并让您在想要访问它们时快速访问它们。在Internet Explorer中,书签被称为收藏夹(Favorites ),学习如何管理它们可能有点棘手。在本文中,我们将教您如何访问您的收藏夹、如何添加新收藏夹以及如何在桌面版Internet Explorer中组织它们:
如何在Internet Explorer(桌面版)中访问您喜欢的网站
在Internet Explorer中,您可以通过单击或点击窗口右上角的小星图标来访问您的收藏夹。(Favorites)如果您喜欢使用键盘,也可以同时按Alt + C键打开您的收藏夹(Favorites )列表。

然后您应该会看到一个名为“收藏夹中心(Favorites Center)”的窗口:它显示您的收藏夹(Favorites)列表、您的 RSS提要(Feeds, )和您的浏览历史记录(History)。在本教程中,我们只讨论“收藏夹(Favorites)”选项卡。

如果您想关闭收藏夹中心(Favorites Center),请单击或点击其外部的任意位置。
如何将网页添加到Internet Explorer收藏夹
要将网页添加到收藏夹,(Favorites,)您必须首先在Internet Explorer中访问它。然后,打开收藏夹中心(Favorites Center)并单击或点击“添加到收藏夹”("Add to favorites")按钮。
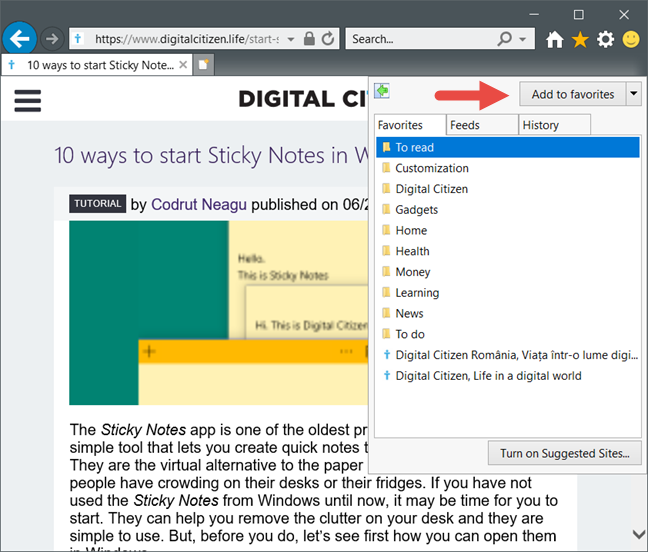
在“添加收藏”("Add a favorite")对话框中,为新收藏页面设置名称。您可以选择使用默认名称或(default name or edit)使用名称(Name)文本框对其进行编辑。

然后,选择要保存新书签的位置。默认情况下,它保存在收藏(Favorites)夹文件夹中,但您可以使用“创建位置”("Create in")下拉列表选择将其放置在任何其他文件夹或子文件夹中。(folder or subfolder)

请注意,您还可以创建一个新文件夹来放置您喜欢的页面:如果您想知道如何创建一个带有收藏夹的新文件夹,请阅读本教程的下一部分。
选择名称和保存位置后,单击或点击(click or tap)添加(Add)按钮将网页(web page)保存到您的收藏夹(Favorites)。否则,如果您想取消将页面添加到收藏夹(Favorites),请单击或点击“取消(Cancel)”或“关闭”(Close)按钮。

如何在Internet Explorer(Internet Explorer)中创建收藏网页的新文件夹
要创建新的收藏(Favorites)夹文件夹,请打开收藏夹中心(Favorites Center)并单击或点击“添加收藏夹”。("Add a favorite.")然后,在“添加收藏夹”("Add a Favorite")对话框中,单击或点击“新建文件夹”("New folder")按钮。

您现在应该会看到一个名为“创建文件夹”的新("Create a folder.")对话窗口。(dialogue window)在其中,键入新文件夹的名称并使用“创建于”("Create in")下拉列表选择其位置。
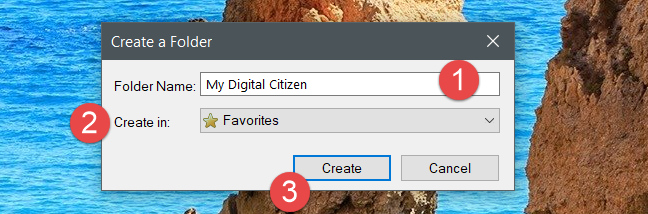
单击或点击创建(Create)以完成新文件夹的创建。
如何一次将多个网页添加到您的收藏夹
您还可以一次将所有打开的标签页添加到收藏夹(Favorites)。但是,只能通过为它们创建新文件夹来添加它们。将多个网页添加到收藏夹时,不能使用现有文件夹。
为此,首先,打开要添加到收藏夹的所有网页。每个网页都应在单独的选项卡中打开。然后,打开收藏夹中心(Favorites Center)并单击或点击“添加到收藏夹”("Add to favorites")按钮旁边的向下箭头。(Down)

在新菜单中,单击或点击“将当前标签添加到收藏夹”。("Add current tabs to favorites.")
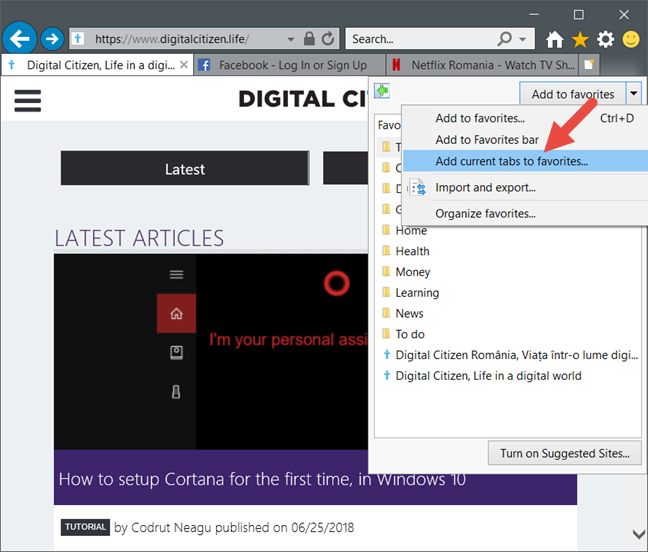
使用文件夹名称(Folder Name) 文本框(text box)选择新文件夹的名称,然后使用“创建于”("Create in")下拉列表选择父文件夹(parent folder),然后单击或点击(click or tap)添加(Add)以完成该过程。

如何从Internet Explorer组织您的收藏夹(Internet Explorer)
在您添加了所有您最喜欢的网页或您认为合适的任何其他时间后,您可能希望更好地组织它们。为此,请打开收藏夹中心(Favorites Center ),然后单击或点击“添加到收藏夹”("Add to favorites")按钮旁边的向下箭头。(Down)
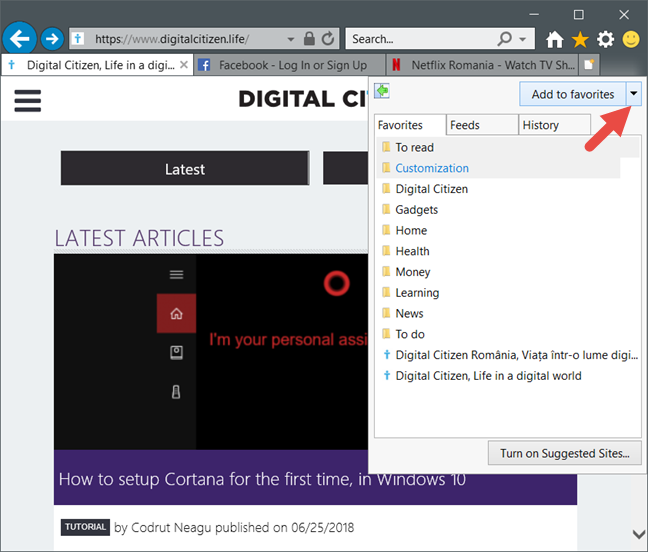
然后,单击“整理收藏夹...”("Organize favorites…")。
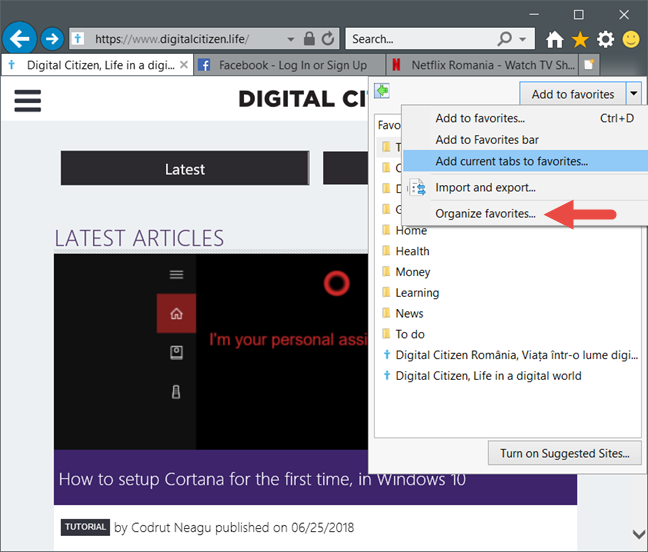
在“整理收藏夹(Organize Favorites)”窗口中,您可以为书签创建新文件夹,也可以随意移动、重命名和删除收藏夹和文件夹。让我们看看这些操作是如何完成的:
要创建新的收藏夹文件夹,请单击或点击“新建文件夹”("New Folder")按钮,然后为其输入名称。

要将收藏的网页(web page)或收藏文件夹移动到另一个位置,请通过单击或点击其名称来选择它。然后,单击“移动(Move)”按钮,选择其新位置,然后单击(location and click)或点击“确定(OK)” 。

要重命名网页或文件夹(page or folder),请选择它,然后单击或点击重命名(Rename )按钮。输入其新名称并按键盘上的(name and press) Enter键,或单击/点击空白处的任意位置。

要删除收藏的网页或收藏(web page or favorites)文件夹,请选择它,然后单击或点击(click or tap)删除(Delete )按钮。请注意,当您从收藏夹(Favorites)中删除项目时,不会要求您确认您的操作。

整理完书签后,单击或点击关闭(Close)按钮关闭“整理收藏夹”窗口。("Organize Favorites")
您(Are)还在使用Internet Explorer吗?
如果您仍在定期使用Internet Explorer ,那么了解如何处理您的(Internet Explorer)收藏夹(Favorites)列表至关重要。您可以更轻松地访问您喜爱的网页,并且您知道如何在列表增加时更好地组织它们。如果您对这个问题有什么要问的,请在评论部分提出。如果我们可以帮助您,我们保证会。
How to manage your favorite websites in Internet Explorer
If you are connected to the internet, there are probably some websitеs that уou visit regularly, and yоu want to be able to access them quickly. This is the reason why web browsers have bookmarkѕ: to make a list of your favorite wеbsites and to give you quick access to them whenever you want to visit them. In Internet Explorer, bookmarks are called Favorites and learning how to manage them can be a bit tricky. In this article, we will teach you how to access your favorites, how to add new ones and how to organize them in the desktop version of Internet Explorer:
How to access your favorite websites in Internet Explorer (for desktop)
In Internet Explorer, you can access your Favorites by clicking or tapping the little star icon from the top-right corner of the window. If you like using your keyboard, you can also simultaneously press the Alt + C keys to open your Favorites list.

You should then see a window named Favorites Center: it displays your list of Favorites, your RSS Feeds, and your browsing History. In this tutorial, we are talking only about the Favorites tab.

If you want to close the Favorites Center, click or tap anywhere outside it.
How to add a web page to your Internet Explorer favorites
To add a web page to Favorites, you must first visit it in Internet Explorer. Then, open the Favorites Center and click or tap on the "Add to favorites" button.
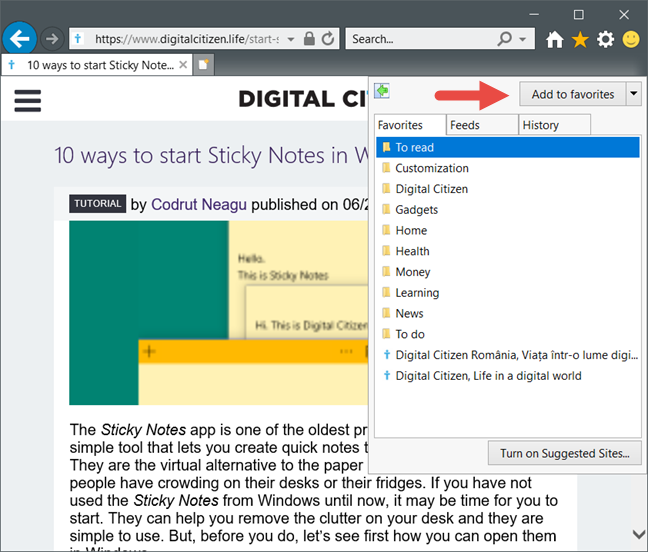
In the "Add a favorite" dialogue, set a name for the new favorite page. You can choose to stick with the default name or edit it using the Name text box.

Then, choose where you want to save the new bookmark. By default, it is saved in the Favorites folder, but you can choose to place it in any other folder or subfolder using the "Create in" drop-down list.

Note that you can also create a new folder to place your favorite page: if you want to know how to create a new folder with favorites, read the next section of this tutorial.
Once you have chosen a name and a save location, click or tap on the Add button to save the web page to your Favorites. Otherwise, if you want to cancel adding the page to your Favorites, click or tap on the Cancel or Close buttons.

How to create a new folder of favorite web pages in Internet Explorer
To create a new Favorites folder, open the Favorites Center and click or tap on "Add a favorite." Then, in the "Add a Favorite" dialogue, click or tap on the "New folder" button.

You should now see a new dialogue window called "Create a folder." In it, type the name of the new folder and select its location, using the "Create in" drop-down list.
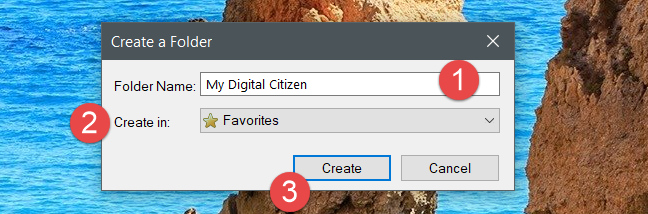
Click or tap Create to finish creating the new folder.
How to add multiple web pages to your favorites at once
You can also add all your opened tabs to your Favorites at once. However, they can be added only by creating a new folder for them. You cannot use an existing folder when you add multiple web pages to your favorites.
To do this, first, open all the web pages that you want to add to your favorites. Each web page should be opened in a separate tab. Then, open the Favorites Center and click or tap on the Down arrow next to the "Add to favorites" button.

In the new menu, click or tap "Add current tabs to favorites."
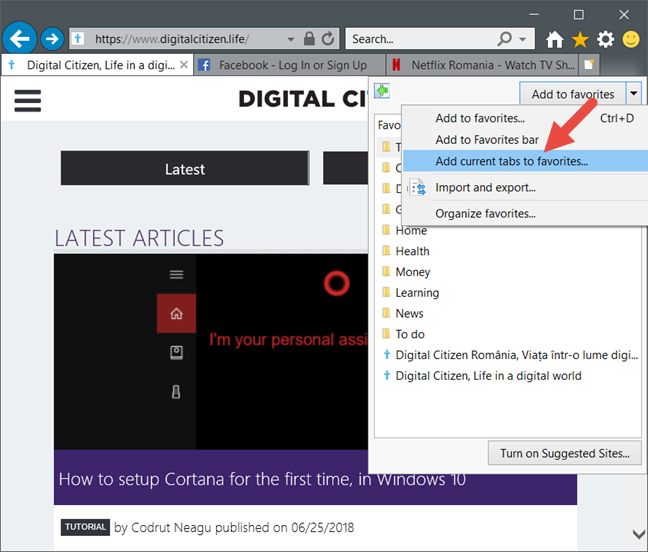
Choose a name for the new folder using the Folder Name text box, then a parent folder using the "Create in" drop-down list, and click or tap on Add to finish the process.

How to organize your Favorites from Internet Explorer
After you have added all your favorite web pages or any other time you see fit, you may want to organize them better. To do that, open the Favorites Center and click or tap on the Down arrow, next to the "Add to favorites" button.
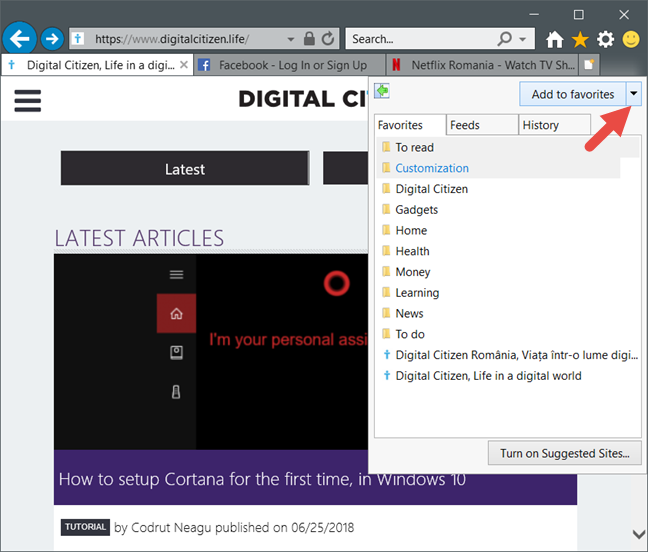
Then, click "Organize favorites…".
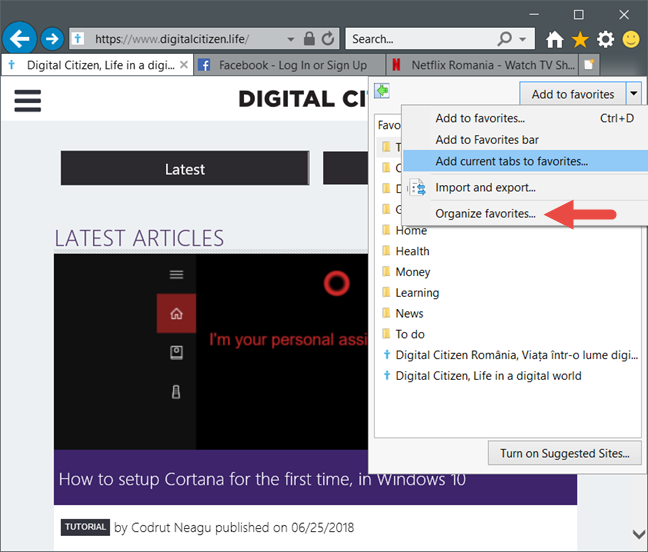
In the Organize Favorites window, you can create new folders for your bookmarks, as well as move, rename and delete favorites and folders as you like. Let's see how each of these actions is done:
To create a new favorites folder, click or tap on the "New Folder" button and then type a name for it.

To move a favorite web page or a favorites folder to another location, select it by clicking or tapping on its name. Then, click the Move button, select its new location and click or tap on OK.

To rename a web page or folder, select it, then click or tap the Rename button. Type its new name and press Enter on your keyboard, or click/tap anywhere on a blank space.

To delete a favorite web page or favorites folder, select it, then click or tap on the Delete button. Note that you are not asked to confirm your action when you delete an item from your Favorites.

When you finish organizing your bookmarks, close the "Organize Favorites" window with click or tap on the Close button.
Are you still using Internet Explorer?
If you are still using Internet Explorer on a regular basis, knowing how to handle your list of Favorites is essential. You can have an easier time accessing your favorite web pages, and you know how to organize them better when your list is growing. If you have something to ask on this matter, please do so in the comments section. If we can help you, we promise we will.