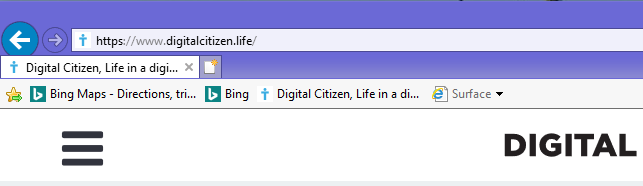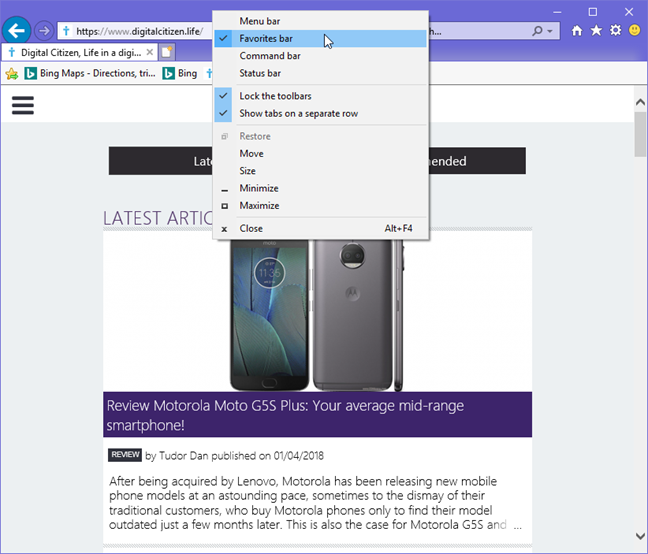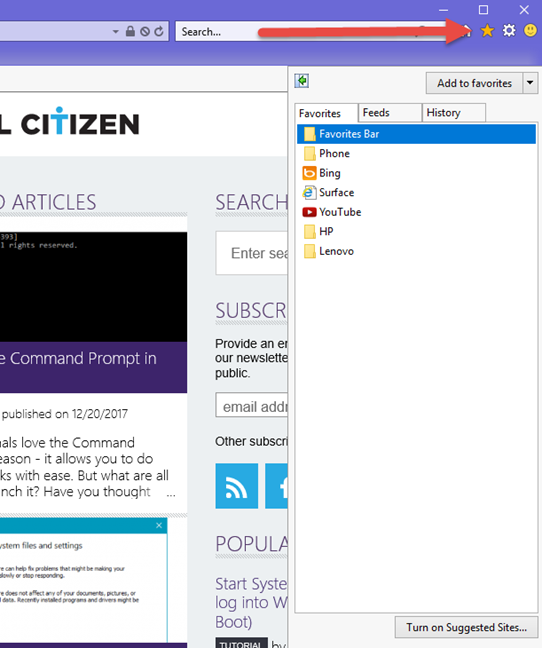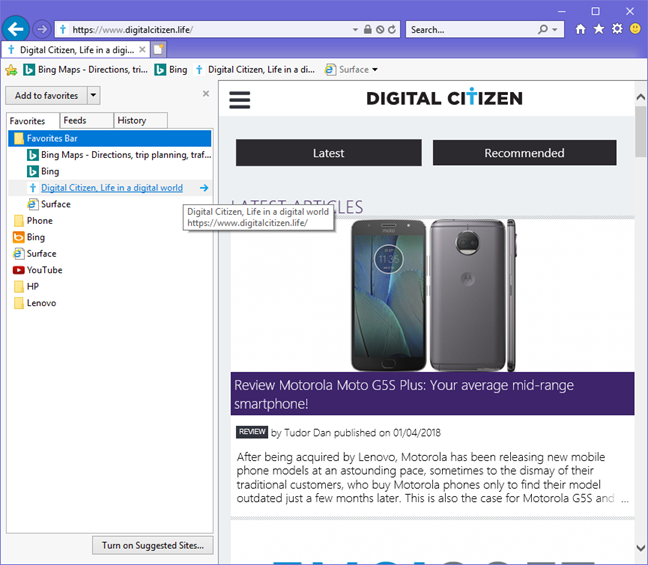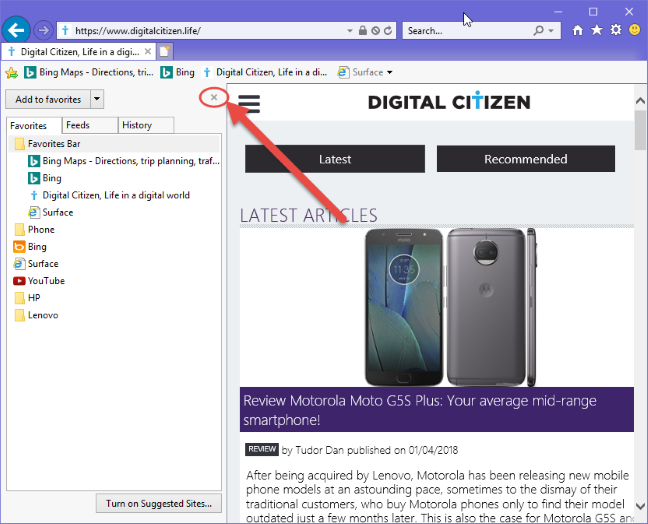当您经常使用网络浏览器(web browser)时,您希望将您喜爱的网站添加到书签并易于访问。如果您使用的是Internet Explorer,如何启用收藏夹栏或收藏夹中心并不明显。以下是如何使此浏览器显示您最喜欢的网站,以便于访问:
如何让收藏夹栏出现在Internet Explorer中?
如果您以前在Internet Explorer中使用过收藏夹,您可能知道总有一个文件夹,称为收藏夹栏(Favorites Bar)。如果我已经在我的收藏(favorites)夹中,为什么还有一个收藏夹栏(Favorites Bar)文件夹?解释是Favorites Bar文件夹很特别,因为它可以在(Favorites Bar)地址栏(address bar)下方显示它包含的所有文件夹和网页,就像Google Chrome或Opera(Google Chrome or Opera)等其他网络浏览器中的书签栏(bookmark bar)一样。这也是为什么每次您尝试删除它时,下次打开Internet Explorer时都会再次创建该文件夹的原因。(Internet Explorer)
默认情况下,收藏夹栏是隐藏的。要启用它,您必须打开Internet Explorer。然后,右键单击Internet Explorer窗口的顶部,将显示一个上下文菜单。单击右键单击菜单中的收藏夹栏选项。(Favorites bar)

现在,您最喜欢的网站的栏显示在您的选项卡下方。现在,您可以通过在收藏夹栏中单击其名称来访问任何喜爱的网站。
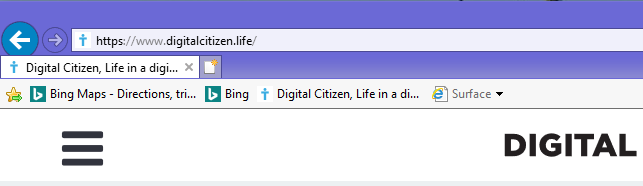
如果您需要禁用收藏夹并停止显示它们,请右键单击Internet Explorer窗口的顶部,然后单击右键菜单中的收藏夹栏选项。(Favorites bar)
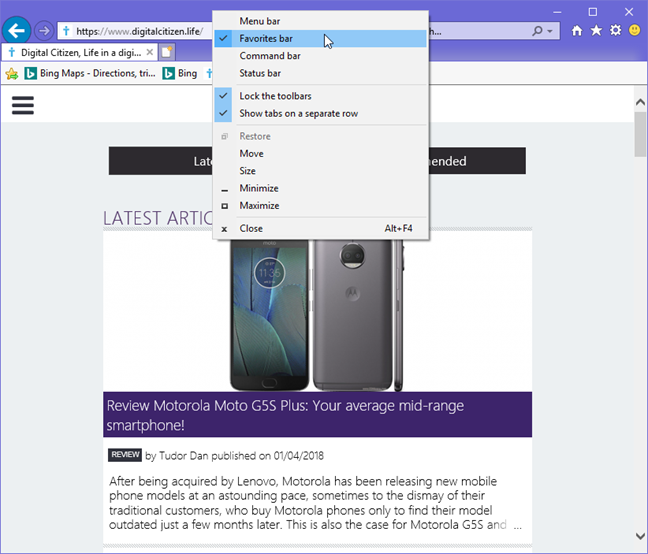
您的收藏夹不再显示在Internet Explorer中。
如何在Internet Explorer中显示收藏夹中心(Internet Explorer)
收藏夹中心(Favorites Center)允许您在一个地方组织和访问所有您喜欢的网页。为了充分利用它,您可以选择将其固定到浏览器窗口(browser window)并将其用作扩展的收藏夹栏,您可以在其中访问所有您喜欢的网页。
Internet Explorer
"View favorites, feeds, and history"
Favorites Center
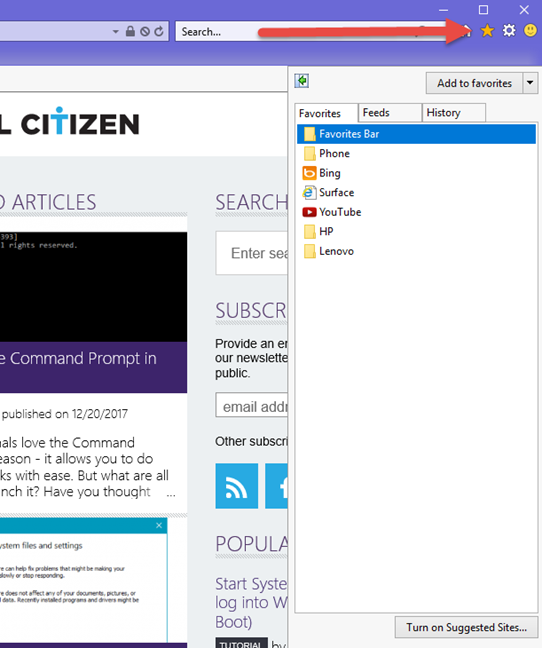
点击收藏中心左上角(left corner)的“固定收藏中心(Favorites Center)”("Pin the Favorites Center")按钮。

收藏夹中心(Favorites Center)现在显示在Internet Explorer窗口中。为加载网页保留的空间现在减少了,因为浏览器窗口(browser window)在网页和收藏夹中心(Favorites Center)之间分开,如下面的屏幕截图所示。您可以通过单击收藏中心(Favorites Center)中的相应链接访问所有您喜欢的网页和文件夹。像在Windows Explorer(Windows Explorer)或File Explorer中浏览文件和文件夹一样浏览它。
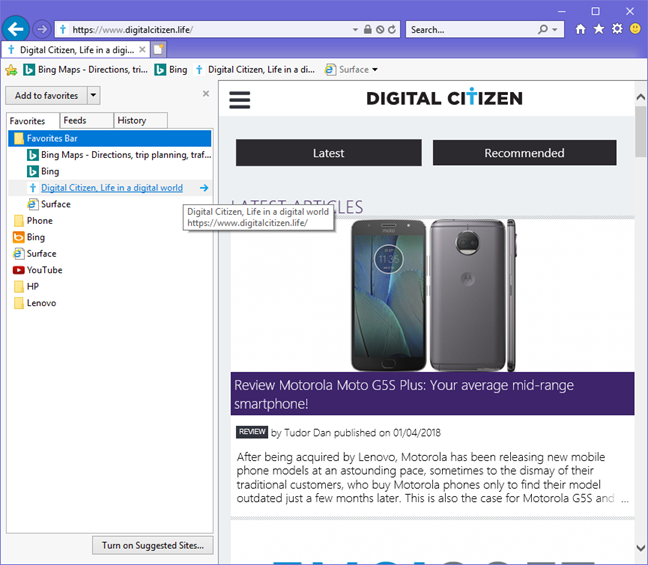
如果您认为收藏夹中心(Favorites Center)占用了您的浏览空间太多,您可以通过拖放右侧边框(side border)来调整它的大小。将鼠标光标移动(mouse cursor)到边框顶部,当光标变为带有两个头的箭头时,单击边框并将其拖动到您想要的一侧。

要在固定收藏夹中心(Favorites Center)时关闭它,请单击或点击右上角的小(right corner)X符号(X symbol)。
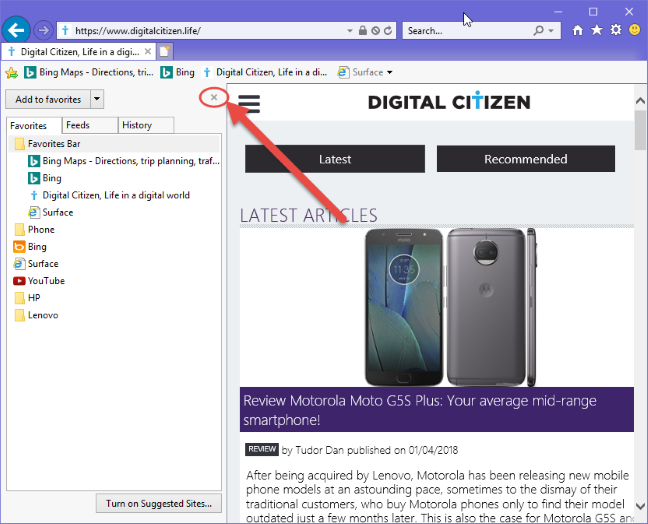
收藏夹中心(Favorites Center)现已从Internet Explorer窗口中删除。
您启用了什么:收藏夹栏或收藏夹中心?
如果您定期使用Internet Explorer ,则必须快速访问您喜欢的页面。(Internet Explorer)我们建议您尝试两种方法来显示您最喜欢的网页列表,然后选择最适合您需要的一种。在结束本文之前,与我们分享您启用的功能:收藏夹栏还是收藏夹中心(Favorites Center)?
How to show the favorites bar and the favorites center in Internet Explorer
When yоu use a web browser on a frequent basiѕ, you want to have yoυr favoritе websites bookmarked and eаsily accеssible. If you are υsing Internet Explorer, it is not obvious how to enable the favorites bar or the favorites center. Here's how to make this browser show your favorite websites, for easy access:
How do I get the favorites bar to appear in Internet Explorer?
If you have used the favorites in Internet Explorer before, you probably know that there is always a folder called the Favorites Bar. Why is there a Favorites Bar folder if I am already in my favorites?
The explanation is that the Favorites Bar folder is special because it can show all the folders and web pages it contains right under the address bar, just like a bookmark bar in other web browsers like Google Chrome or Opera. This is also the reason why every time you try to delete it, the folder is created again the next time Internet Explorer is opened.
By default, the bar with favorites is hidden. To enable it, you have to open Internet Explorer. Then, right-click on the top side of the Internet Explorer window and a contextual menu is shown. Click the Favorites bar option in the right-click menu.

Now the bar with your favorite websites is shown beneath your tabs. Now you can access any favorite website with a click on its name in the favorites bar.
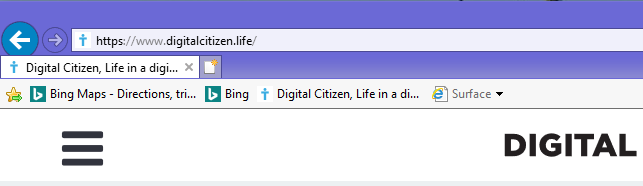
If you need to disable the favorites and stop showing them, right-click the top side of the Internet Explorer window and click the Favorites bar option in the right-click menu.
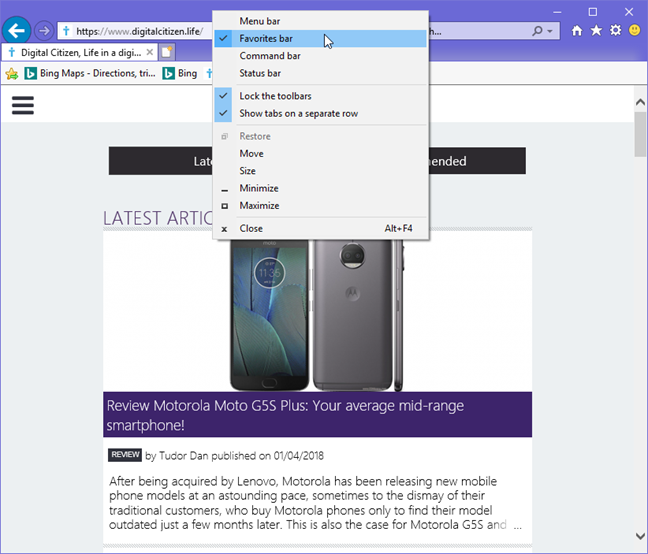
Your favorites are no longer shown in Internet Explorer.
How to show the favorites center in Internet Explorer
The Favorites Center allows you to organise and access all your favorite web pages in one place. To make the most of it, you can choose to pin it to the browser window and use it as an extended favorites bar, where you can access all your favorite web pages.
Internet Explorer
"View favorites, feeds, and history"
Favorites Center
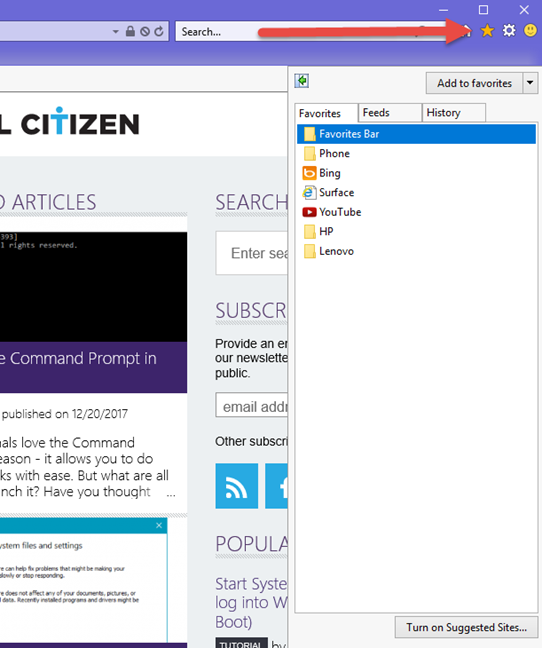
Click the "Pin the Favorites Center" button in the top left corner of the Favorites Center.

The Favorites Center is now displayed in the Internet Explorer window. The space reserved for loading web pages is now reduced because the browser window is split between the web pages and the Favorites Center, as shown in the screenshot below. You can access all your favorite web pages and folders by clicking the corresponding link in the Favorites Center. Browse it like you would browse files and folders in Windows Explorer or File Explorer.
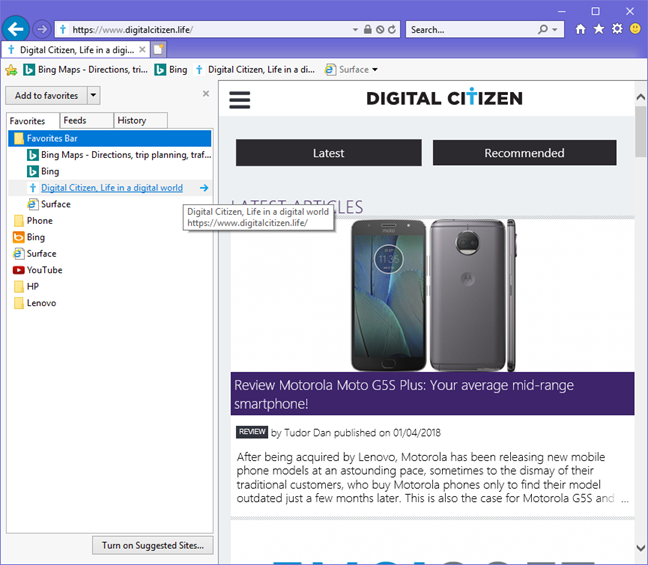
If you think that the Favorites Center takes too much from your browsing space, you can resize it by dragging and dropping its right side border. Move your mouse cursor on top of the border, and when the cursor turns into an arrow with two heads, click the border and drag it to the side you want.

To close the Favorites Center when it is pinned, click or tap the little X symbol on its top right corner.
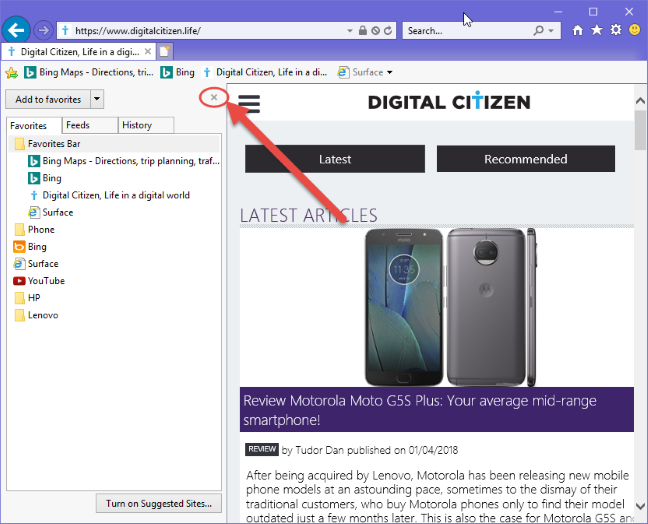
The Favorites Center is now removed from the Internet Explorer window.
What did you enable: the favorites bar or the favorites center?
If you use Internet Explorer on a regular basis, having a quick way to access your favorite pages is a must. We recommend that you try both methods for displaying your list of favorite web pages and then choose the one that best suits your needs. Before closing this article, share with us what you enabled: the bar with favorites or the Favorites Center?