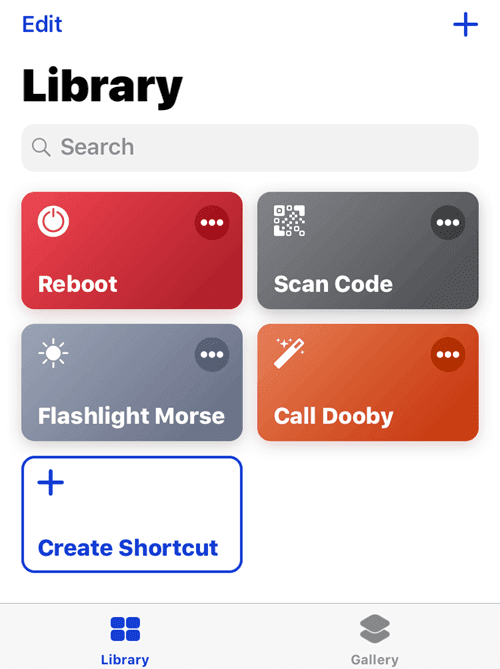我们都在寻找节省一天时间的方法。这就是为什么你真的需要在日常生活中接受自动化的概念。
自动化是技术中最好的事情之一。它使您能够获取通常需要单击三下的内容并将其缩短为一次。谁会反对呢?

在 iOS 设备上,这种自动化称为“快捷方式”,开发人员已经找到了简化常规任务的绝妙方法。同样很棒的是,这些快捷方式可以通过 iCloud 同步到您的其他 iOS 设备。
捷径在哪里?(Where Is
Shortcuts?)
如果您正在运行最新的 iOS 版本,则应该已经在您的设备上安装了快捷方式应用程序。但是如果由于某种原因它没有安装——也许你只是卸载了它——你可以通过去App Store并在“快捷方式(Shortcuts)”下搜索来找到它。它完全免费使用。

当你打开它时,它很可能是空的,但我在这里使用了三个。

要开始,请点击“创建快捷方式”按钮。
制作捷径(Making a
Shortcut)
有两种方法可以制作 iOS 快捷方式。要么自己制作一个,要么安装一个由第三方开发者制作的。我们将看看这两种方法。
自己做(Make It Yourself)
让我们做一个基本的快捷方式。当您点击“创建快捷方式”按钮时,这就是您所看到的。

如果您向上拖动底部菜单,您会看到为了创建快捷方式,您需要指定一个任务,然后执行一个操作。
所以说你点击“联系人”。它被添加为任务。

现在指定此快捷方式应应用于您的哪些联系人。

现在你需要决定当你选择这个快捷方式时应该发生什么。这个联系会发生什么?因此将出现一个新菜单,您需要决定接下来会发生什么。

你会打电话给那个人吗?与他们面对面(Facetime)?给他们发短信(SMS)?与其他联系人(ANOTHER)分享(Share)联系方式?从字面上看,有几十种可能性。
选择操作后,您可以按顶部的蓝色箭头来测试工作流程,但这不是必需的。

现在点击最右侧的这个小图标,会出现更多选项。

这包括给快捷方式一个名字(显然是必要的),给它一个图标(不那么重要),将快捷方式添加到Siri,将其添加到手机的主屏幕,以及在屏幕小部件中显示它。

当您对快捷方式感到满意时,您可以单击“完成”,快捷方式现在将出现在您的快捷方式屏幕(和小部件)上。
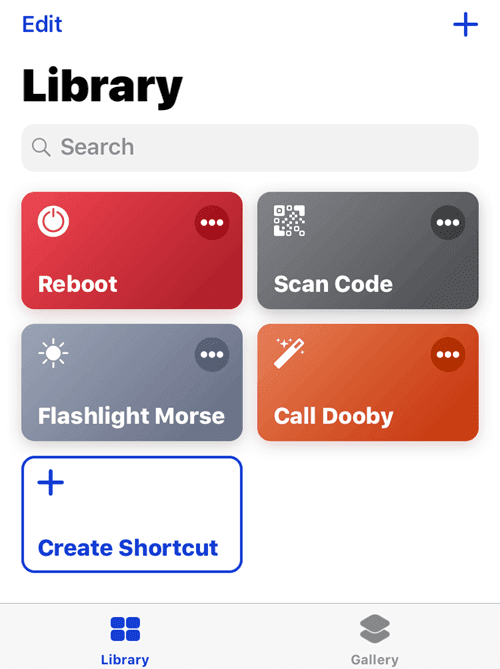
需要指出的是,这是一个非常基本的捷径。您可以根据需要向快捷方式添加任意数量的操作。例如,除了给Ryan打电话,我还可以向他发送预先写好的
SMS。
从开发人员处安装一个(Install One From a Developer)
正如我所说,
Shortcuts的引入让开发人员的创意源源不断。如果你用谷歌搜索 iOS 的快捷方式,你会发现许多开发人员免费赠送给人们的。
这是我最喜欢的五个。这些链接只能在 iOS 设备上打开(These links must only be opened on an iOS device)。在任何其他设备或计算机上打开它们都不起作用。
- 同时禁用蓝牙和Wifi(Disable Bluetooth & Wifi Simultaneously)
- 制作“歌曲链接”以将某人发送到 Apple Music 或 Spotify 上的特定歌曲。(Make a “Song Link” to send someone to a particular song on Apple Music or Spotify.)
- Flight Time 通过将手机置于飞行模式、低功耗模式和免打扰模式,让您为飞行做好准备。(Flight Time gets you ready for a flight by putting the phone into Airplane Mode, Low Power Mode, and DND. )
- 仅向人们显示某些照片(Only Show Certain Photos To People)(Only Show Certain Photos To People)- 这使您可以从相机(Camera)胶卷中选择一系列照片向人们展示并阻止他们看到其他照片。
- 分享您的 Wifi 密码(Share Your Wifi Password)(Share Your Wifi Password):这会生成一个 QR 码,人们可以扫描该二维码以登录您的 wifi。
您最喜欢哪些快捷方式?
How To Create Shortcuts On An iOS Device
We’re all looking for ways to shave some time off oυr day. This is why you really need to embrace the concept of automation in yoυr daily life.
Automation is one of the best things about technology. It enables you to take something which normally takes, say, three clicks and shortens it to one. Who would argue with that?

On an iOS device, that automation
is called “Shortcuts” and already developers have found fantastic ways to
streamline regular tasks. What is also great is that these shortcuts can be
synced via iCloud to your other iOS devices.
Where Is
Shortcuts?
The shortcuts app should already be
installed on your device if you are running the latest iOS version. But if for
some reason it’s not installed – maybe you simply uninstalled it – you can find
it by going to the App Store and searching under “Shortcuts.” It’s totally free to use.

When you open it, it will most
likely be empty, but here I have three which I use.

To get started, tap on the “Create
Shortcut” button.
Making a
Shortcut
There are two ways to make an iOS
shortcut. Either make one yourself or install one made by a third-party
developer. We will look at both methods.
Make It Yourself
Let’s do a basic shortcut. When you
tap on the “Create Shortcut” button, this is what you see.

If you drag up the bottom menu, you
will see that in order to make a shortcut, you need to specify a task which
then leads to an action being carried out.
So say you tap “Contacts”. It gets added as a task.

Now specify which of your contacts
this shortcut should apply to.

Now you need to decide what should
happen when you choose this shortcut. What happens with this contact? So a new
menu will appear and you need to decide what happens next.

Will you call the person? Facetime them? Send them an SMS message? Share the contact details with ANOTHER contact? There are literally dozens and dozens of possibilities.
When you have chosen an action, you
can press the blue arrow at the top to test the workflow, although that isn’t
necessary.

Now tap this little icon at the far-right-hand side and some more options come up.

This includes giving the shortcut a
name (obviously necessary), giving it an icon (not as important), adding the
shortcut to Siri, adding it to the home screen of your phone, and also showing
it in the screen widget.

When you are satisfied with the
shortcut, you can click “Done” and the shortcut will now appear on your
shortcuts screen (and widget).
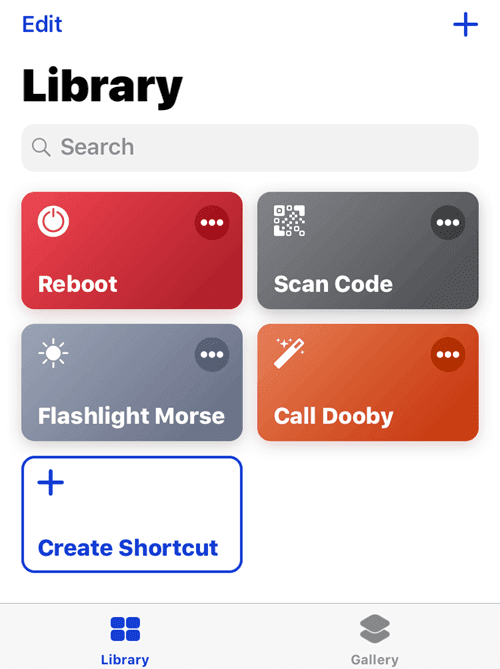
It should be pointed out that this
is a very basic shortcut. You can add as many actions to the shortcut as you
want. For example, as well as phoning Ryan, I can also send off a pre-written
SMS to him.
Install One From a Developer
As I said, the introduction of
Shortcuts has got developers’ creative juices flowing. If you Google for iOS
shortcuts, you will find many that developers have freely given away to people.
Here are five of my favorites. These links must only be opened on an iOS device. Opening them on any other device or computer will not work.
- Disable Bluetooth & Wifi Simultaneously
- Make a “Song Link” to send someone to a particular song on Apple Music or Spotify.
- Flight Time gets you ready for a flight by putting the phone into Airplane Mode, Low Power Mode, and DND.
- Only Show Certain Photos To People – this lets you choose a series of photos from your Camera roll to show to people and stops them from seeing the others.
- Share Your Wifi Password : this generates a QR code which people can scan to log into your wifi.
Which shortcuts are your favorites?