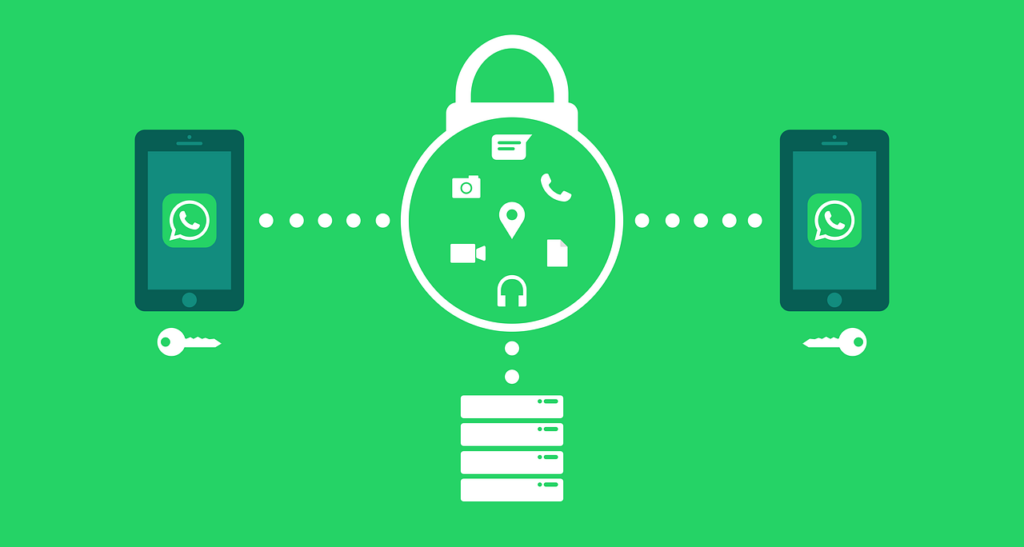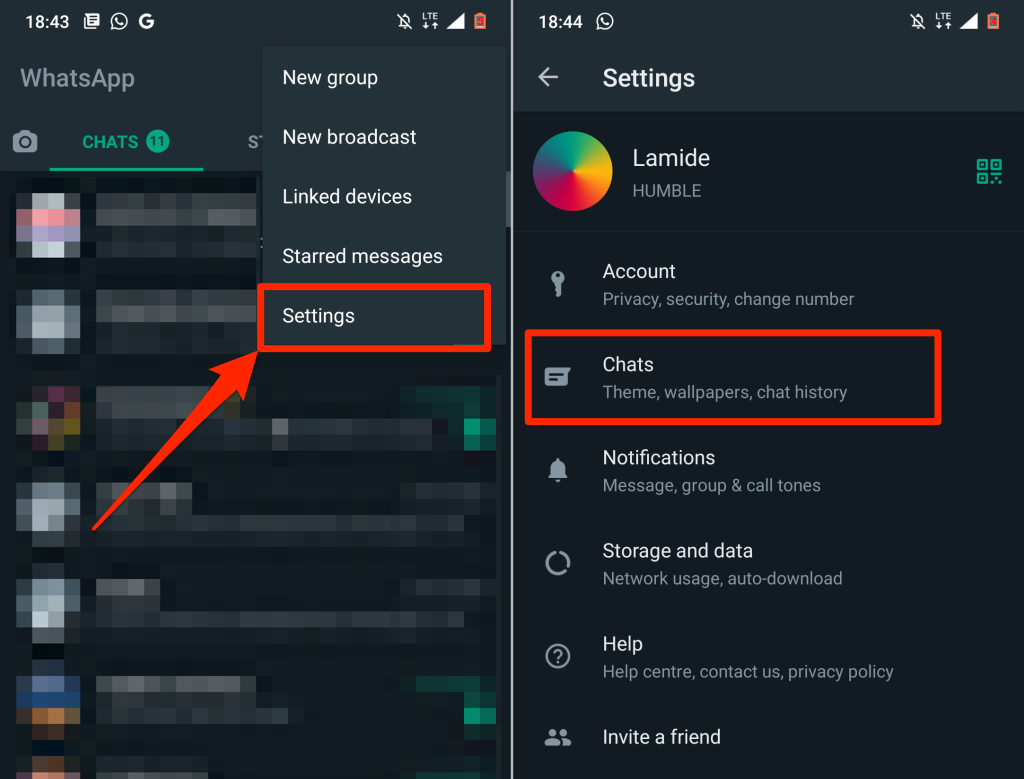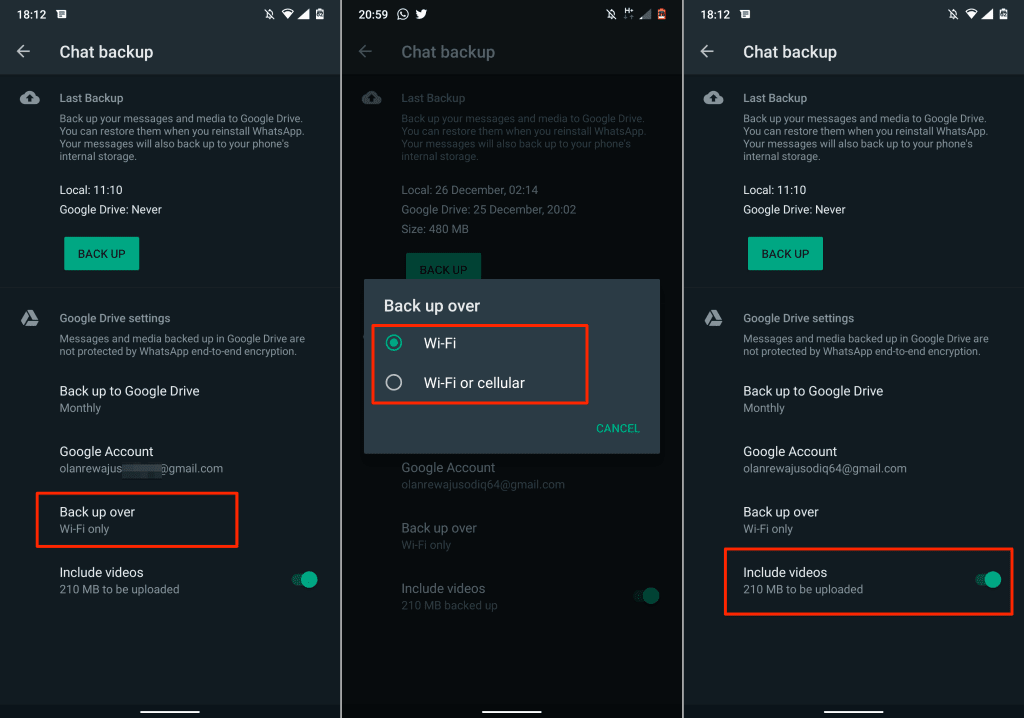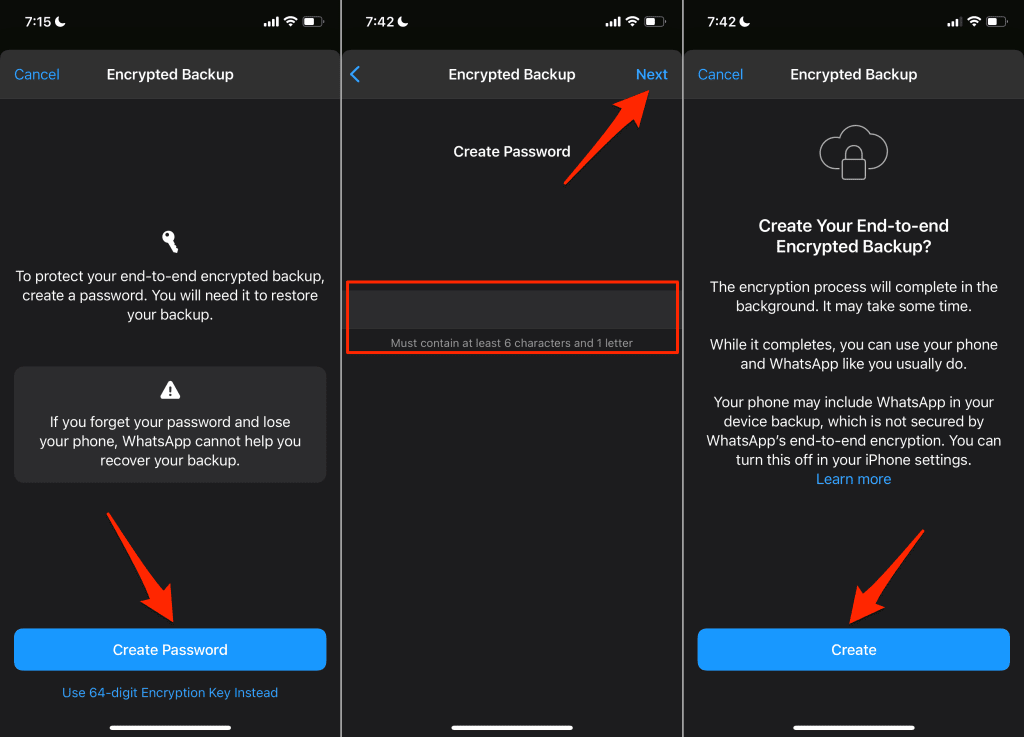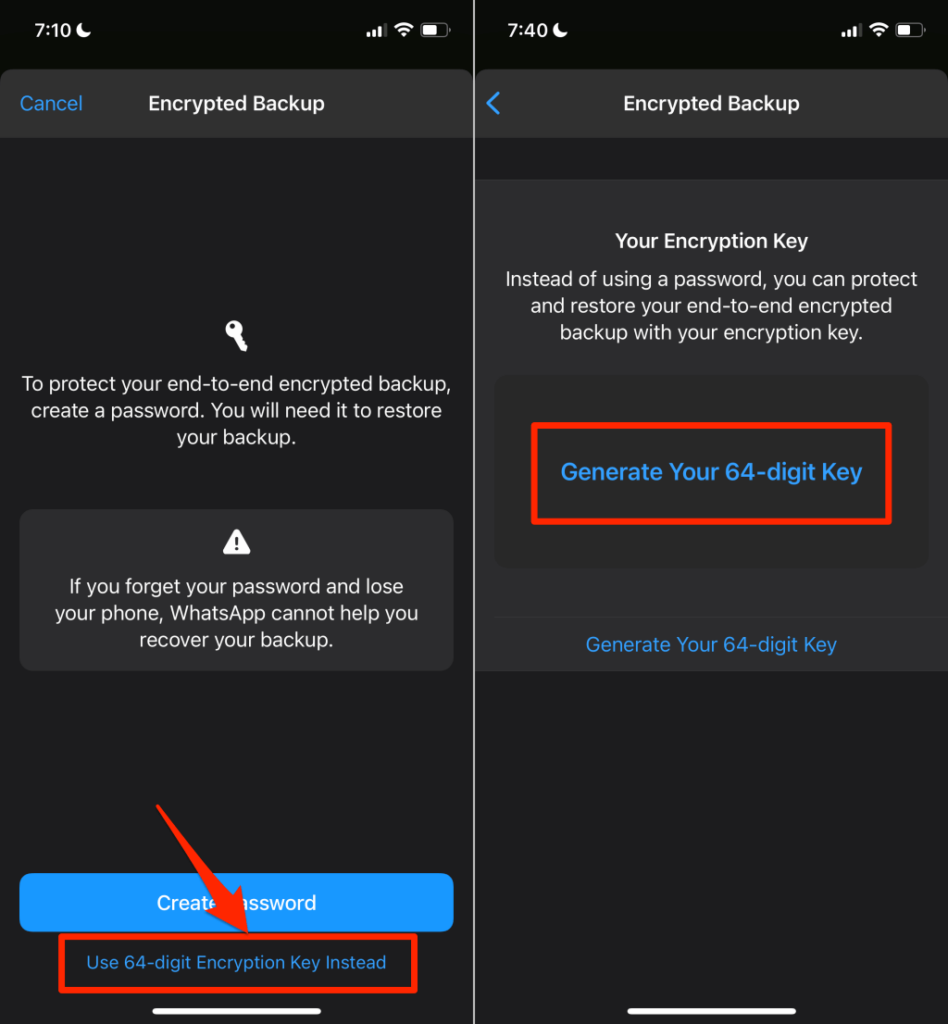备份WhatsApp对话的重要性怎么强调都不为过。幸运的是,WhatsApp为不同的设备提供了多种备份选项。您可以在设备存储中本地备份WhatsApp数据,也可以在(WhatsApp)第三方云存储平台(third-party cloud-storage platforms)上托管应用程序的备份文件。
本教程将引导您通过不同的方式在 iOS 和Android设备上备份您的WhatsApp聊天记录。(WhatsApp)
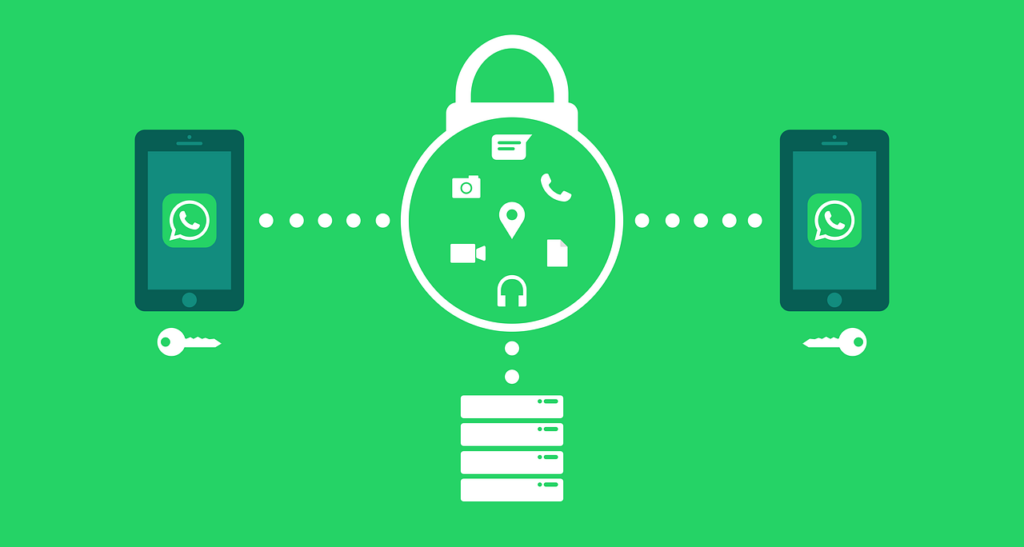
如何在Android上(Android)备份 WhatsApp 数据(Backup WhatsApp Data)
如果您在Android手机上使用(Android)WhatsApp,您可以将WhatsApp消息和媒体文件备份到手机的内部存储或Google Drive。
将 WhatsApp 数据备份到您的设备(Backup WhatsApp Data to Your Device)
WhatsApp有一个本地备份选项,可将您的对话保存在设备的存储空间中。备份过程快速、方便,您无需连接互联网即可备份或恢复您的WhatsApp数据。但是,主要的限制是它是一个手动过程。此外,本地备份也不可靠。
假设(Say)您丢失了手机,您也丢失了WhatsApp数据。如果您想在设备上重新安装WhatsApp ,本地(Local)备份最适合恢复您的数据。或者,如果您设备上的WhatsApp应用程序出现问题。(WhatsApp)
- 打开 WhatsApp,点击右上角的三点菜单图标(three-dot menu icon),然后选择设置(Settings)。
- 点击设置菜单上的聊天。(Chats)
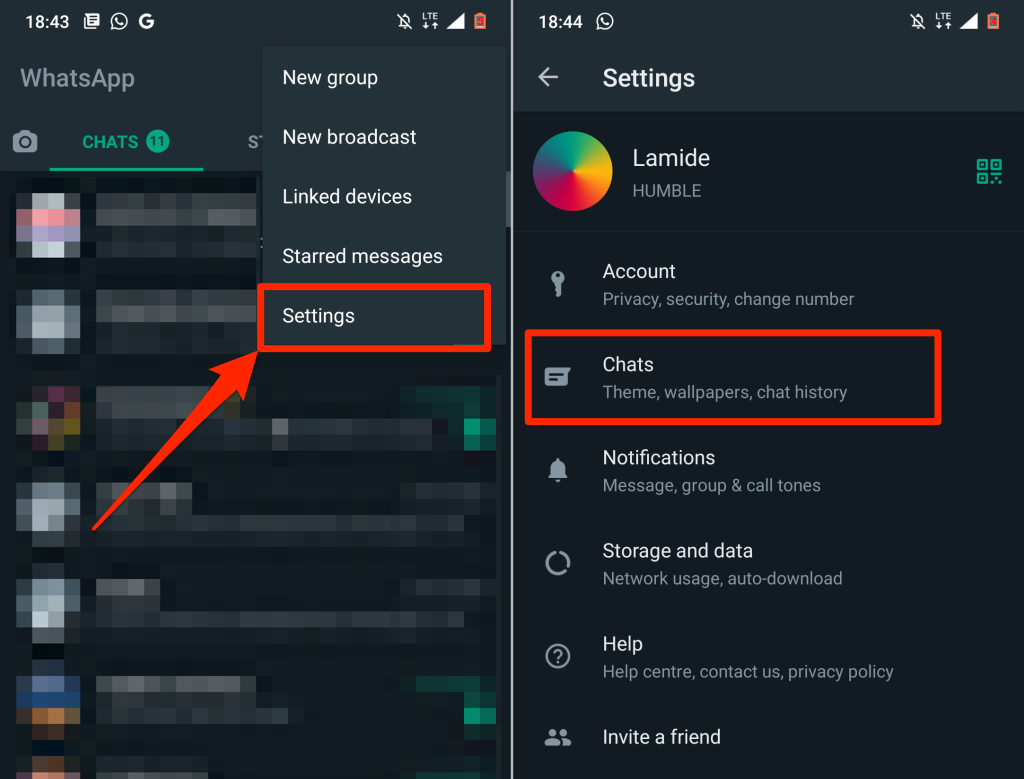
- 选择聊天备份(Chat backup),然后点击备份(Back Up)按钮。

最好和最可靠的选择是将您的WhatsApp数据备份到云端。这样,您可以创建一个计划,将您的WhatsApp数据自动备份到您的云存储帐户。此外,您可以轻松地将WhatsApp数据传输到新手机,或者在设备丢失时恢复数据。
将 WhatsApp 数据备份到 Google 云端硬盘(Backup WhatsApp Data to Google Drive)

您可以使用蜂窝数据和Wi-Fi(Wi-Fi)将数据备份到云端,但WhatsApp强烈建议使用Wi-Fi连接。这是因为WhatsApp备份文件的大小各不相同——大型备份文件可能会导致过多的数据费用。
按照以下步骤将手机连接到蜂窝或 Wi-Fi 网络。
- 打开 WhatsApp设置(Settings)菜单,选择聊天(Chats),然后点击聊天备份(Chat backup)。
- 在Google Drive 设置(Google Drive settings)部分,点击Back up to Google Drive,然后选择自动备份计划 - Daily、Weekly或Monthly。

如果您不希望WhatsApp数据自动上传到Google Drive ,请选择仅当我点击“备份”(Only when I tap “Back up”)时。这意味着您必须从聊天设置菜单手动将WhatsApp数据备份到Google Drive 。
- 如果您选择备份计划,系统会提示您选择Google帐户。(Google)从列表中选择一个帐户或选择添加帐户以将您的(Add account)WhatsApp数据备份到尚未在您的设备上注册的Google帐户。(Google)
- 选择(Select)一个帐户并等待WhatsApp连接/验证您的Google帐户。
- 点击允许(Allow)以授予WhatsApp访问您的Google Drive备份帐户的权限。

- 在“备份”部分中,选择是仅通过(Back)Wi-Fi还是通过Wi-Fi和蜂窝网络备份WhatsApp数据。如前所述,最好通过Wi-Fi连接备份(Wi-Fi)WhatsApp数据。
- 如果您希望 WhatsApp 将视频(发送和接收)添加到您的备份数据中,请打开包含视频。(Include videos)如果您选择包含视频,您将看到估计数据大小的预览。
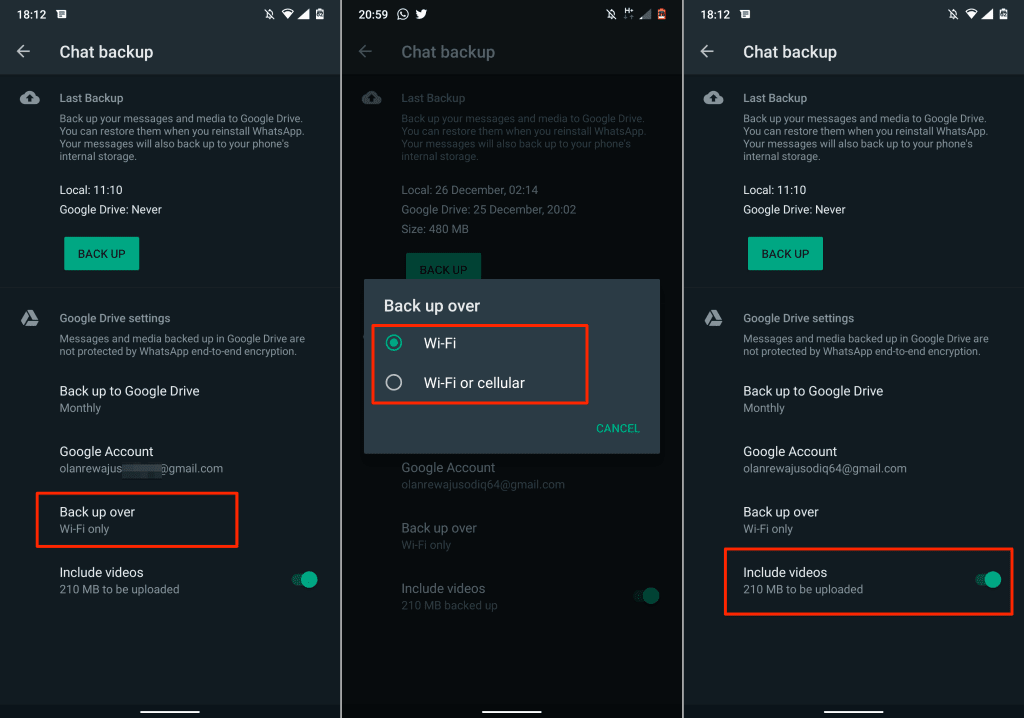
如果您将数据托管在Google Drive(Google Drive—except)中,则不必担心WhatsApp备份的大小——除非您使用的是有上限的蜂窝数据计划。那是因为WhatsApp备份不再计入您的Google Drive 存储配额(Google Drive storage quota)。
请务必注意,Google Drive中的(Google Drive)WhatsApp备份有 1 年的有效期。超过一年未更新的备份文件会自动从(Backup)Google 云端硬盘(Google Drive)中删除。
默认情况下,WhatsApp会在每天凌晨 2 点自动将您的数据备份到Google Drive 。第一次云备份可能需要一段时间才能完成,因此请确保您的手机已插入电源。
您应该会在聊天(Chat)备份菜单和设备的通知中心看到上传进度。

在 iPhone 上备份 WhatsApp 数据
与Android不同, iOS 设备上的WhatsApp不支持本地备份。没有Google Drive支持,因此您只能将WhatsApp数据备份到 iCloud。将您的 iPhone 或 iPad 连接到 Wi-Fi 网络,然后按照以下步骤备份您的WhatsApp数据。
- 打开 WhatsApp,点击左下角的设置图标,然后选择(Settings)聊天(Chats)。
- 选择聊天备份(Chat Backup)。
- 点击立即备份(Backup Now)开始将您的WhatsApp聊天数据上传到 iCloud。

您现在应该看到备份文件的大小估计以及备份设置菜单上的进度条。WhatsApp会将您的数据上传到连接到您的 iPhone/iPad的 iCloud 或Apple ID帐户。(Apple ID)您可以在上传过程中继续使用WhatsApp 。

如果您希望WhatsApp自动将您的数据备份到 iCloud,请创建一个时间表。请参阅步骤 #4 以了解如何在WhatsApp中启用自动备份。
- 在“聊天备份”页面,点击自动备份(Auto Backup),然后选择首选的备份频率——每天、每周(Weekly)或每月(Monthly)。
- 如果您希望 WhatsApp 将视频文件添加到您的备份中,请打开包含视频。(Include Videos)

WhatsApp 端到端加密备份(WhatsApp End-to-End Encrypted Backup)
加密您的WhatsApp备份为数据(消息、媒体文件、语音消息等)增加了一层额外的安全性和隐私性。启用端到端备份加密可以让您在之前使用密码或 64 位加密密钥“锁定”备份将它们上传到Google Drive或 iCloud。
这意味着任何人(甚至您的备份服务提供商)都无法访问WhatsApp备份的内容。当您想要恢复备份时,您需要提供密码或加密密钥。
按照以下步骤为WhatsApp(WhatsApp)备份启用端到端加密(在Android和 iOS 中)。
- 打开 WhatsApp,进入设置(Settings)>聊天(Chats)>聊天备份(Chat Backup)>端到端加密备份(End-to-end Encrypted Backup),然后点击开启(Turn On)。

- 如果要使用密码加密备份,请点击创建密码。(Create Password)在文本框中输入密码,然后按下一步(Next)继续。
- 重新输入密码,点击下一步(Next),然后点击下一页上的创建(Create)以继续。
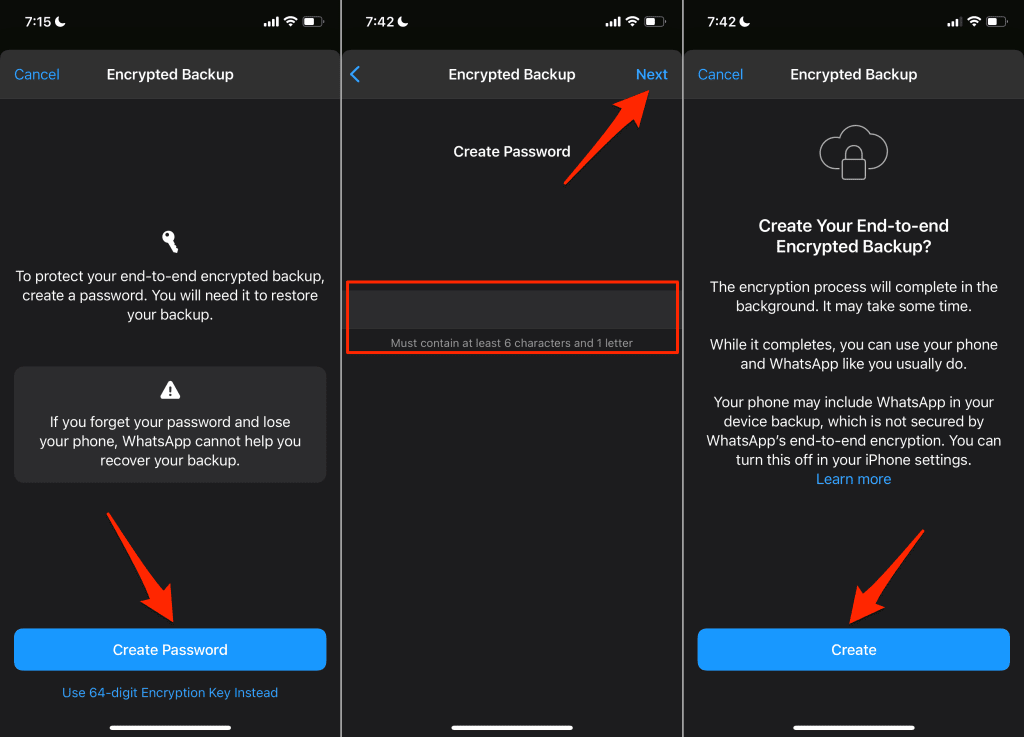
- 如果您希望使用加密密钥,请在备份加密页面上选择使用 64 位加密密钥。(Use 64-digit Encryption Key Instead)
- 然后,选择Generate Your 64-digit Key。
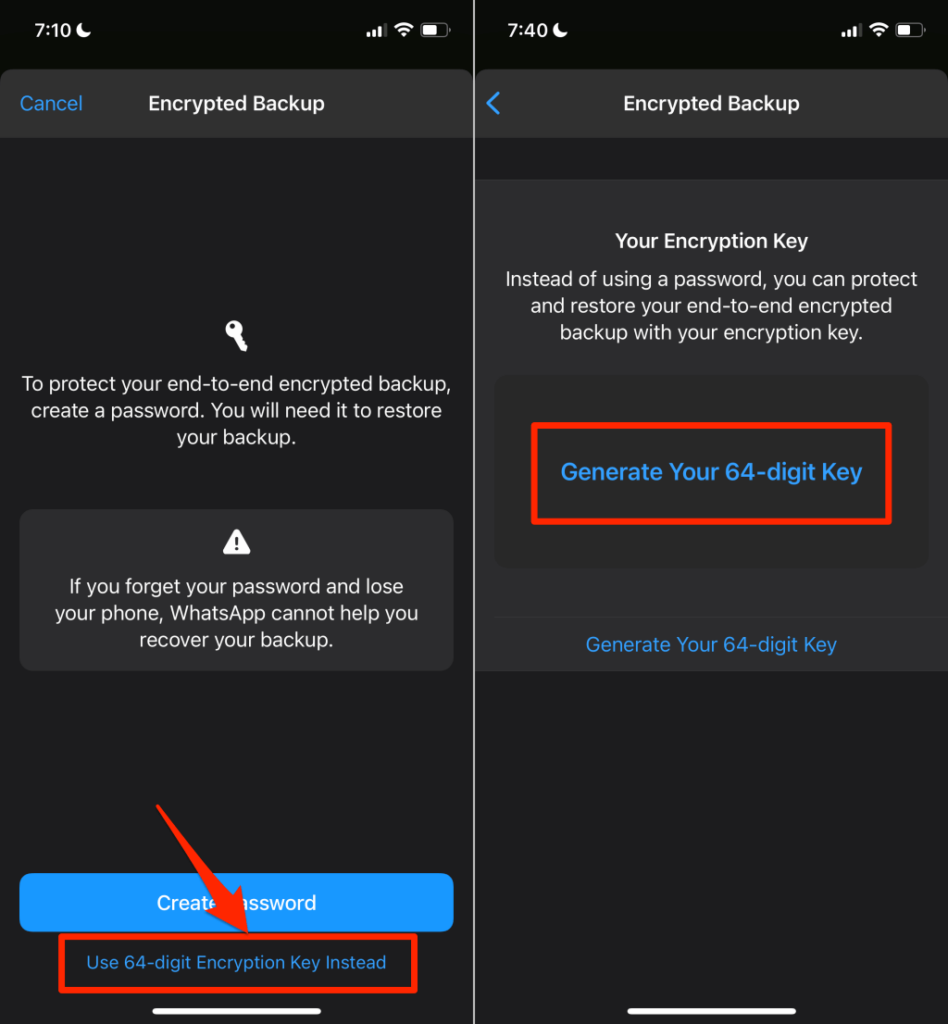
- WhatsApp将显示您的加密密钥并提示您将其保存在某处。截取屏幕截图或将密钥写入私密且安全的地方。点击继续(Continue)以继续。
注意:如果您忘记密码或丢失加密密钥, (Note:) WhatsApp无法帮助您恢复备份。因此,请确保您的密码和加密密钥安全。
- 在确认页面上点击我保存了我的 64 位密钥,然后点击(I saved my 64-digit key)创建(Create)以开始备份加密过程。

如果您使用 iPhone 或 iPad,请在为WhatsApp设置端到端加密后禁用WhatsApp的 iCloud 备份。这是因为 iCloud 自动生成的备份不受WhatsApp端到端加密的保护。
前往“设置”(Settings),点击您的Apple ID 名称(Apple ID name),选择iCloud,然后关闭WhatsApp。

(Backup)轻松备份和恢复 WhatsApp(Restore WhatsApp Data)数据(Ease)
要恢复WhatsApp备份,您的设备需要链接到用于创建备份的同一Google或 iCloud 帐户。(Google)此外,设备必须链接到创建备份时使用的相同WhatsApp帐户或电话号码。(WhatsApp)阅读本关于恢复 WhatsApp(this guide on restoring WhatsApp)的指南,了解如何将WhatsApp转移到新设备。
How to Backup Your WhatsApp Data on iPhone and Android
The imрortance of backing up уour WhatsApp conversations cannot be overѕtated. Luckily, WhatsApp provides several backup options fоr diffеrent devіces. You can either backup WhatsAрp data locally in your device’s storage or host thе app’s backup fіlеs on third-party cloud-storage platforms.
This tutorial will walk you through different ways to backup your WhatsApp chat history on iOS and Android devices.
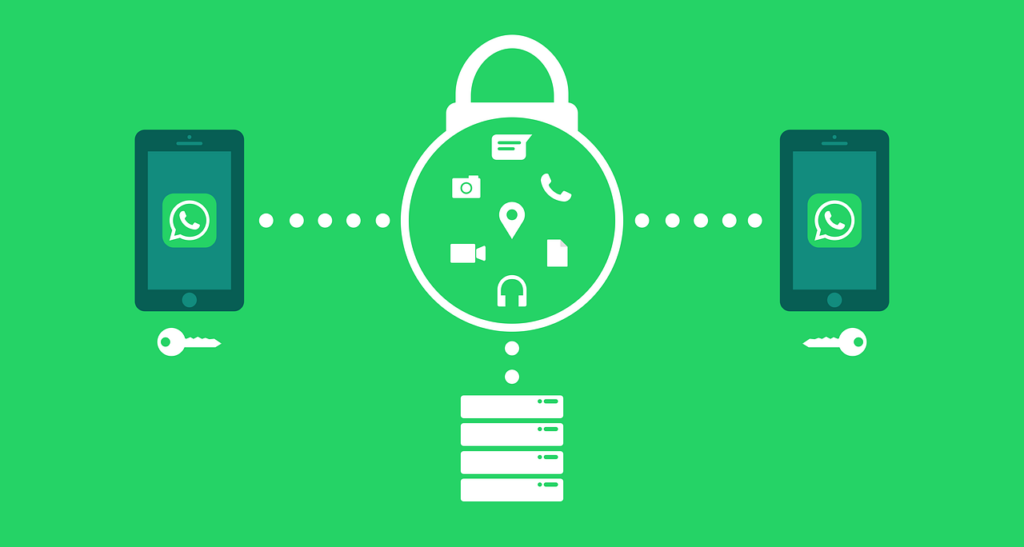
How to Backup WhatsApp Data on Android
If you use WhatsApp on an Android phone, you can backup WhatsApp messages and media files to your phone’s internal storage or Google Drive.
Backup WhatsApp Data to Your Device
WhatsApp has a local backup option that saves your conversation on your device’s storage. The backup process is quick, convenient, and you don’t need an internet connection to backup or restore your WhatsApp data. However, the major limitation is that it’s a manual process. Additionally, local backup isn’t reliable.
Say you lose your phone, you also lose your WhatsApp data. Local backup is best for restoring your data if you want to reinstall WhatsApp on your device. Or, if there’s a problem with the WhatsApp app on your device.
- Open WhatsApp, tap the three-dot menu icon in the top-right corner, and select Settings.
- Tap Chats on the Settings menu.
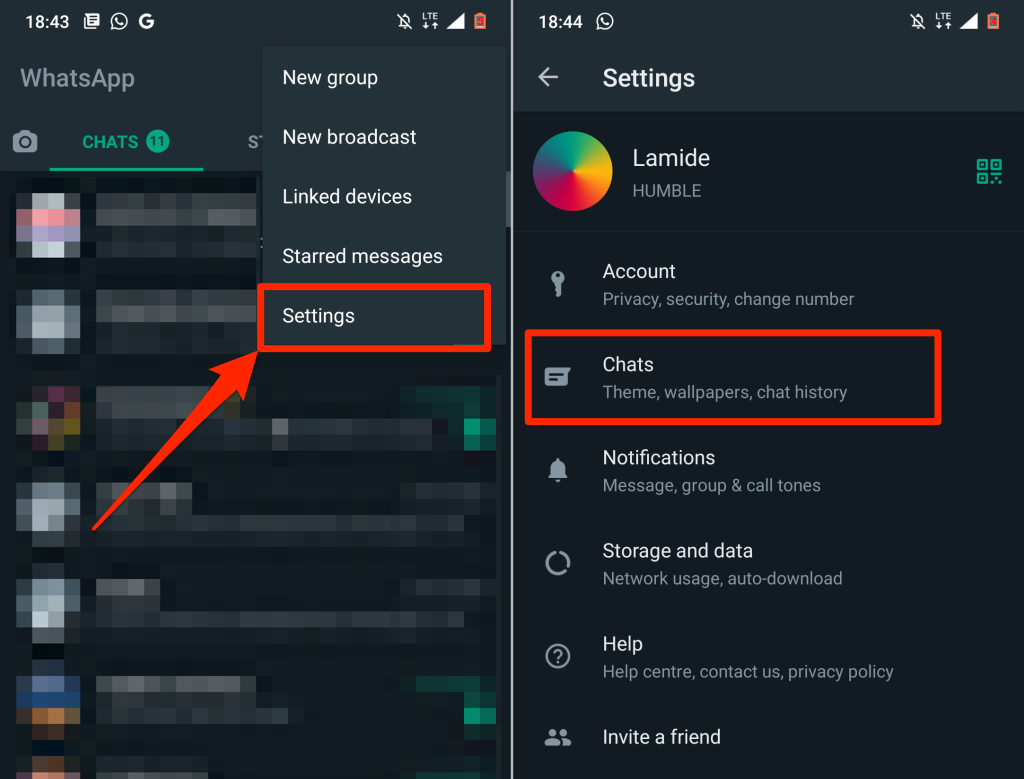
- Select Chat backup and tap the Back Up button.

The best and most reliable option is to backup your WhatsApp data to the cloud. That way, you can create a schedule that automatically backs up your WhatsApp data to your cloud storage account. Additionally, you can easily transfer your WhatsApp data to a new phone or restore your data if you lose your device.
Backup WhatsApp Data to Google Drive

You can backup your data to the cloud using cellular data and Wi-Fi but WhatsApp strongly recommends using a Wi-Fi connection. That’s because WhatsApp backup files vary in size—large backup files could result in excessive data charges.
Connect your phone to a cellular or Wi-Fi network follow the steps below.
- Open the WhatsApp Settings menu, select Chats, and tap Chat backup.
- In the Google Drive settings section, tap Back up to Google Drive, and select an auto-backup schedule—Daily, Weekly, or Monthly.

Select Only when I tap “Back up” if you don’t want your WhatsApp data uploaded to Google Drive automatically. That means you’ll have to manually backup your WhatsApp data to Google Drive from the chat settings menu.
- You’ll be prompted to choose a Google account if you select a backup schedule. Choose an account from the list or select Add account to backup your WhatsApp data to a Google account not already registered on your device.
- Select an account and wait for WhatsApp to connect/authenticate your Google account.
- Tap Allow to grant WhatsApp access to your Google Drive backup account.

- In the “Back up over” section, select if you want to backup your WhatsApp data over Wi-Fi only or both Wi-Fi and cellular. As mentioned earlier, it’s best that you backup WhatsApp data over a Wi-Fi connection.
- Toggle on Include videos if you want WhatsApp to add videos (sent and received) to your backup data. If you choose to include videos, you’ll see a preview of the estimated data size.
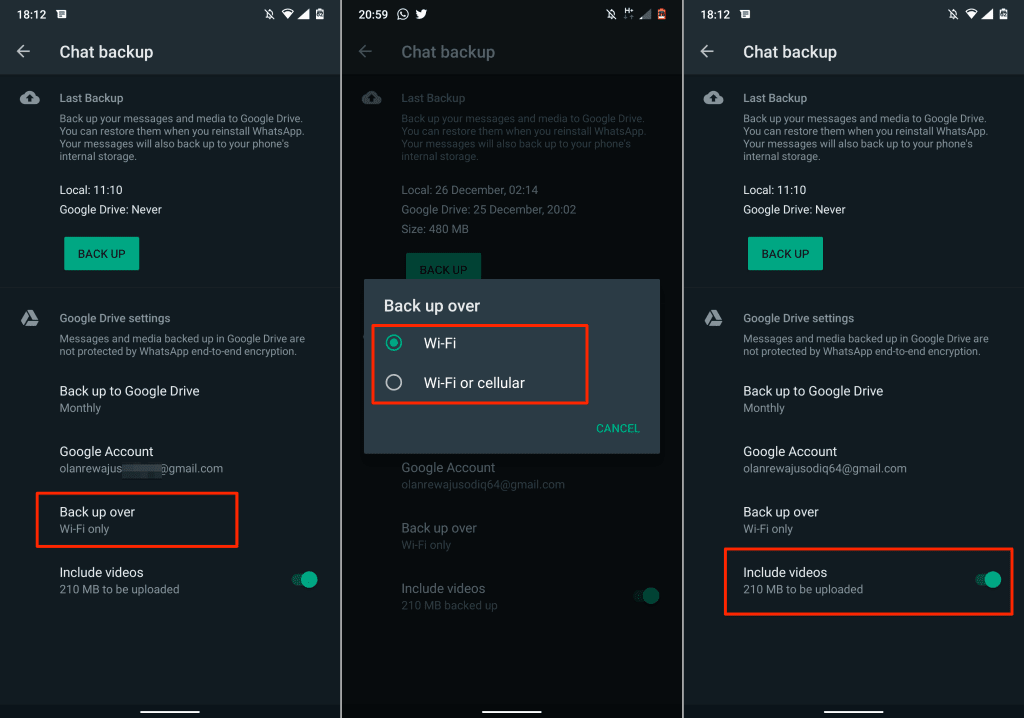
You shouldn’t worry about the size of your WhatsApp backup if you’re hosting the data in Google Drive—except if you’re using a capped cellular data plan. That’s because WhatsApp backup no longer counts against your Google Drive storage quota.
It’s important to note that WhatsApp backups in Google Drive have a 1-year expiration period. Backup files that aren’t updated in over a year are removed from Google Drive automatically.
By default, WhatsApp will automatically back up your data to Google Drive at 2 A.M. every morning. The first cloud backup might take a while to reach completion, so make sure your phone is plugged into a power source.
You should see the upload progress in the Chat backup menu and your device’s notifications center.

Backup WhatsApp Data on iPhone
Unlike Android, WhatsApp on iOS devices doesn’t support local backup. There’s no Google Drive support, so you can only backup WhatsApp data to iCloud. Connect your iPhone or iPad to a Wi-Fi network and follow the steps below to backup your WhatsApp data.
- Open WhatsApp, tap the Settings icon in the bottom-left corner, and select Chats.
- Select Chat Backup.
- Tap Backup Now to start uploading your WhatsApp chat data to iCloud.

You should now see the size estimate of the backup file as well as a progress bar on the backup settings menu. WhatsApp will upload your data to the iCloud or Apple ID account connected to your iPhone/iPad. You can continue using WhatsApp while the upload is in progress.

Create a schedule if you’d rather have WhatsApp automatically backup your data to iCloud. See step #4 to learn how to enable automatic backup in WhatsApp.
- On the “Chat Backup” page, tap Auto Backup, and select a preferred backup frequency—Daily, Weekly, or Monthly.
- Toggle on Include Videos if you want WhatsApp to add video files to your backup.

WhatsApp End-to-End Encrypted Backup
Encrypting your WhatsApp backup adds an extra layer of security and privacy to data—messages, media files, voice messages, etc. Enabling end-to-end backup encryption lets you “lock” the backup with a password or 64-bit encryption key before uploading them to Google Drive or iCloud.
This means no one—not even your backup service provider—can access the content of the WhatsApp backup. You’ll need to provide the password or encryption key when you want to restore the backup.
Follow the steps below to enable end-to-end encryption for WhatsApp backup (in Android and iOS).
- Open WhatsApp, go to Settings > Chats > Chat Backup > End-to-end Encrypted Backup, and tap Turn On.

- Tap Create Password if you want to encrypt your backup with a password. Type a password in the text box and press Next to proceed.
- Re-enter the password, tap Next, and tap Create on the next page to continue.
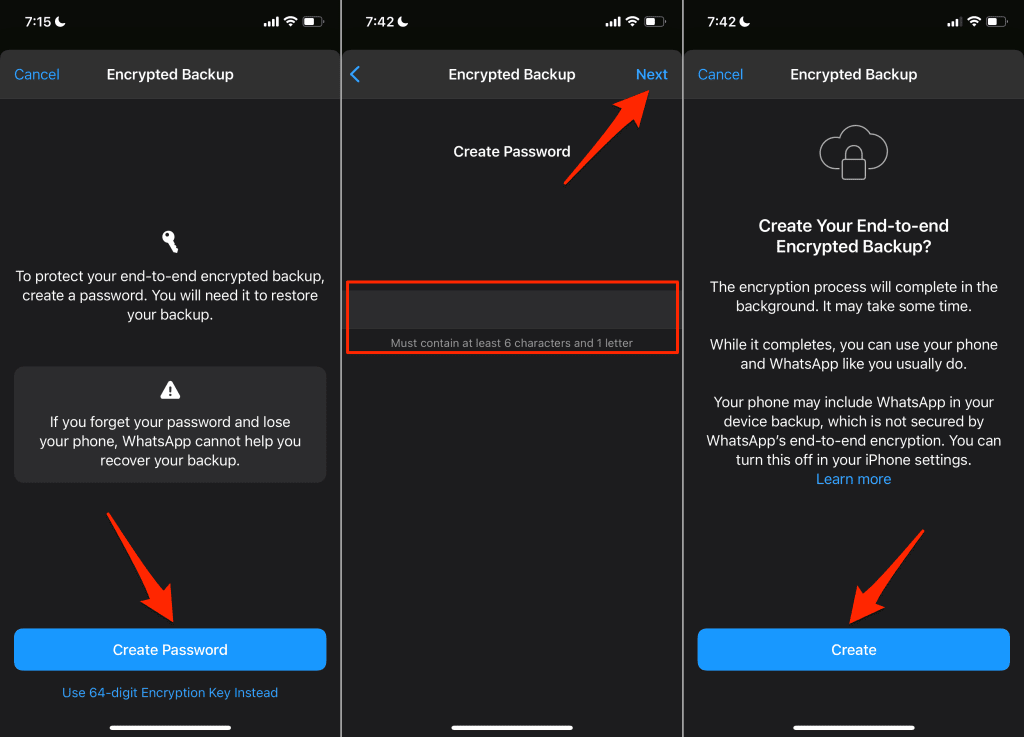
- If you’d rather use an encryption key, select Use 64-digit Encryption Key Instead on the backup encryption page.
- Afterward, select Generate Your 64-digit Key.
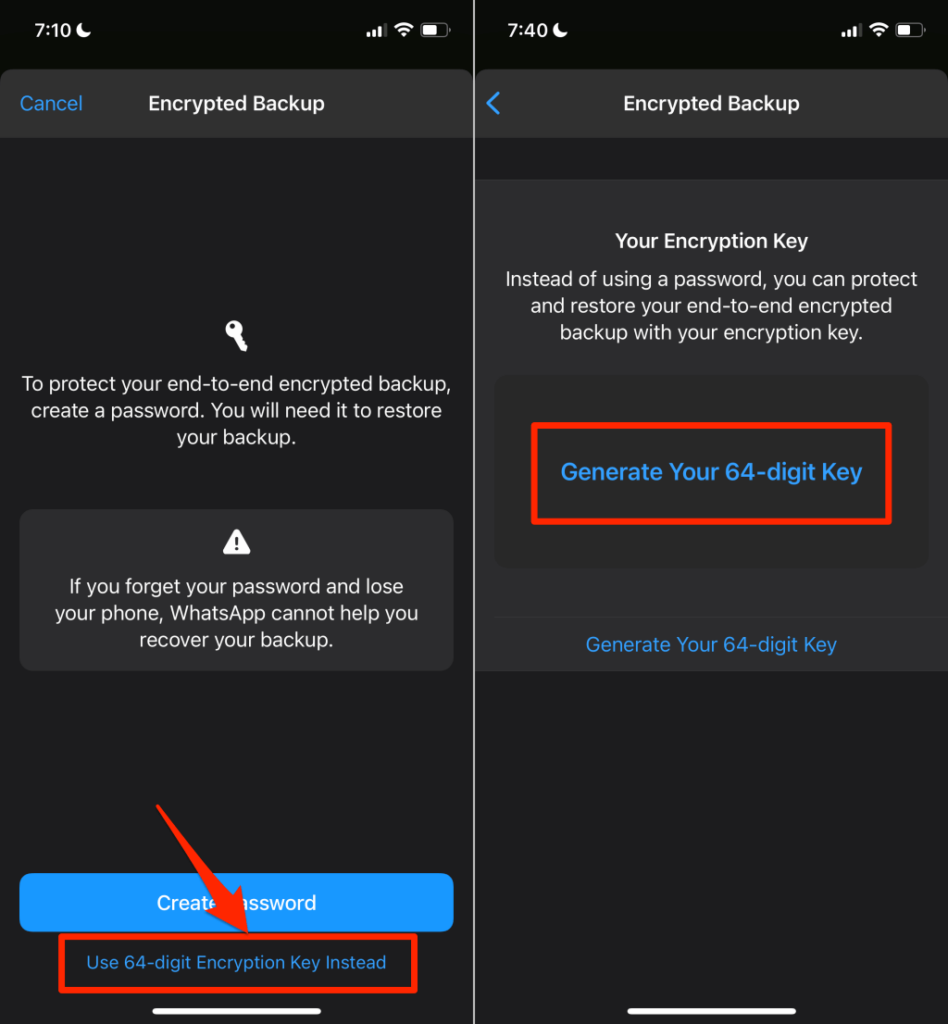
- WhatsApp will display your encryption key and prompt you to save it somewhere. Take a screenshot or write the key somewhere private and safe. Tap Continue to proceed.
Note: WhatsApp cannot help recover your backup if you forget your password or lose your encryption key. So, ensure you keep your password and encryption key safe.
- Tap I saved my 64-digit key on the confirmation page and tap Create to start the backup encryption process.

If you use an iPhone or iPad, disable iCloud backup for WhatsApp after setting up end-to-end encryption for WhatsApp. That’s because backups automatically generated by iCloud aren’t secured by WhatsApp’s end-to-end encryption.
Go to Settings, tap your Apple ID name, select iCloud, and toggle off WhatsApp.

Backup and Restore WhatsApp Data with Ease
To restore a WhatsApp backup, your device needs to be linked to the same Google or iCloud account used to create the backup. Additionally, the device has to be linked to the same WhatsApp account or phone number used when creating the backup. Go through this guide on restoring WhatsApp to learn how to transfer WhatsApp to a new device.