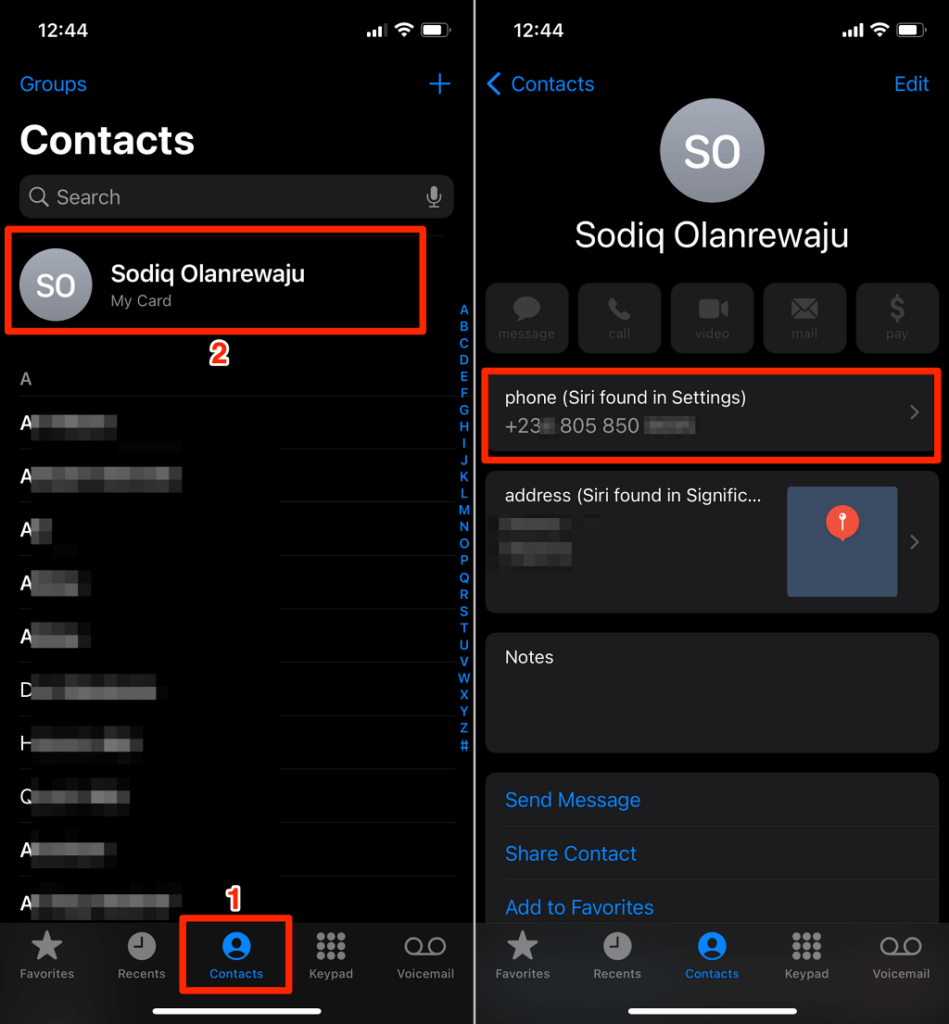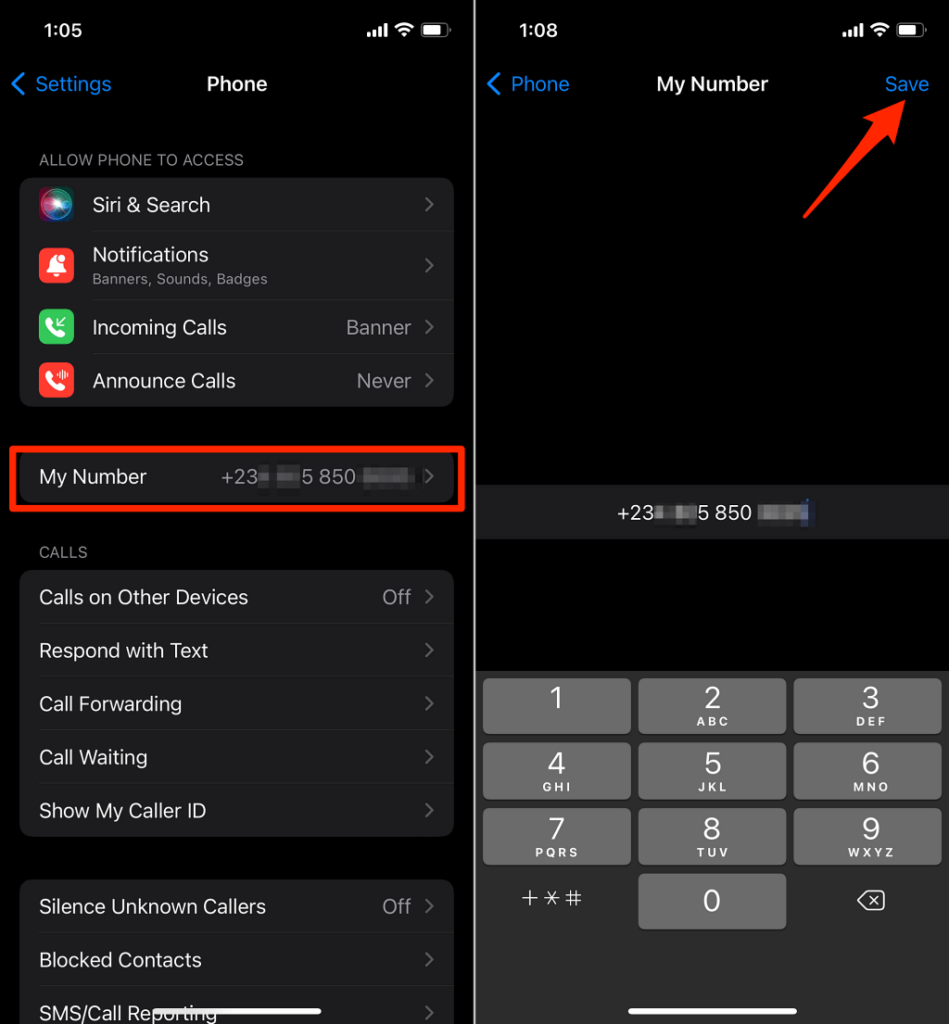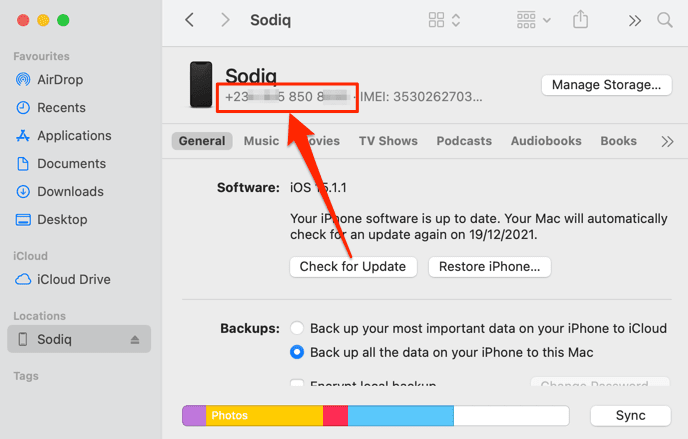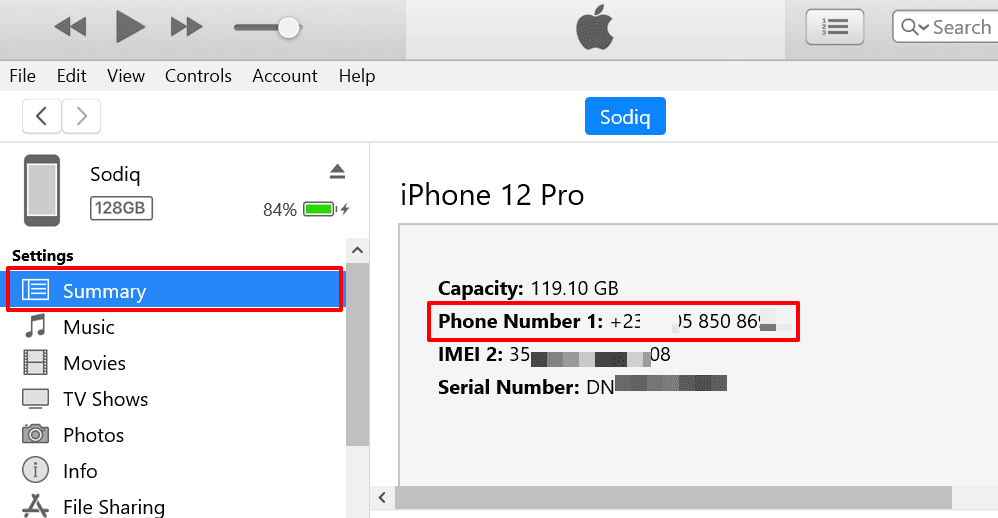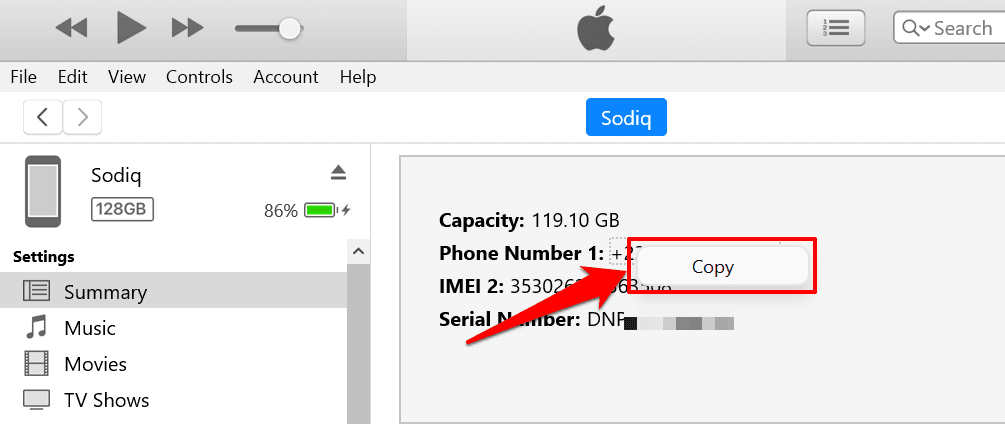当您购买新的SIM 卡(SIM card)时,分配给SIM 卡(SIM card)的唯一标识符(即电话号码(phone number))通常印在包装上。但是,某些运营商在注册或激活SIM 卡(SIM card)之前不会将电话号码(phone number)预先分配(t pre-assign)给SIM 卡。
假设(Say)您丢失了SIM 卡(SIM card)包装或不记得分配给您的SIM 卡的(SIM card)电话号码(phone number)。你还怎么找到你的电话号码(phone number)?如果您有Android(Android)或 iOS 设备,查找您的电话号码(phone number)非常简单。

但是,这些步骤将根据您的手机型号、操作系统、用户界面 (UI) 等而有所不同。本教程将向您展示如何在Android手机、iOS 设备甚至功能手机上查找您的电话号码。(phone number)您还将学习如何在 Mac 和 Windows 计算机上查找您的电话(Mac and Windows computer)号码(phone number)。
在iPhone 和 iPad(iPhone and iPad)上查找您的电话号码(Phone Number)
当您将SIM 卡插入(SIM card)iPhone 或 iPad(iPhone or iPad)时,Siri会从设置菜单中自动检测您的电话号码(phone number)并将其添加到您的联系人卡片中。
启动电话(Phone)应用程序,前往联系人(Contacts)选项卡,然后在“我的卡”部分点击您的姓名。或者,打开联系人(Contacts)应用程序并选择您的名片(name card)以查看您的电话号码(phone number)。
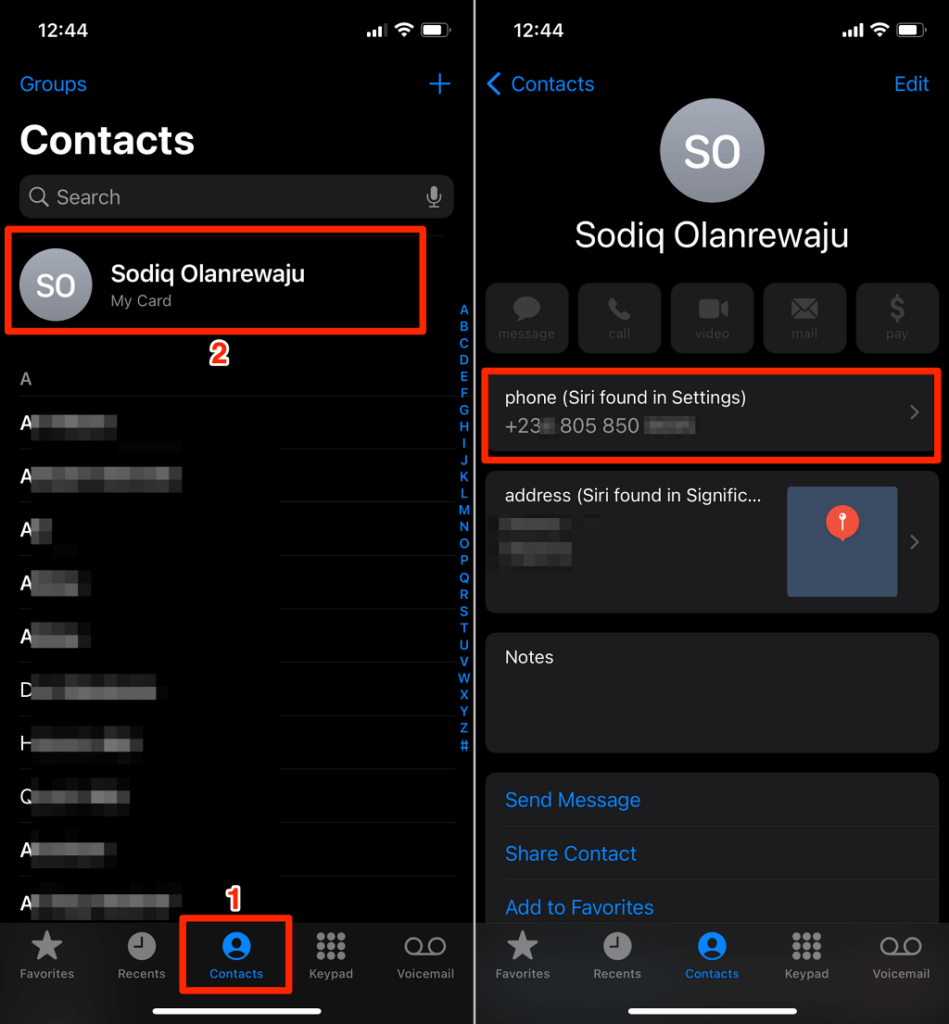
如果电话号码不正确,您可以删除该电话号码。(phone number)点击“电话”卡片(” card),选择不建议电话号码(Don’t Suggest Phone Number),然后在确认提示处再次选择不建议电话号码。(Don’t Suggest Phone Number)

Siri会将电话号码(phone number)与您的名片(contact card)分离,并停止将该电话号码(phone number)推荐为您的。
您还可以从 iOS 设置菜单中找到您的电话号码。(phone number)打开设置(Settings)应用程序,选择电话(Phone),然后检查您的电话号码的“我的号码”(My Number)行。

如果电话号码不正确,您可以随时编辑或更改电话号码。(phone number)点击我的号码(My Number),输入正确的电话号码(correct phone number),然后选择保存(Save)。
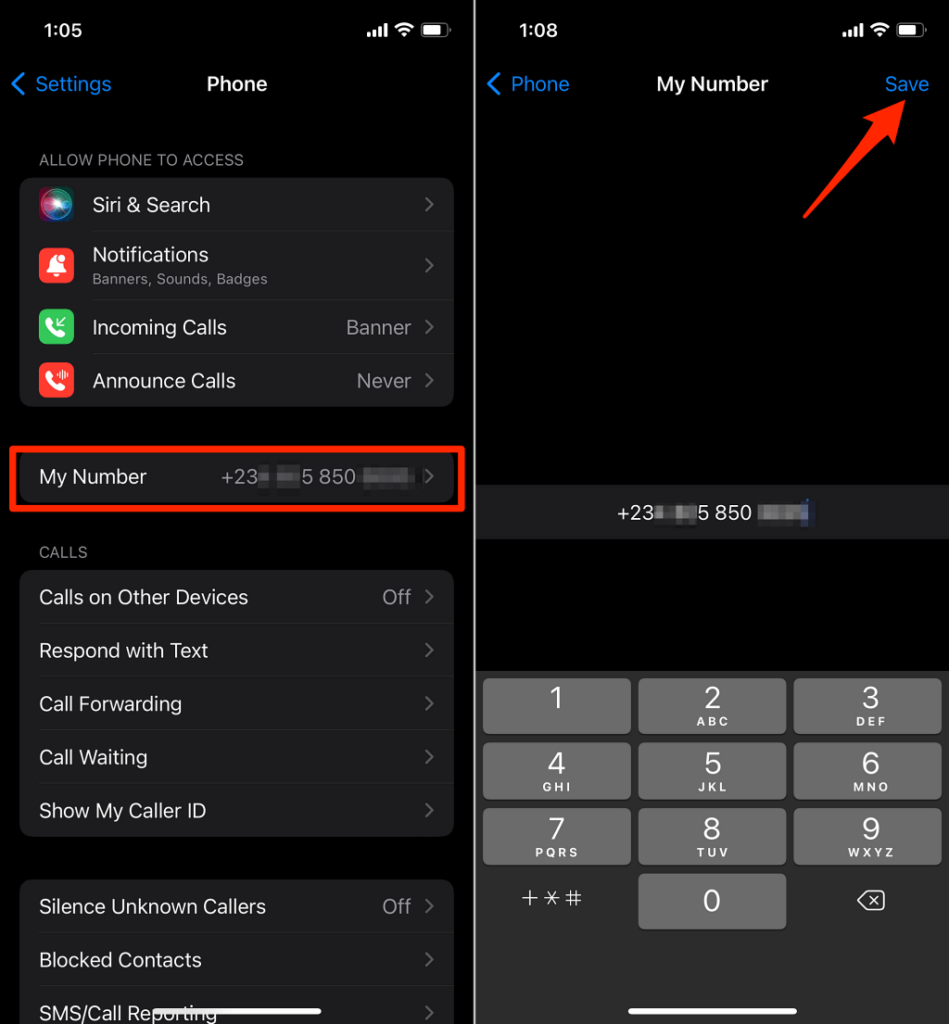
请注意,此电话号码(phone number)可能与您的Apple ID 号码不同,即(Apple ID number—i.e.)与您的 iCloud 帐户关联的电话号码。(phone number)Apple ID 电话(Apple ID phone)号码用于双重身份验证、登录验证、重置您的帐户密码(account password)等。
要在 iPhone 和 iPad 上查看您的Apple ID 电话(Apple ID phone)号码,请打开“设置”(Settings)应用程序,选择您的Apple ID 名称(Apple ID name),点击姓名、电话号码、电子邮件(Name, Phone Numbers, Email),然后在“可(Reachable)到达”部分查看(” section)电话号码(phone number)。

要为您的Apple ID 帐户(Apple ID account)设置额外的电话号码(phone number),请点击编辑(Edit),点击添加电子邮件或电话号码(Add Email or Phone Number),然后在弹出窗口中选择添加电话号码。(Add a Phone Number)

在 Mac 上查找 iPhone 电话号码
如果您使用的是Mac ,请使用USB 数据线(USB cable)将您的iPhone 或 iPad(iPhone or iPad)插入Mac并按照以下步骤操作。请注意,您可能需要输入设备的密码。
- 启动Finder并在侧边栏的“位置”部分中选择您的iPhone 或 iPad(iPhone or iPad)。

- 选择您的iPhone 的型号名称(iPhone’s model name)、序列号(serial number)或存储信息(storage information ),直到您的电话号码(phone number)出现在该部分中。

- 您的 iPhone电话号码将出现在您的(phone number)IMEI 号码(IMEI number)旁边。
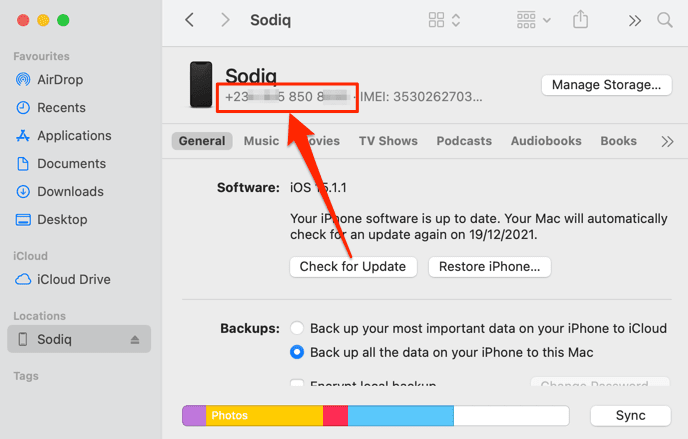
- 想要(Want)将号码复制到 Mac 的剪贴板?右键单击或按住 Control 单击该号码,然后选择(number and select) 复制电话号码(Copy Phone Number)。

在 Windows 上查找 iPhone 电话号码
从Windows 计算机(Windows computer)上查看 iPhone 的电话号码(phone number)只需要一根USB 数据线(USB cable)和 iTunes 应用程序。从Microsoft Store安装(Install)iTunes ,将 iPhone 插入 PC,然后按照以下步骤操作。
注意:(Note:)当您将 iPhone 插入 PC 时,可能会提示您授予PC 访问(PC access)数据的权限。如果收到提示,请点击信任并输入您的 iPhone 密码以继续。(Trust)
- 打开 iTunes 并选择工具栏中的电话图标(phone icon),正好在“音乐/电影/电视节目/播客/有声读物”下拉菜单旁边。

这会将您重定向到显示设备信息的新页面。
- 前往侧边栏上的“摘要”选项卡并检查电话号码(Phone number)行以查看您 iPhone 的电话号码(phone number)。
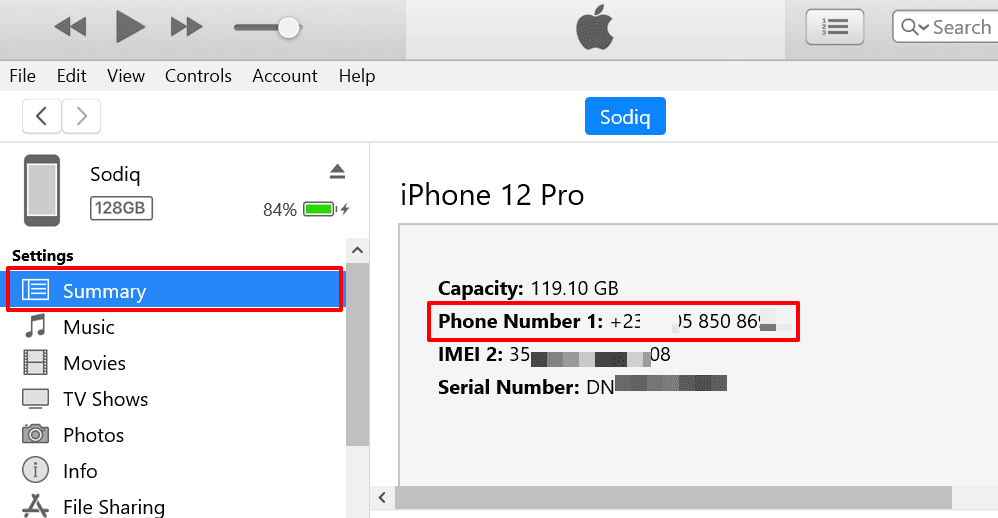
如果您有双 SIM 卡 iPhone,您将在此页面上找到两个电话号码 - SIM 1 的“电话号码 1”和SIM (SIM 1)2(SIM 2)的“电话号码 2” 。
iTunes 应用程序还允许您将 iPhone 的电话号码(phone number)复制到剪贴板。右键单击数字并选择(number and select) 复制(Copy)。
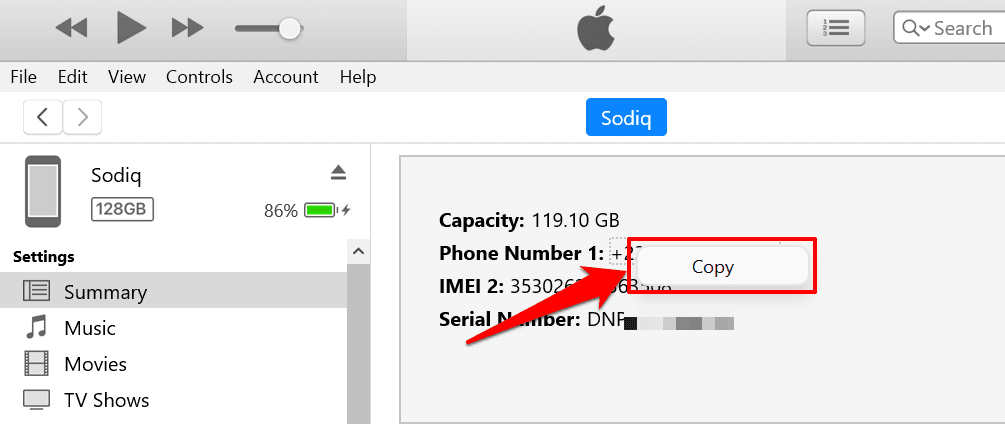
在 Android 上查找您的电话号码
在Android中检查您的电话号码(phone number)的步骤可能会因您的设备型号和操作系统版本而异。尽管如此(Nonetheless),Android也有一些内置机制来检查您的手机号码(phone number)。
您可以从设置菜单、信息应用程序(Messages app)以及使用运营商特定的USSD代码查看与您的(USSD)SIM 卡(SIM card)关联的电话号码(phone number)。
在 Android 设置菜单中查找电话号码(Find Phone Number in Android Settings Menu)
打开设置(Settings)应用程序,选择关于手机(About phone),然后检查手机号码的电话号码(Phone number)行。

如果您不使用现有的Android 界面(Android interface)(例如,三星和 LG(Samsung and LG)),请转到设置(Settings)>关于设备(About device)(或关于手机(About phone))>状态(Status)>我的电话号码(My phone number)。
(Android)如果您的手机使用多个SIM 卡(SIM card)插槽/端口,Android将列出多个电话号码。(phone number)如果您的电话号码(phone number)被列为“未知(Unknown)”,请重新启动您的手机并(phone and check)再次检查。您也可以尝试取出并重新插入SIM 卡(SIM card)。
如果您的电话号码(phone number)仍然列为“未知(Unknown)” ,请检查(” check)它是否运行最新的 Android 版本。否则(Otherwise),请转到设置(Settings)>系统(System)>高级(Advanced)>系统更新(System update)并确保您的手机具有最新的 Android 版本。

在消息应用程序中查找电话号码(Find Phone Number in the Messages App)
Messages应用程序设置菜单是在Android上查找您的(Android)电话号码(phone number)的另一种快捷方式。打开消息(Messages)应用程序,选择左上角的菜单图标,然后选择( menu icon)设置(Settings)。然后,选择高级(Advanced)并检查屏幕底部的设备电话号码(phone number)。

使用 USSD 代码或联系您的网络运营商(Use USSD Codes or Contact Your Network Carrier)
一些蜂窝网络具有用于检查电话号码(phone number)的唯一短代码。这些代码大多是免费的,结果是即时的。拨打(Dial)短代码,手机上分配给SIM 卡(SIM card)的号码将作为服务信息(service message)出现在屏幕上。某些蜂窝运营商可能会向您的电话号码(phone number)发送SMS或短信。
一个简单的Google 搜索(Google search)应该会显示您的运营商网络(carrier network)的USSD 代码(USSD code),用于检查电话号码。更好(Better)的是,通过电话联系您的网络运营商- 特别是如果您拥有(network carrier)功能手机(feature phone)或无法访问互联网。
How to Find Your Phone Number on iPhone and Android
When you buy a new SIM card, the unique identifier (i.e., phone number) assigned to the SIM card is often printed on the packaging. However, some carriers don’t pre-assign phone numbers to SIM cards until they’re registered or activated.
Say you lose your SIM card packaging or can’t remember the phone number assigned to your SIM card. How else do you find your phone number? Finding your phone number is pretty straightforward if you have an Android or iOS device.

The steps, however, will vary depending on your phone’s model, operating system, user interface (UI), etc. This tutorial will show you how to find your phone number on Android phones, iOS devices, and even feature phones. You’ll also learn how to find your phone number from a Mac and Windows computer.
Find Your Phone Number on iPhone and iPad
When you insert your SIM card in your iPhone or iPad, Siri will auto-detect your phone number from the settings menu and add it to your contact card.
Launch the Phone app, head to the Contacts tab, and tap your name in the “My Card” section. Alternatively, open the Contacts app and select your name card to see your phone number.
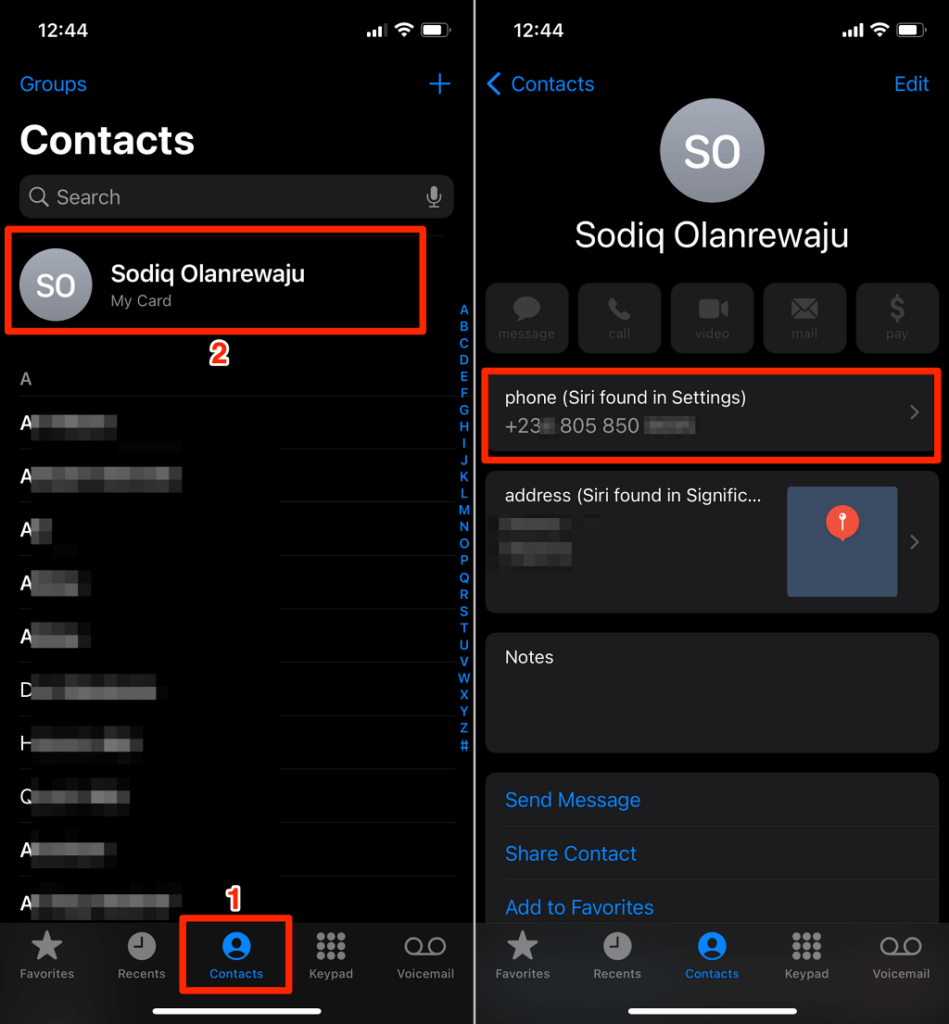
You can remove the phone number if it’s incorrect. Tap the “phone” card, select Don’t Suggest Phone Number, and select Don’t Suggest Phone Number again on the confirmation prompt.

Siri will dissociate the phone number from your contact card and stop suggesting the phone number as yours.
You can also find your phone number from the iOS settings menu. Open the Settings app, select Phone, and check the My Number row for your phone number.

You can always edit or change the phone number if it’s incorrect. Tap My Number, enter the correct phone number, and select Save.
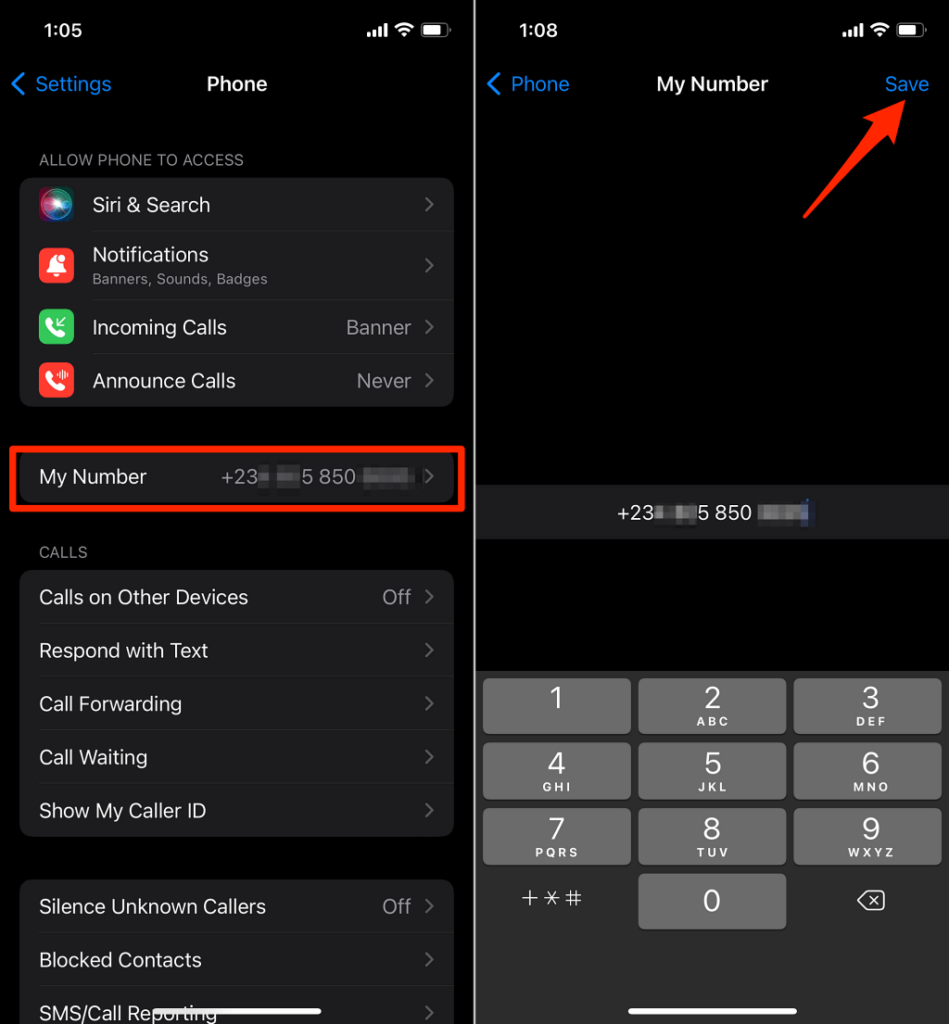
Note that this phone number may differ from your Apple ID number—i.e., the phone number associated with your iCloud account. Apple ID phone number is used for two-factor authentication, sign-in verification, resetting your account password, etc.
To check your Apple ID phone number on iPhones and iPads, open the Settings app, select your Apple ID name, tap Name, Phone Numbers, Email, and check the phone number in the “Reachable At” section.

To set up an additional phone number to your Apple ID account, tap Edit, tap Add Email or Phone Number, and select Add a Phone Number on the pop-up.

Find iPhone Phone Number on Mac
If you’re using a Mac, plug your iPhone or iPad into the Mac using a USB cable and follow the steps below. Note that you may need to enter your device’s passcode.
- Launch Finder and select your iPhone or iPad in the “Locations” section on the sidebar.

- Select your iPhone’s model name, serial number, or storage information until your phone number appears in the section.

- Your iPhone’s phone number will appear next to your IMEI number.
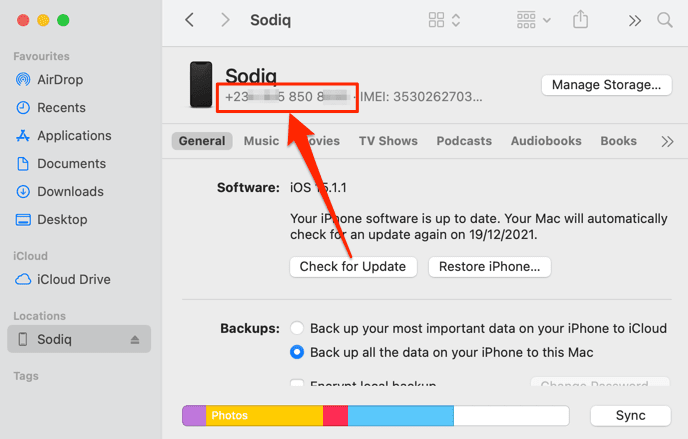
- Want to copy the number to your Mac’s clipboard? Right-click or control-click the number and select Copy Phone Number.

Find iPhone Phone Number on Windows
All you need to view your iPhone’s phone number from a Windows computer is a USB cable and the iTunes app. Install iTunes from the Microsoft Store, plug your iPhone into your PC, and follow the steps below.
Note: When you plug your iPhone into your PC, you may get a prompt to grant your PC access to your data. Tap Trust and enter your iPhone’s passcode to proceed if you get the prompt.
- Open iTunes and select the phone icon in the toolbar, precisely next to the “Music/Movies/TV Shows/Podcasts/Audiobooks” dropdown menu.

That’ll redirect you to a new page displaying your device’s information.
- Head to the “Summary” tab on the sidebar and check the Phone number row to view your iPhone’s phone number.
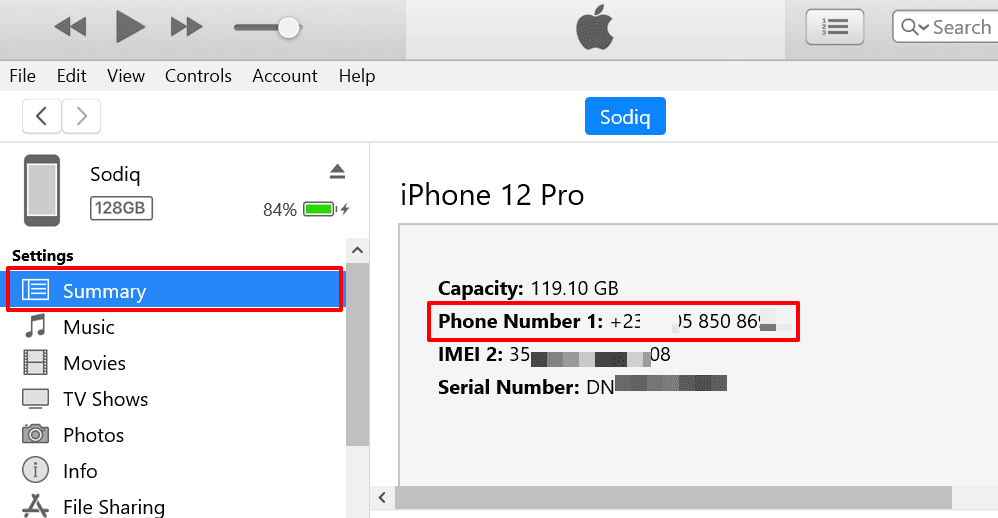
You’ll find two phone numbers on this page if you have a dual SIM iPhone–” Phone Number 1” for SIM 1 and “Phone Number 2” for SIM 2.
The iTunes app also lets you copy your iPhone’s phone number to the clipboard. Right-click the number and select Copy.
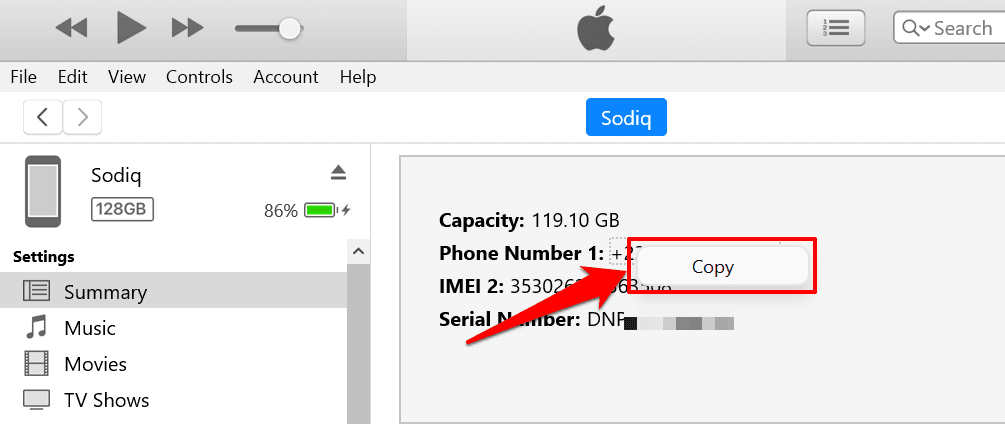
Find Your Phone Number on Android
The steps to check your phone number in Android may vary depending on your device’s model and operating system version. Nonetheless, Android also has several built-in mechanisms for checking your mobile phone number.
You can check the phone number associated with your SIM card from the settings menu, the Messages app, and using carrier-specific USSD codes.
Find Phone Number in Android Settings Menu
Open the Settings app, select About phone, and check the Phone number rows for your mobile phone number.

If you don’t use the stock Android interface (e.g., Samsung and LG, for example), go to Settings > About device (or About phone) > Status > My phone number.
Android will list the multiple phone numbers if your phone uses more than one SIM card slot/port. If your phone number is listed as “Unknown,” restart your phone and check again. You can also try removing and reinserting your SIM card.
If your phone number remains listed as “Unknown,” check if it’s running the latest Android version. Otherwise, go to Settings > System > Advanced > System update and ensure your phone has the latest Android version.

Find Phone Number in the Messages App
The Messages app settings menu is another fast route to find your phone number on Android. Open the Messages app, select the menu icon in the top-left corner, and select Settings. Afterward, select Advanced and check the bottom of the screen for your device’s phone number.

Use USSD Codes or Contact Your Network Carrier
Some cellular networks have unique shortcodes for checking phone numbers. These codes are mostly cost-free, and the result is instant. Dial the shortcode and the number assigned to the SIM card on your phone will appear on the screen as a service message. Some cellular carriers may send your phone number an SMS or text message.
A simple Google search should reveal your carrier network’s USSD code for checking phone numbers. Better yet, contact your network carrier via phone call—particularly if you own a feature phone or can’t access the internet.