如何在 Mac 上打开终端?(3种方式)
终端应用程序是用于在(Terminal)Mac上键入命令的模拟器。macOS 有一个基于 UNIX 的核心,终端(Terminal)允许您从 macOS 的外部世界到UNIX的内部世界。因为这个应用程序主要用于更改设置和解决技术问题,所以普通Mac 用户(Mac user)并没有太多理由去访问它。由于您在这里阅读本文,我假设您要么需要使用此应用程序,要么喜欢修补您的Mac。事不宜迟,让我们看看可以打开终端(Terminal)应用程序的所有方式:
注意:(NOTE:)本指南涵盖 macOS Mojave或更新版本。我们指南中共享的功能可能不适用于旧版本的Mac OS。
1.使用Spotlight打开终端(Terminal)
打开终端(Terminal)应用程序的最快方法之一是通过Spotlight搜索它。要打开Spotlight,您可以使用默认的键盘快捷键(default keyboard shortcut) Command (⌘) - Spacebar。

键入终端(terminal)。然后,您可以双击或点击终端(Terminal) 搜索结果(search result),或从结果中选择它并按键盘上的Return键。

2.从应用程序(Applications)打开终端(Terminal)
另一种方法是打开您的应用程序(Applications)文件夹。按F4键即可。然后,转到其他(Other)。

Mac 上的其他文件夹
现在您会看到系统应用程序列表。
单击下面突出显示的终端(Terminal)快捷方式。

3.从Finder打开终端
从屏幕底部的Dock访问Finder 。
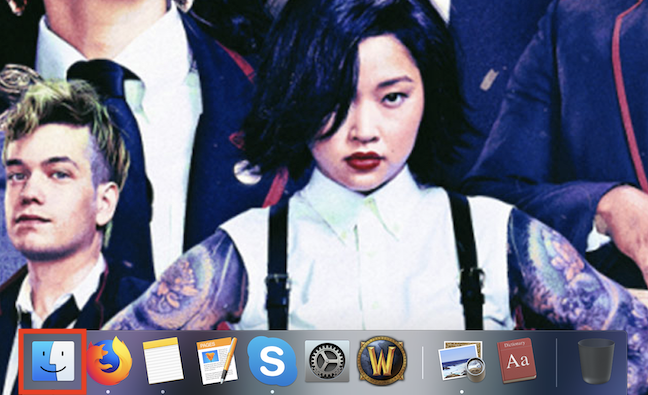
您也可以单击或点击(click or tap)桌面墙纸(desktop wallpaper)上的任意位置。这两种方法都应该在顶部显示Finder菜单。(Finder)单击菜单中的Go并选择Utilities或使用默认键盘快捷键(default keyboard shortcut) Shift - Command(⌘) - U。

在实用程序列表中,双击终端(Terminal)应用程序将其打开。

您喜欢如何在Mac上打开(Mac)终端(Terminal)?
这些是我们在 macOS中启动终端的所有方法。(Terminal)如果您知道其他方法,请在下面的评论中分享(please share)。我们也很想知道为什么您需要首先打开终端(Terminal),因为它不是您Mac上最用户友好的应用程序。
Related posts
将 Mac 上的显示语言从英语更改为另一种语言
如何在运行 OS X Mountain Lion 的 Mac 上安装 Windows 8
如何在Windows 10中打开,卸载或永久附加VHD file
如何使用Windows USB/DVD Download Tool
如何在Windows中打开Disk Defragmenter(12种方式)
如何在 Windows 10 中查看转储文件的内容
在 Windows 10 中使用“以管理员身份运行”的 13 种方法 -
使用 Windows 任务计划程序在没有 UAC 提示和管理员权限的情况下运行应用程序
使用任务管理器中的应用历史记录查看应用的资源消耗
Desktop.ini - 这个文件是什么?为什么我的桌面上有两个?
5 种适用于 Windows PC 的最佳系统救援光盘,它们不再正常工作
立即获取 Windows 10 周年更新的 15 个理由
如何使用 Windows 10 的兼容模式运行旧程序
如何在 Windows(所有版本)中隐藏(或取消隐藏)任何分区
如何在 Windows 8 和 8.1 中的 USB 记忆棒上创建恢复驱动器
如何使用 Windows 轻松传输报告
如何使用步骤Recorder捕获Windows 10故障排除的步骤
在 32 位或 64 位上下载 Windows 10 的 3 种免费方式
如何查看 Windows 10 中的所有隐藏文件和文件夹
免费下载完整版 Windows 11 的 4 种方法 -
