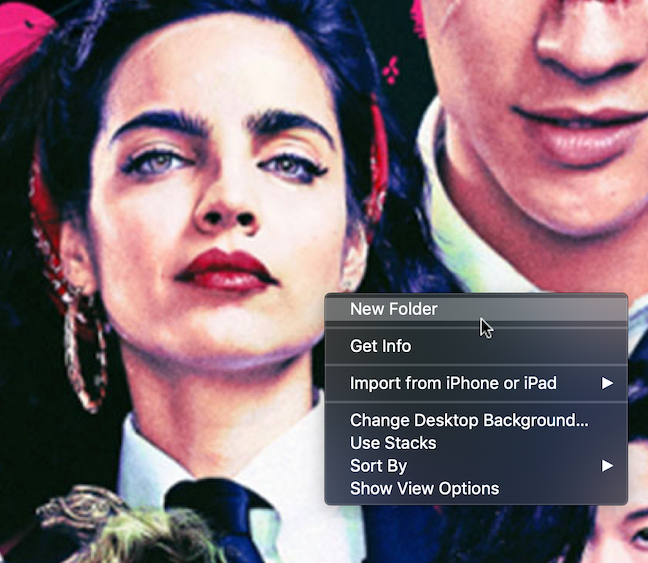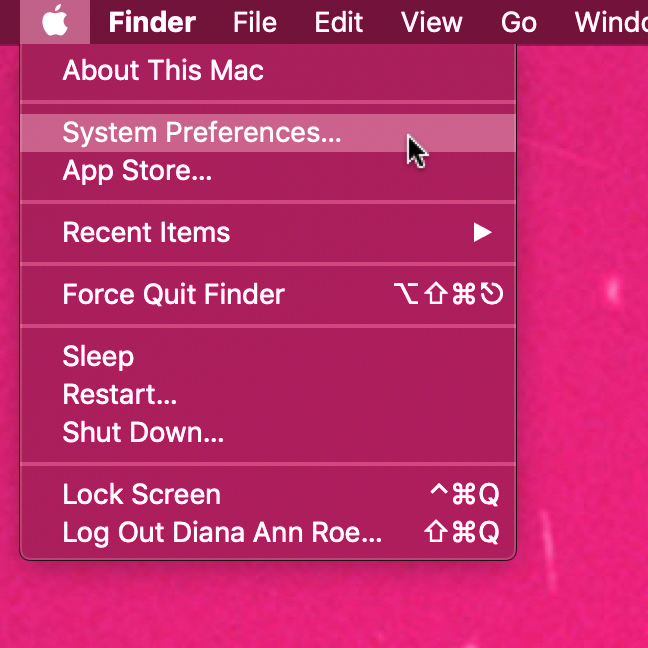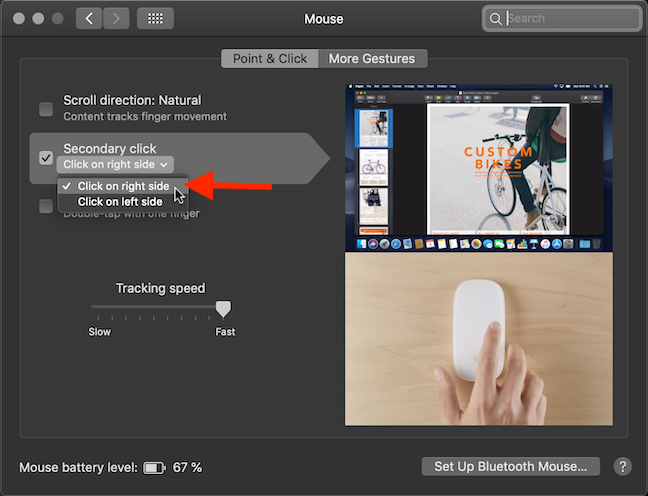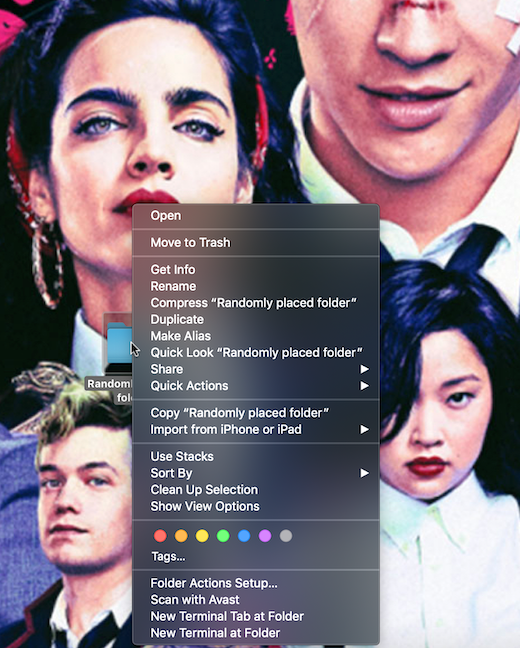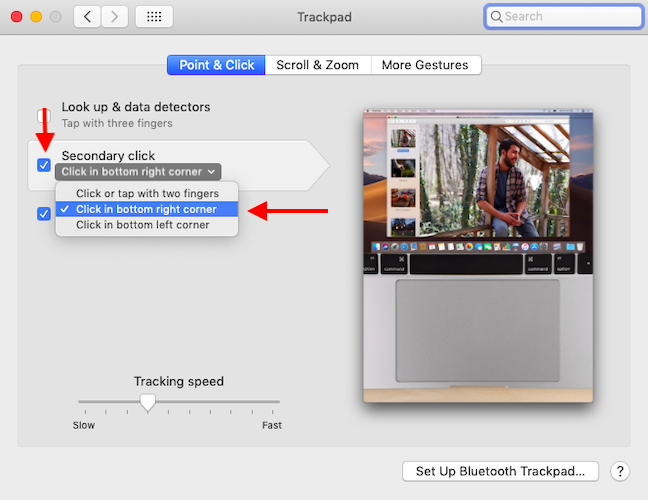右键单击是使用任何(Right-clicking)操作系统(operating system)不可或缺的一部分,因为它会调出有用的上下文菜单,您可以使用它来执行不同的操作。切换到Mac时, (Mac)Windows用户最大的冲击之一一定是鼠标,它似乎不允许您右键单击。然而,有一些方法可以获得这个功能,所以让我们看看它们是什么:
注意:(NOTE:)本指南涵盖 macOS Mojave或更新版本。我们指南中共享的功能可能不适用于旧版本的Mac OS。要检查您的版本,请阅读我有什么版本的 macOS?
如何使用键盘上的控制按钮右键单击(Control button)
在任何Mac(Mac)上右键单击的最简单方法是在执行常规单击时按住Control按钮。(Control)

这将打开相应的上下文菜单。
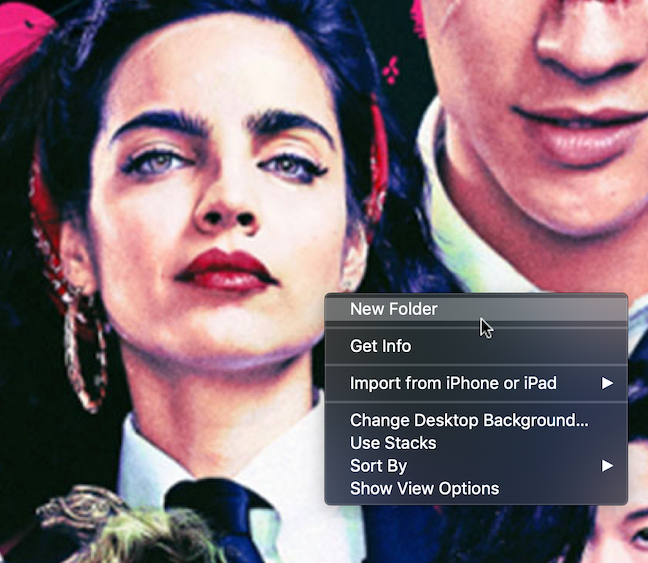
出现上下文菜单后,松开Control 键并(key and click)用鼠标单击所需的选项。
如何使用Apple Magic Mouse 鼠标(Apple Magic Mouse)右键单击
虽然Mac(Macs)最初没有右键单击功能,但最终通过Magic Mouse引入。苹果(Apple)称之为二次点击,默认情况下不激活。您可以通过以下几个步骤启用鼠标右键单击:
首先,打开系统偏好设置(System Preferences):点击或点击Apple 标志(Apple logo),然后点击系统偏好设置(System Preferences)。
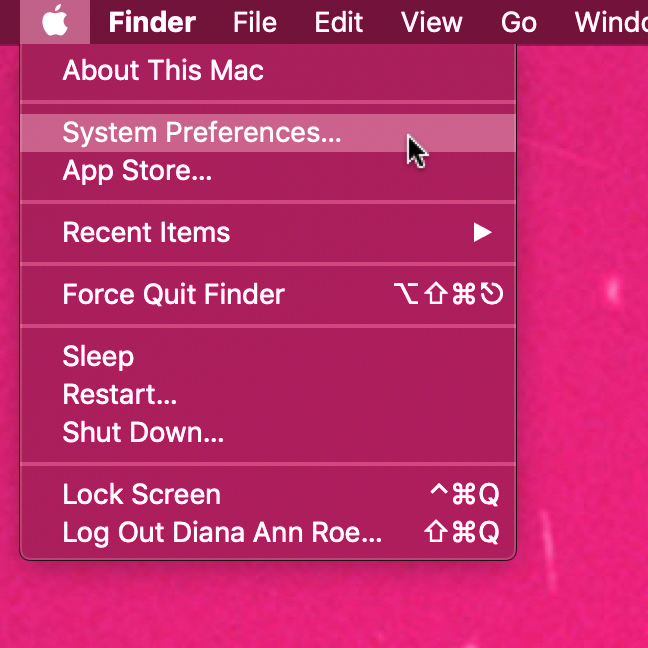
在“系统偏好设置”(System Preferences)窗口中,转到“鼠标”(Mouse)。

在Point & Click选项卡中,选中(Point & Click)Secondary click选项旁边的框。

尽管Magic Mouse只有一个按钮,但它也能够检测您正在按下鼠标的哪一侧。一个小的下拉菜单允许您选择希望与鼠标的哪一侧关联的辅助单击。必须选择“单击右侧”才能完成启用右键单击。("Click on right side")
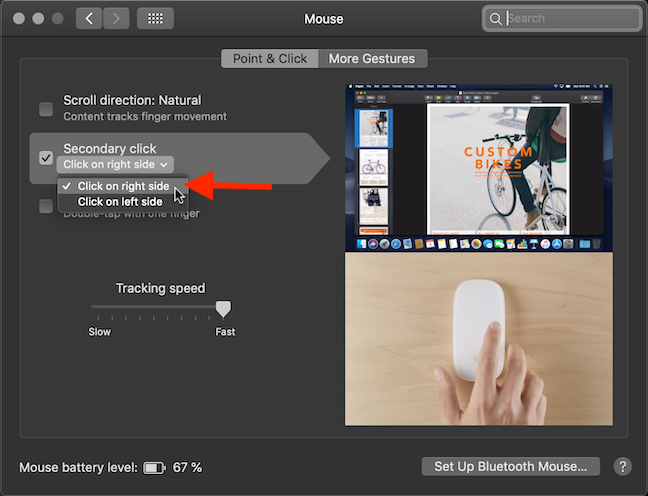
关闭鼠标(Mouse)设置,你就完成了。现在享受Mac(Mac)上的右键单击功能,就像在Windows、Linux和其他操作系统中一样。
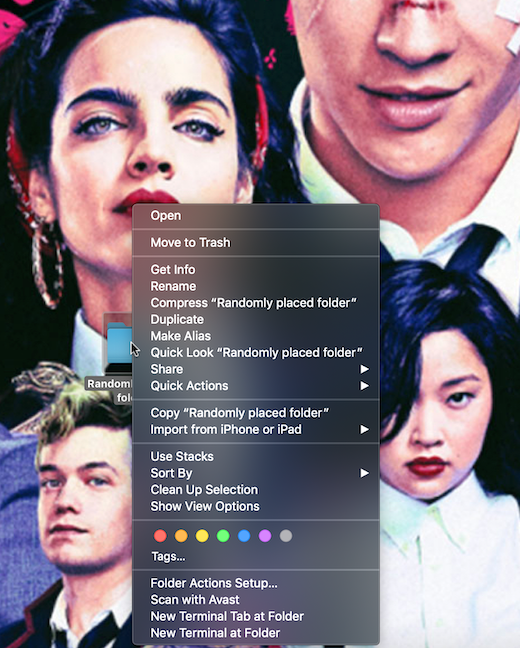
如何使用触控板右键单击
无论您使用的是Magic Trackpad还是内置的 Multi-Touch 触控板,您还可以将它们设置为提供右键单击功能(或Apple 所称的辅助单击功能)。(Secondary click)通过单击或点击Apple 标志(Apple logo)打开系统偏好设置(System Preferences),然后点击系统偏好设置(System Preferences)。

在系统偏好设置(System Preferences)窗口中,转到触控板(Trackpad)。

默认情况下,触控板首选项在 Point & Click 选项卡中(Trackpad)打开。(Point & Click)确保选中(Make)辅助单击(Secondary click)选项旁边的框,然后从下拉菜单中选择您喜欢的选项。
下面突出显示的“单击右下角”("Click in the bottom right corner")选项似乎最接近经典的右键单击,但您可以选择任何您认为合适的选项。
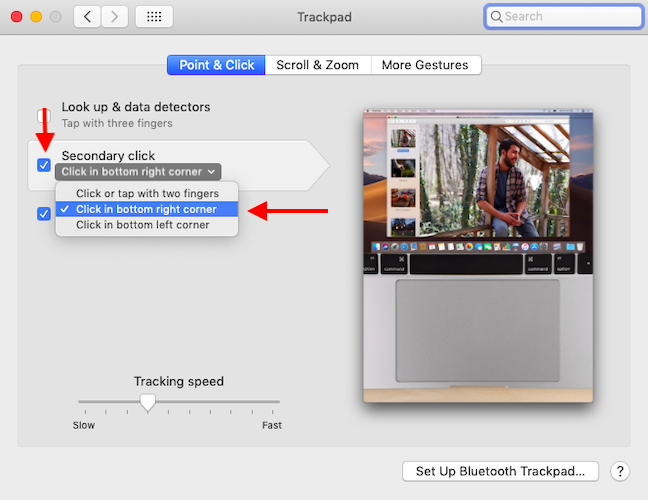
如何使用普通鼠标右键单击
虽然Magic Mouse具有一定的优势(如Gestures),但您也可以使用普通鼠标右键单击,只要它与 macOS 兼容。我们使用了经济实惠的Microsoft 蓝牙移动鼠标 3600(Microsoft Bluetooth Mobile Mouse 3600)。

只需通过蓝牙或 USB(Bluetooth or USB)将您的鼠标连接到您的Mac,您就可以随心所欲地右键单击(喜欢微软的(Microsoft-loving))。🙂
您希望Mac上还有哪些其他功能?
当我第一次在我的Mac上启用右键单击时,我疯狂地右键单击了十几次,并享受了一阵快感,因为我重新发现了这个功能的舒适常态,我对使用Windows非常熟悉。🙂 能够再次右键单击不是很棒吗?Apple在他们的(Apple)macOS 平台(macOS platform)上有一些怪癖和不同的做事方式,所以如果您在Mac上遗漏了其他(Mac)Windows功能,请在评论中告诉我们。
How to right-click on a Mac
Right-clicking is an integral part of using any operating system, as it brings up the useful сontextual menu which yoυ can use to perform different actions. One of the biggest shocks for Windows users when switching to a Mac must be the mouse, which does not appear to allow you to right click. There are however ways to get this feature so let's see what they аre:
NOTE: This guide covers macOS Mojave or newer. The features shared in our guide may not work on older versions of Mac OS. To check your version, read What version of macOS do I have?
How to right-click using the Control button on your keyboard
The easiest way to right-click on any Mac is by holding down the Control button while performing a regular click.

This opens the appropriate contextual menu.
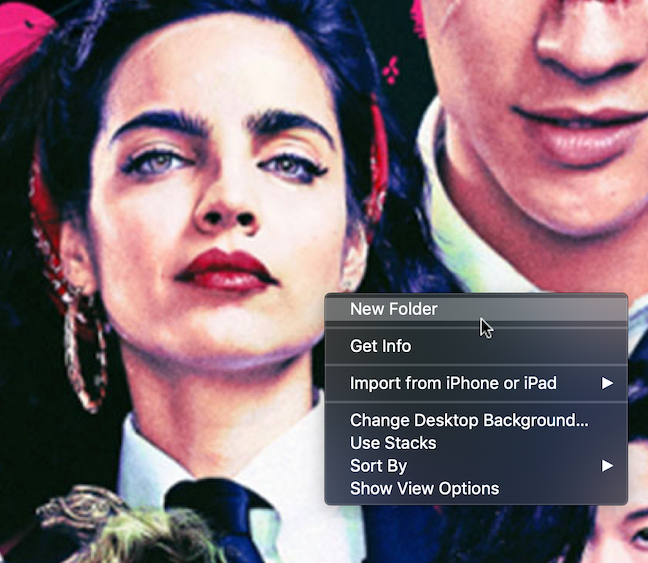
Once the contextual menu appears, release the Control key and click on the desired option with your mouse.
How to right-click using the Apple Magic Mouse
While Macs did not initially have a right-click capability, this was eventually introduced with the Magic Mouse. The secondary click, as Apple calls it, is not activated by default. You can enable your mouse's right-click by following a few steps:
First, open System Preferences: click or tap the Apple logo, and then System Preferences.
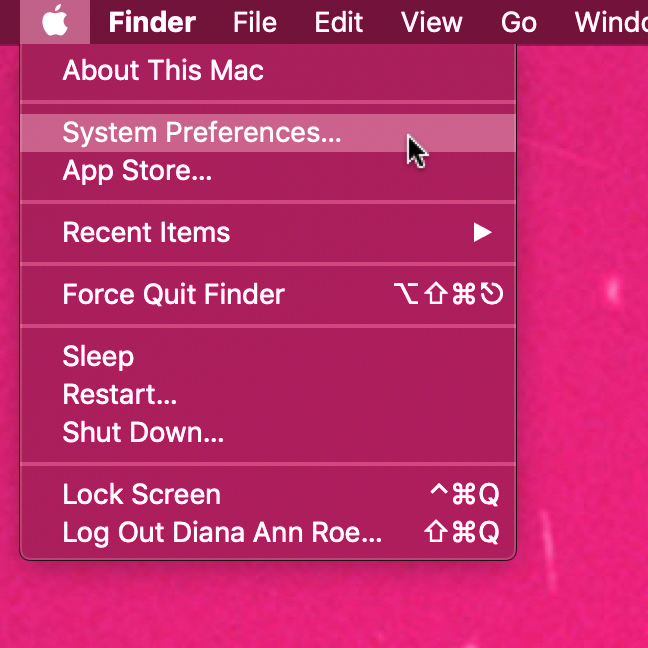
In the System Preferences window, go to Mouse.

In the Point & Click tab, check the box next to the Secondary click option.

Even though the Magic Mouse only has one button, it also has the ability to detect which side of the mouse you are pressing. A small drop-down menu allows you to select which side of the mouse you want the secondary click associated with. "Click on right side" must be selected to finish enabling the right-click.
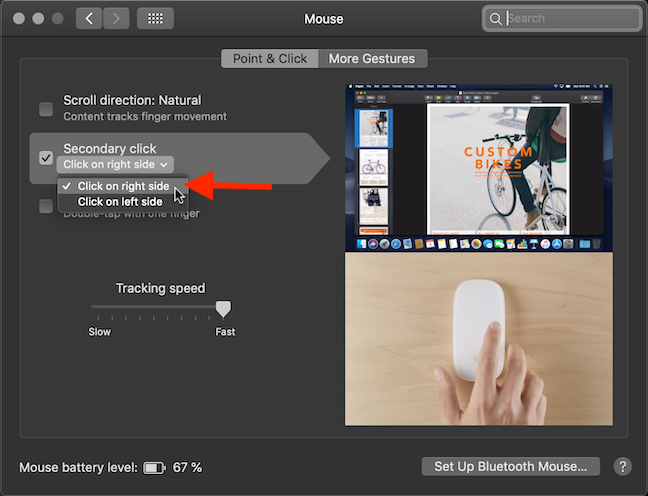
Close the Mouse settings and you are done. Now enjoy the right-clicking feature on your Mac, just like you do in Windows, Linux, and other operating systems.
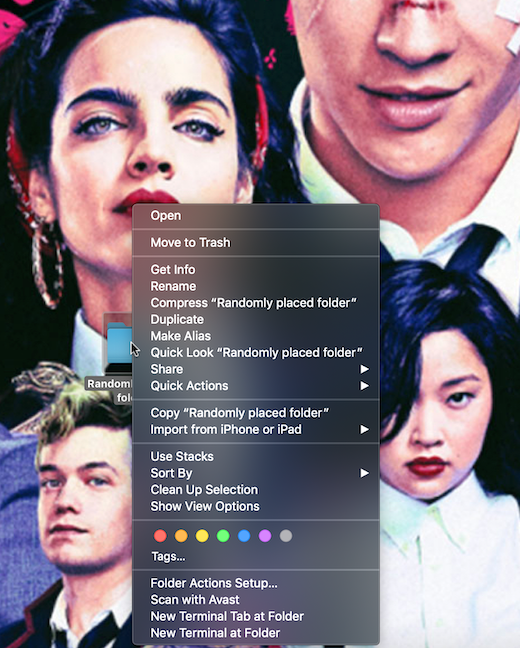
How to right-click using the Trackpad
Whether you are using a Magic Trackpad or an incorporated Multi-Touch trackpad, you can also set them up to offer the right-click feature (or Secondary click feature, as Apple calls it). Open System Preferences by clicking or tapping the Apple logo, and then System Preferences.

In the System Preferences window, go to Trackpad.

The Trackpad preferences open in the Point & Click tab by default. Make sure to check the box next to the Secondary click option and then choose the option you prefer from the drop-down menu.
The "Click in the bottom right corner" option highlighted below appears to come closest to the classic right-click, but you can choose whatever you find comfortable.
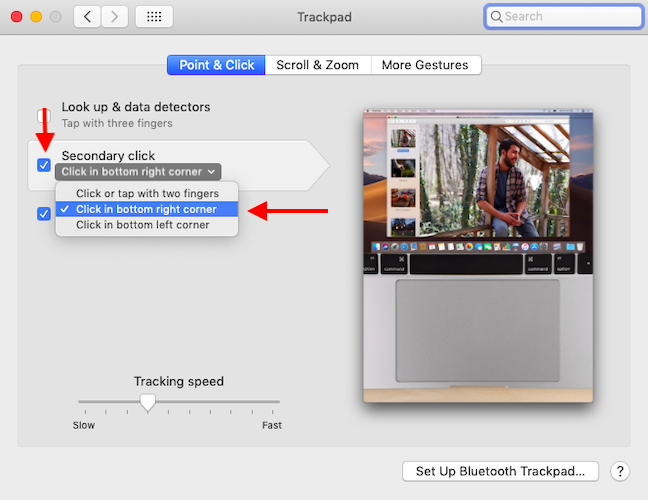
How to right-click using a regular mouse
While the Magic Mouse has certain advantages (like Gestures), you can also use a regular mouse to right-click, as long as it is compatible with macOS. We used the affordable Microsoft Bluetooth Mobile Mouse 3600.

Just connect your mouse to your Mac via Bluetooth or USB, and you can right-click as much as your (Microsoft-loving) heart desires. 🙂
What other features do you wish you had on your Mac?
The first time I enabled the right-click on my Mac, I right-clicked like crazy a dozen times, and enjoyed a rush of pleasure, as I rediscovered the comfortable normality of this feature, so familiar to me from using Windows. 🙂 Isn't it awesome to be able to right-click again? Apple has quirks and different ways of doing things on their macOS platform, so let us know in the comments if there are other Windows features you miss on your Mac.